-
Par Tchounette le 15 Mai 2019 à 07:49
 Pour réaliser votre tag, vous aurez besoin de ceci :Matériel : Fashion - IrisFiltre : Filters Unlimited 2.0Filtre : Background Designers IVFiltre : MehdiFiltre : L en K'sFiltre : Penta.com
Pour réaliser votre tag, vous aurez besoin de ceci :Matériel : Fashion - IrisFiltre : Filters Unlimited 2.0Filtre : Background Designers IVFiltre : MehdiFiltre : L en K'sFiltre : Penta.com Installer les filtres "Background Designers IV"et "Penta.com" dans votre Filters Unlimited 2.0, en cliquant sur "Import"Installer les masques, dans votre dossier "Masques" ou "Mask"
Installer les filtres "Background Designers IV"et "Penta.com" dans votre Filters Unlimited 2.0, en cliquant sur "Import"Installer les masques, dans votre dossier "Masques" ou "Mask" 1- Ouvrir tous vos tubes dans votre PSP, dupliquer les calques, et fermer les originaux2- Ouvrir une nouvelle image transparente de 900x500 pixels3- Placer la couleur #09dbfd en avant plan et la couleur #016ea2 en arrière plan4- Configurer votre dégradé, avec les configurations :
1- Ouvrir tous vos tubes dans votre PSP, dupliquer les calques, et fermer les originaux2- Ouvrir une nouvelle image transparente de 900x500 pixels3- Placer la couleur #09dbfd en avant plan et la couleur #016ea2 en arrière plan4- Configurer votre dégradé, avec les configurations :
5- Avec l'outil, Pot de peinture

6- Remplir le calque avec le dégradé
7- Effets, Modules Externes, Unlimited 2.0, Background Designers IV, @Night Shadow, avec les configurations :
8- Réglage, Flou, Flou gaussien, avec les configurations :

9- Ouvrir le fichier TCH-Alpha-Iris.pspimage dans votre logiciel
10- Revenir sur votre travail
11- Sélections, Charger/enregistrer une sélection, Charger à partir d'un canal alpha
12- Charger à partir du document TCH-Alpha-Iris.pspimage, Sélection #1, avec les configurations :
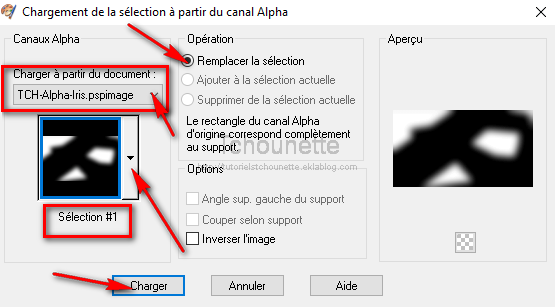
13- Effets, Modules externes, L en K's, Zitah, avec les configurations :
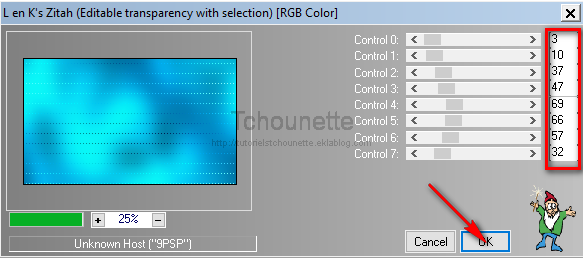
14- Désélectionner
15- Ouvrir le tube IRIS-BLEU-4-Tubes-By-Christ.png
16- Copier le tube CTRL+C
17- Revenir sur votre travail
18- Coller le tube CTRL+V ou CTRL+L
19- Effets, Modules Externes, Mehdi, Weaver, avec les configurations :
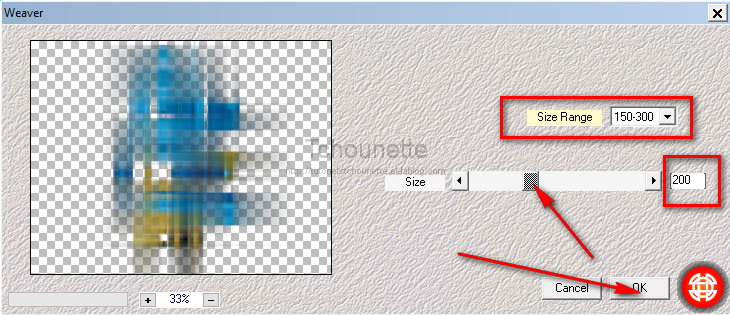
20- Effets, Effets d'image, Mosaïque sans jointures, avec les configurations :
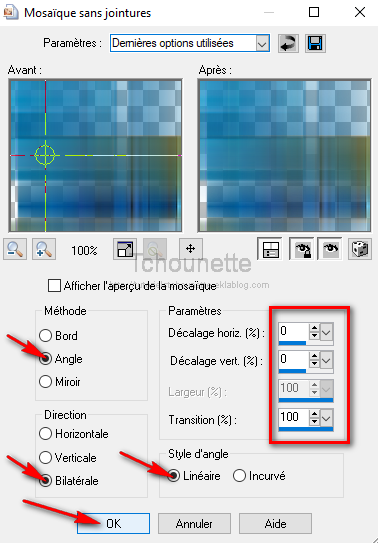
21- Diminuer l'opacité du calque à 35
22- Ouvrir le tube IRIS-BLEU-4-Tubes-By-Christ.png
23- Copier le tube CTRL+C
24- Revenir sur votre travail
25- Coller le tube CTRL+V ou CTRL+L
26- Image, Redimensionner, avec les configurations :
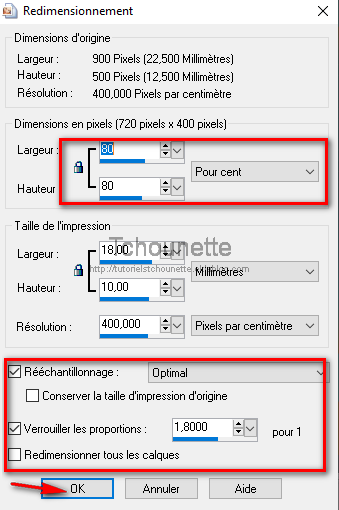
27- Effets, Effets d'image, Décalage, avec les configurations :

28- Ouvrir le tube IRIS-BLEU-4-Tubes-By-Christ.png
29- Copier le tube CTRL+C
30- Revenir sur votre travail
31- Coller le tube CTRL+V ou CTRL+L
32- Image, Redimensionner, avec les mêmes configurations :
33- Effets, Effets d'image, Décalage, avec les configurations :

34- Diminuer l'opacité du calque à 45
35- Nouveau calque raster
36- Avec l'outil, Pot de peinture, remplir le calque avec la couleur #af8441
37- Calques, Charger/enregistrer un masque, Charger à partir du disque
38- Sélectionner le masque cre@nnie-35.jpg, avec les configurations :
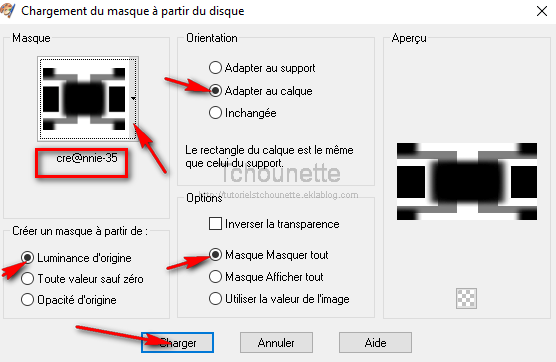
39- Clic droit sur le masque, dans la palette des calques
40- Fusionner, Fusionner le groupe
41- Effets, Modules Externes, Unlimited 2.0, Background Designers IV, @Night Shadow, avec les configurations :
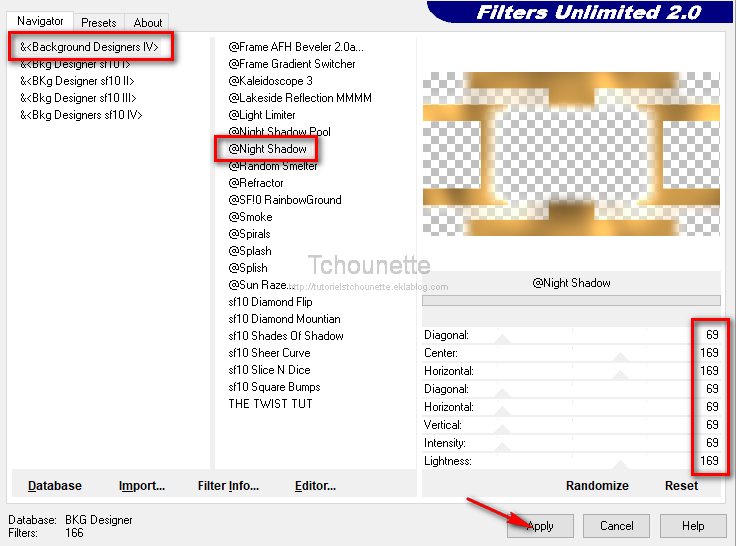
42- Effets, Modules externes, Filters Unlimited 2.0, Penta.com, Jeans, avec les configurations :
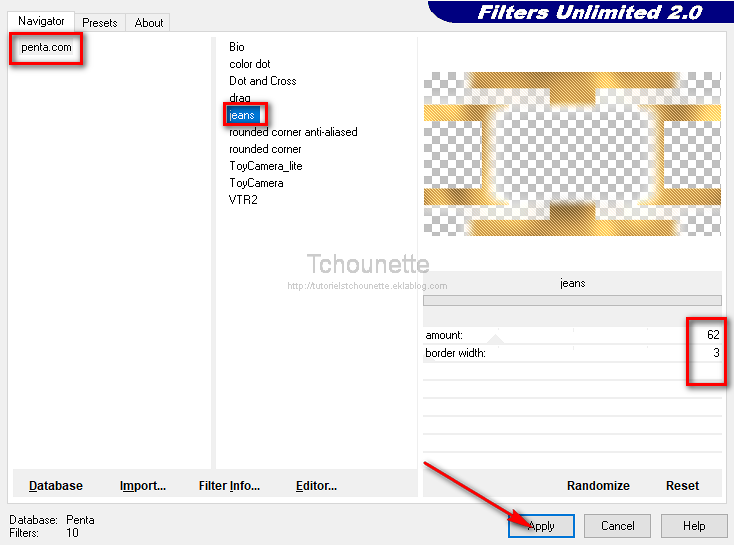
43- Nouveau calque raster
44- Avec l'outil, Pot de peinture, remplir le calque avec la couleur #035795
45- Calques, Charger/enregistrer un masque, Charger à partir du disque
46- Sélectionner le masque 43848010.jpg, avec les configurations :
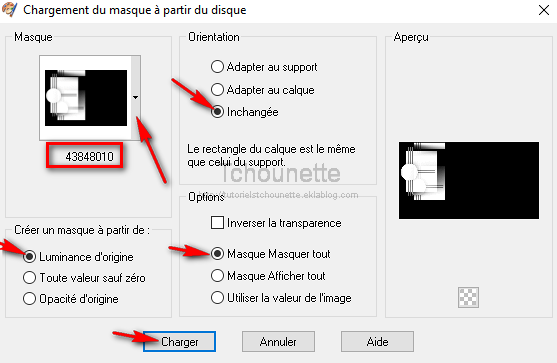
47- Se placer sur le masque, dans la palette des calques
48- Image, Redimensionner, avec les configurations
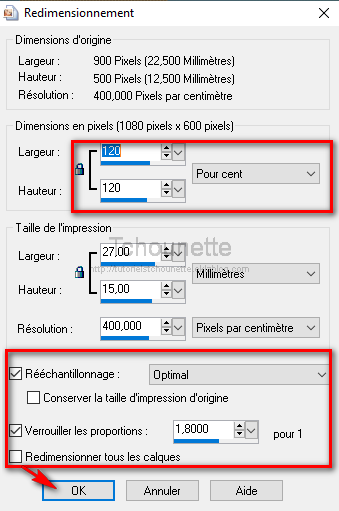
49- Effets, Effets d'image, Décalage, avec les configurations :
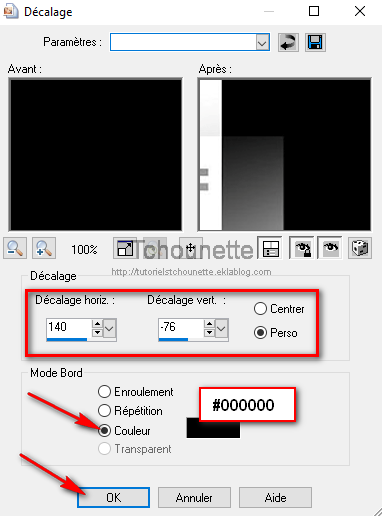
50- Clic droit sur le calque masque, dans la palette des calques
51- Fusionner, Fusionner le groupe
52- Effets, Effets 3D, Ombre portée, avec les configurations :
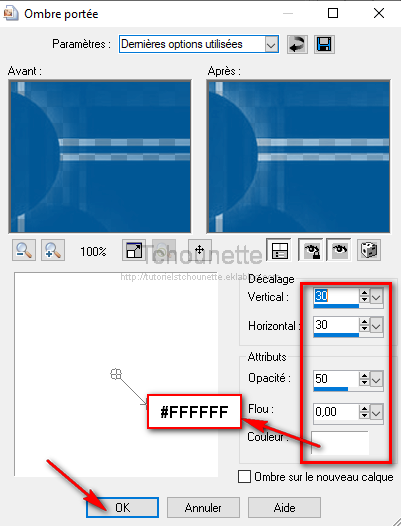
53- Nouveau calque raster
54- Avec l'outil, Pot de peinture, remplir le calque avec la couleur #FFFFFF
55- Calques, Charger/enregistrer un masque, Charger à partir du disque
56- Sélectionner le masque aditascreations_mask_06.jpg, avec les configurations :
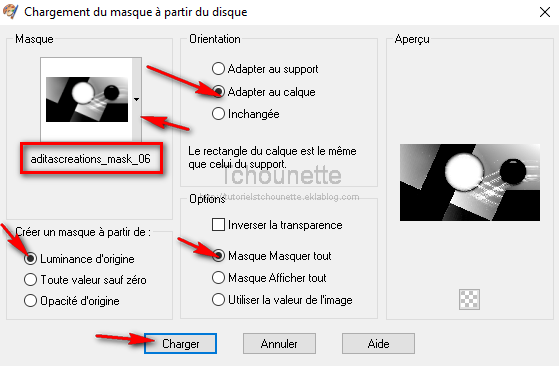
57- Clic droit sur le calque, dans la palette des calques
58- Fusionner, Fusionner le groupe
59- Réglage, Douceur, Adoucir
60- Ouvrir le tube TCH-Fashion-Iris-Points.pspimage
61- Copier le tube CTRL+C
62- Revenir sur le travail
63- Coller le tube CTRL+V ou CTRL+L
64- Effets, Effets d'image, Décalage, avec les configurations :
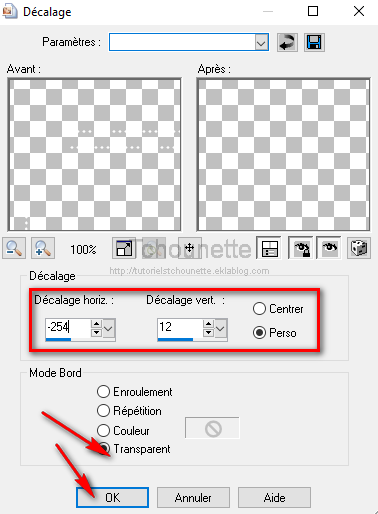
65- Nouveau calque raster
66- Placer la couleur #3ffbfe en avant plan et la couleur #17d5fe en arrière plan67- Configurer votre dégradé, avec les configurations :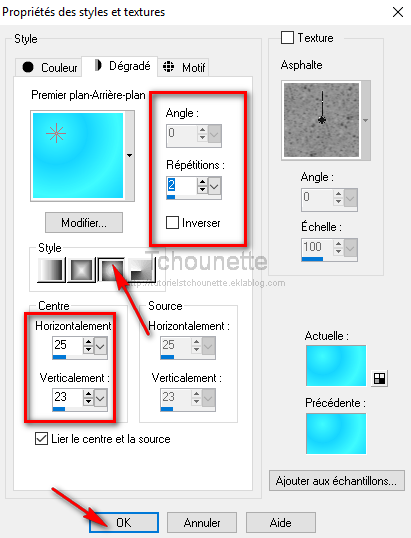
68- Sélections, Charger/enregistrer une sélection, Charger à partir d'un canal alpha
69- Charger à partir du document TCH-Alpha-Iris.pspimage, Sélection #2, avec les configurations :
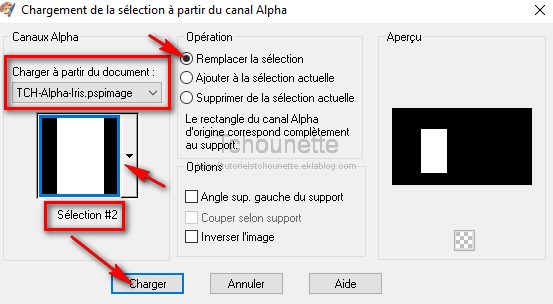
70- Outils, Pot de peinture, remplir la sélection avec le dégradé
71- Désélectionner
72- Effets, Bords, Accentuer
73- Effets, Effets 3D, Ciselage, avec les configurations :

74- Effets, Effets 3D, Ombre portée, avec les configurations :

75- Ouvrir le tube IRIS-BLEU-4-Tubes-By-Christ.png
76- Copier le tube CTRL+C
77- Revenir sur votre travail
78- Coller le tube CTRL+V ou CTRL+L
79- Image, Miroir
80- Effets, Effets d'image, Décalage, avec les configurations :

81- Sélections, Charger/enregistrer une sélection, Charger à partir d'un canal alpha
82- Charger à partir du document TCH-Alpha-Iris.pspimage, Sélection #2, avec les configurations :
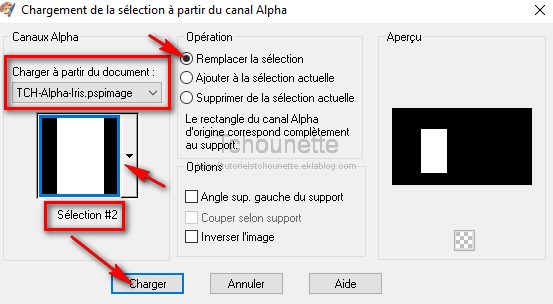
83- Sélections, Modifier, Contracter, avec les configurations :
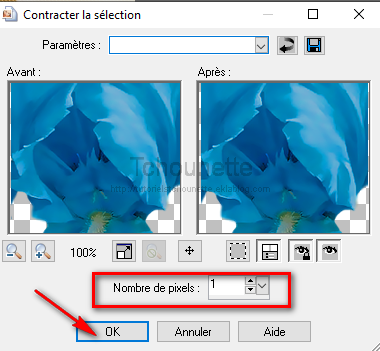
84- Clic droit sur le calque, dans la palette des calques
85-Transformer la sélection en calque
86- Se placer sur le calque du dessous
87- Supprimer
88- Toujours garder la sélection
89- Placer la couleur #c59659 en avant plan et la couleur #ffe085 en arrière plan90- Configurer votre dégradé, avec les configurations :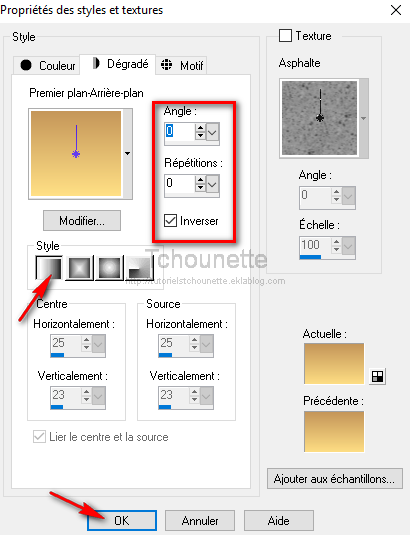
91- Nouveau calque raster
92- Remplir la sélection, avec le dégradé
93- Sélections, Modifier, Contracter, Nombre de pixels = 3
94- Appuyer sur la touche Suppr. ou Delete de votre clavier
95- Désélectionner
96- Nouveau calque raster
97- Sélections, Charger/enregistrer une sélection, Charger à partir d'un canal alpha
98- Charger à partir du document TCH-Alpha-Iris.pspimage, Sélection #3, avec les configurations :

99- Remplir la sélection avec le même dégradé
100- Effets, Modules externes, Filters Unlimited 2.0, Penta.com, Jeans, avec les configurations :
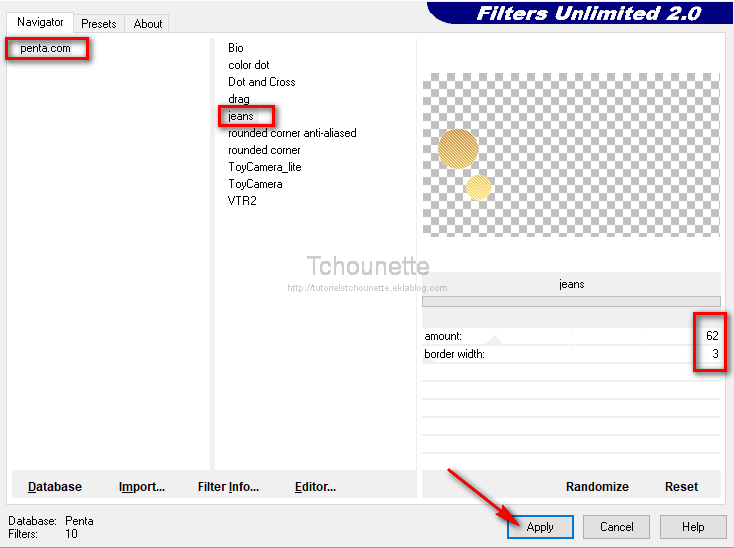
101- Ouvrir le tube TCH-Fashion-Iris-Points.pspimage
102- Copier le tube CTRL+C
103- Revenir sur le travail
104- Coller le tube CTRL+V ou CTRL+L
105- Effets, Effets d'image, Décalage, avec les configurations :
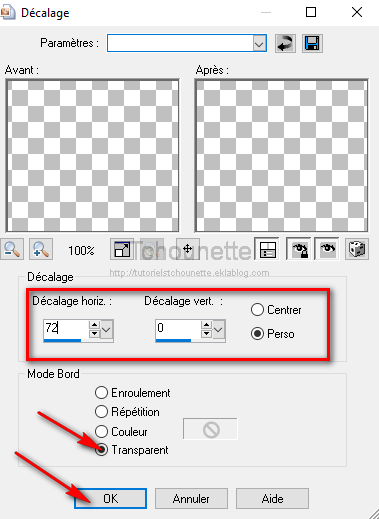
106- Ouvrir le tube k@rine_ dreams _Beautiful_Face_451_Mai09.pspimage
107- Copier le tube CTRL+C
108- Revenir sur le travail
109- Coller le tube CTRL+V ou CTRL+L
110- Image, Redimensionner, avec les configurations :
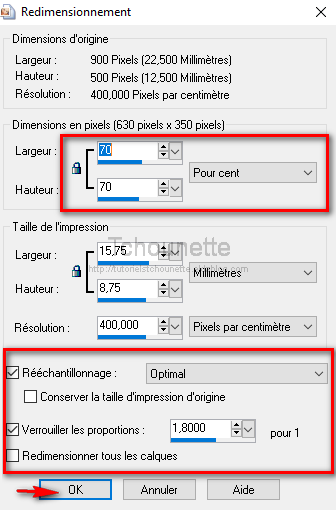
111- Effets, Effets d'image, Décalage, avec les configurations :

112- Réglage, Netteté, Netteté
113- Effets, Effets 3D, Ombre portée, avec les mêmes configurations
114- Image, Ajouter des bordures, avec les configurations :
 115- Image, Ajouter des bordures, Taille en pixels = 3, Symétrique = Coché, Couleur = #c59659116- Outils de Sélection, Baguette magique, avec les configurations :
115- Image, Ajouter des bordures, Taille en pixels = 3, Symétrique = Coché, Couleur = #c59659116- Outils de Sélection, Baguette magique, avec les configurations :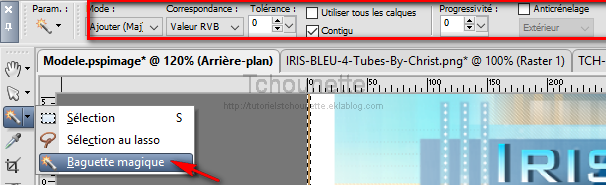
117- Sélectionner la bordure jaune
118- Effets, Modules externes, Filters Unlimited 2.0, Penta.com, Jeans, avec les mêmes configurations
119- Désélectionner
120- Image, Ajouter des bordures, Taille en pixels = 6, Symétrique = Coché, Couleur = #FFFFFF121- Image, Ajouter des bordures, Taille en pixels = 30, Symétrique = Coché, Couleur = #03729d122- Outils de Sélection, Baguette magique, avec les mêmes configurations123- Sélectionner la bordure bleue124- Effets, Modules Externes, Unlimited 2.0, Background Designers IV, @Night Shadow, avec les mêmes configurations125- Réglage, Flou, Flou gaussien, avec les configurations :
126- Désélectionner
127- Signer votre tag 15-05-2019-Tag By ©Tchounette
15-05-2019-Tag By ©Tchounette
-
Par Tchounette le 13 Février 2019 à 17:31
 Pour réaliser votre tag, vous aurez besoin de ceci :Matériel : Fashion - My StyleFiltre : Filters Unlimited 2.0Filtre : Background Designers IVFiltre : MehdiFiltre : Mura's Filter Meister Copies
Pour réaliser votre tag, vous aurez besoin de ceci :Matériel : Fashion - My StyleFiltre : Filters Unlimited 2.0Filtre : Background Designers IVFiltre : MehdiFiltre : Mura's Filter Meister Copies Installer le filtre "Background Designers IV" dans votre Filters Unlimited 2.0, en cliquant sur "Import"
Installer le filtre "Background Designers IV" dans votre Filters Unlimited 2.0, en cliquant sur "Import" 1- Ouvrir tous vos tubes dans votre PSP, dupliquer les calques, et fermer les originaux2- Ouvrir une nouvelle image transparente de 900x500 pixels3- Placer la couleur #ebe9f1 en avant plan et la couleur #7c7c9e en arrière plan4- Configurer votre dégradé, avec les configurations :
1- Ouvrir tous vos tubes dans votre PSP, dupliquer les calques, et fermer les originaux2- Ouvrir une nouvelle image transparente de 900x500 pixels3- Placer la couleur #ebe9f1 en avant plan et la couleur #7c7c9e en arrière plan4- Configurer votre dégradé, avec les configurations : 5- Remplir le calque avec le dégradé6- Effets, Modules Externes, Unlimited 2.0, Background Designers IV, @Night Shadow, avec les configurations :
5- Remplir le calque avec le dégradé6- Effets, Modules Externes, Unlimited 2.0, Background Designers IV, @Night Shadow, avec les configurations :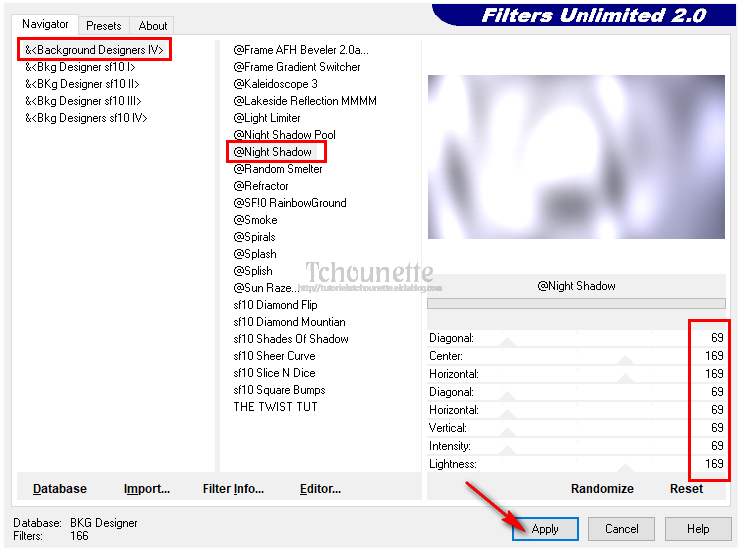
7- Nouveau calque raster
8- Remplir le calque avec la couleur #FFFFFF
9- Calques, Charger/enregistrer un masque, Charger à partir du disque
10- Prendre le masque masque_489_franiemargot, avec les configurations :

11- Se placer sur le masque, dans la pile des calques
12- Image, Miroir
13- Clic droit sur le Masque, dans la pile des calques
14- Fusionner, Fusionner le groupe
15- Diminuer l'opacité du calque à 65
16- Effets, Effets de distorsion, Coordonnées polaires, avec les configurations

17- Mettre le calque Normal, en Luminance héritée
18- Ouvrir le tube Femme 438 by Lily.pspimage19- Copier le tube CTRL+C20- Revenir sur votre espace de travail21- Coller le tube CTRL+V ou CTRL+L22- Effets, Modules Externes, Mehdi, Weaver, avec les configurations :
23- Effets, Effets d'image, Mosaïque sans jointures, avec les configurations :
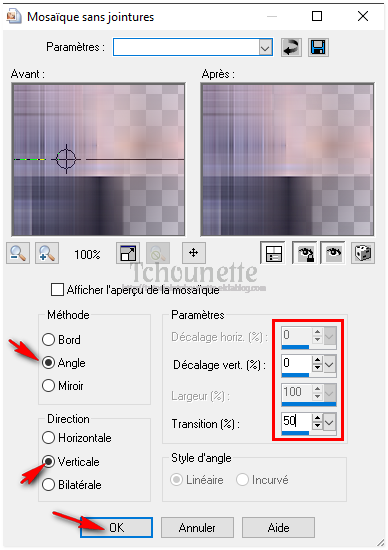
24- Effets, Effets géométriques, Sphère, avec les configurations
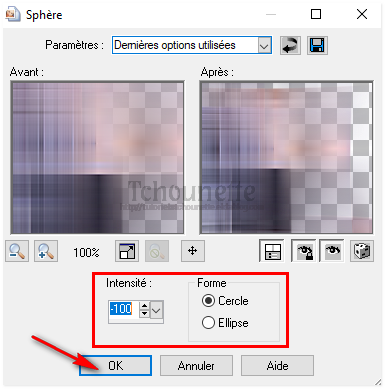
25- Mettre le calque Normal, en calque Multiplier
26- Nouveau calque raster
27- Mettre en avant plan la couleur #a81123 et en arrière plan la couleur #f064b9
28- Configurer votre dégradé, avec les configurations :
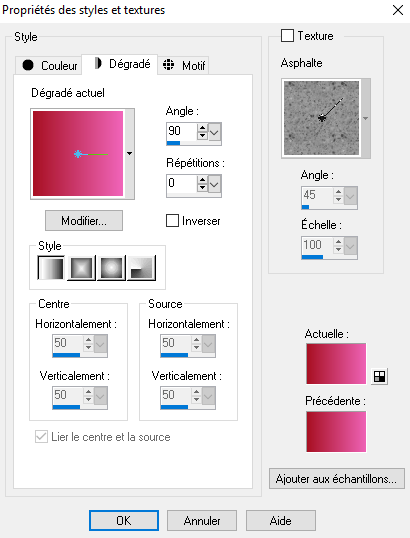
29- Remplir le Calque avec le dégradé
30- Effets, Modules Externes, Unlimited 2.0, Background Designers IV, @Night Shadow, avec les mêmes configurations
31- Calques, Charger/enregistrer un masque, Charger à partir du disque
32- Prendre le masque cas_Mask_0117_23, avec les configurations :

33- Clic droit sur le calque, dans la pile des calques
34- Fusionner, Fusionner le groupe
35- Ouvrir le tube TCH-My-Style-Texte.pspimage
36- Copier le tube CTRL+C
37- Revenir sur votre travail
38- Coller le tube CTRL+V ou CTRL+L
39- Ouvrir le tube Femme 438 by Lily.pspimage
40- Se placer sur le calque du watermark, dans la pile des calques
41- Clic droit sur le calque
42- Supprimer
43- Nouveau Calque raster
- 44- Clic droit sur le calque, dans la pile des calques
45- Agencer, Placer en bas de la pile
46- Remplir le calque avec la couleur #252432
47- Se placer sur le calque de la femme
48- Clic droit sur le calque, dans la pile des calques
49- Dupliquer
50- Se placer sur le calque du dessous
51- Réglage, Flou, Flou radial, avec les configurations :

52- Clic droit sur le calque, dans la pile des calques
53- Dupliquer
54- Se placer en haut de la pile des calques
55- Image, Ajouter des bordures, avec les configurations :

56- Copier votre image CTRL+C
57- Revenir sur votre travail initial
58- Coller CTRL+V ou CTRL+L
59- Image, Redimensionner, avec les configurations :

60- Réglage, Netteté, Netteté
61- Effets, Modules Externes, Mura's Filter Meister, Copies, avec les configurations :
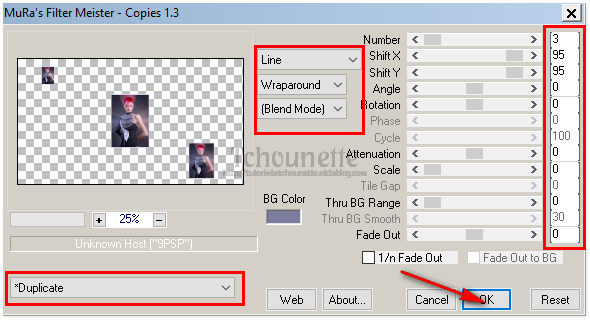
62- Effets, 3D, Ciselage, avec les configurations :
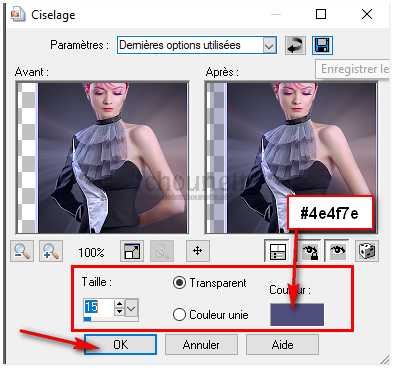
63- Effets, Effets 3D, Ombre portée, avec les configurations :
 64- Ouvrir le tube Femme 438 by Lily.pspimage65- Copier le tube CTRL+C66- Revenir sur votre travail67- Coller le tube CTRL+V ou CTRL+L68- Image, Redimensionner, avec les configurations :
64- Ouvrir le tube Femme 438 by Lily.pspimage65- Copier le tube CTRL+C66- Revenir sur votre travail67- Coller le tube CTRL+V ou CTRL+L68- Image, Redimensionner, avec les configurations :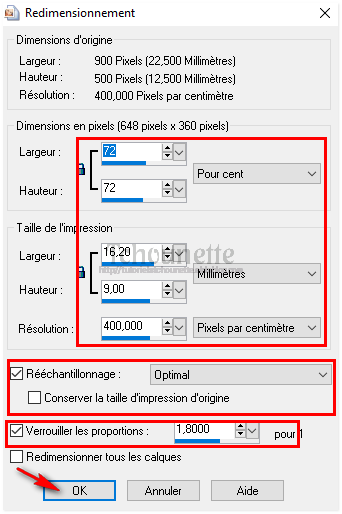 69- Effets, Effets d'image, Décalage, avec les configurations :
69- Effets, Effets d'image, Décalage, avec les configurations :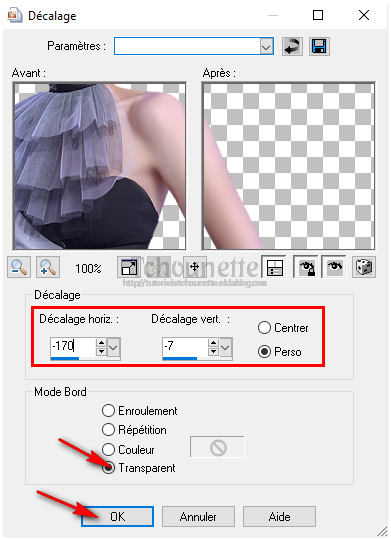 70- Réglage, Netteté, Netteté71- Clic droit sur le calque, dans la pile des calques72- Dupliquer73- Se placer sur le calque du dessous74- Effets, Effets de distorsion, Vent, avec les configurations :
70- Réglage, Netteté, Netteté71- Clic droit sur le calque, dans la pile des calques72- Dupliquer73- Se placer sur le calque du dessous74- Effets, Effets de distorsion, Vent, avec les configurations :
75- Image, Ajouter des bordures, avec les configurations :
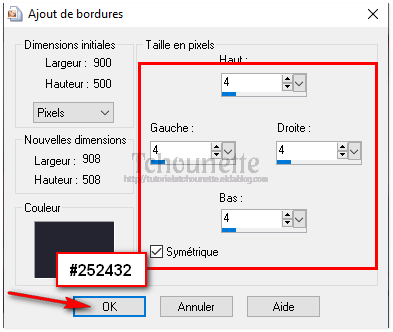 76- Image, Ajouter des bordures, Taille en pixels = 10, Symétrique = Coché, Couleur = #ebe9f177- Image, Ajouter des bordures, Taille en pixels = 8, Symétrique = Coché, Couleur = #f064b978- Image, Ajouter des bordures, Taille en pixels = 8, Symétrique = Coché, Couleur = #a8112379- Image, Ajouter des bordures, Taille en pixels = 30, Symétrique = Coché, Couleur = #ebe9f180- Sélections, Sélectionner tout,81- Sélections, Modifier, Contracter, avec les configurations :
76- Image, Ajouter des bordures, Taille en pixels = 10, Symétrique = Coché, Couleur = #ebe9f177- Image, Ajouter des bordures, Taille en pixels = 8, Symétrique = Coché, Couleur = #f064b978- Image, Ajouter des bordures, Taille en pixels = 8, Symétrique = Coché, Couleur = #a8112379- Image, Ajouter des bordures, Taille en pixels = 30, Symétrique = Coché, Couleur = #ebe9f180- Sélections, Sélectionner tout,81- Sélections, Modifier, Contracter, avec les configurations :
82- Sélections, Inverser
83- Effets, Modules Externes, Unlimited 2.0, Background Designers IV, @Night Shadow, avec les mêmes configurations
84- Désélectionner
85- Signer votre tag
 13-02-2019-Tag By ©Tchounette
13-02-2019-Tag By ©Tchounette
-
Par Tchounette le 26 Novembre 2018 à 11:28


 Traduction en Italien (ancienne version)
Traduction en Italien (ancienne version)  Traduction en Espagnol
Traduction en Espagnol  Traduction en Allemand
Traduction en Allemand Pour réaliser votre tag, vous aurez besoin de ceci :Matériel : Fashion - Fleurs De LysFiltre : Alien Skin Eye Candy 5.1 Impact
Pour réaliser votre tag, vous aurez besoin de ceci :Matériel : Fashion - Fleurs De LysFiltre : Alien Skin Eye Candy 5.1 Impact Installer les masques, dans votre dossier "Masques" ou "Mask"
Installer les masques, dans votre dossier "Masques" ou "Mask" 1- Ouvrir tous vos tubes dans votre PSP, dupliquer les calques, et fermer les originaux2- Ouvrir une nouvelle image transparente de 900x500 pixels3- Remplir le calque avec la couleur #FFFFFF4- Nouveau Calque Raster5- Remplir le calque avec la couleur #9c13956- Calques, Charger/Enregistrer un masque, Charger à partir du disque7- Sélectionner le masque cas_Mask_1216_06.jpg, avec les configurations :
1- Ouvrir tous vos tubes dans votre PSP, dupliquer les calques, et fermer les originaux2- Ouvrir une nouvelle image transparente de 900x500 pixels3- Remplir le calque avec la couleur #FFFFFF4- Nouveau Calque Raster5- Remplir le calque avec la couleur #9c13956- Calques, Charger/Enregistrer un masque, Charger à partir du disque7- Sélectionner le masque cas_Mask_1216_06.jpg, avec les configurations : 8- Clic droit sur le Masque9- Fusionner, Fusionner le Groupe10- Nouveau Calque Raster11- Remplir le Calque avec la couleur #5b3fbc12- Calques, Charger/Enregistrer un masque, Charger à partir du disque13- Sélectionner le masque cas_Mask_1216_04.jpg, avec les configurations :
8- Clic droit sur le Masque9- Fusionner, Fusionner le Groupe10- Nouveau Calque Raster11- Remplir le Calque avec la couleur #5b3fbc12- Calques, Charger/Enregistrer un masque, Charger à partir du disque13- Sélectionner le masque cas_Mask_1216_04.jpg, avec les configurations :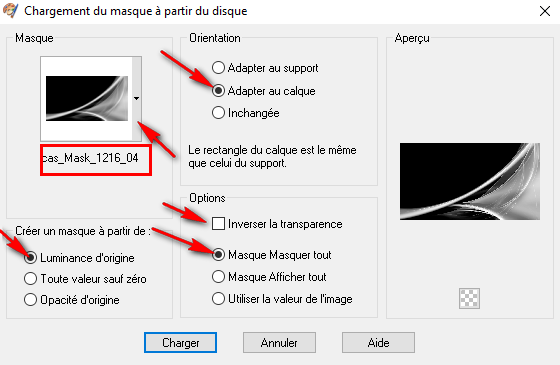
14- Clic droit sur le Calque
15- Fusionner, Fusionner le Groupe
16- Nouveau Calque Raster
17- Remplir le Calque avec la couleur #FFFFFF
18- Calques, Charger/Enregistrer un masque, Charger à partir du disque
19- Sélectionner le masque cas_Mask_0617_13.jpg, avec les configurations :
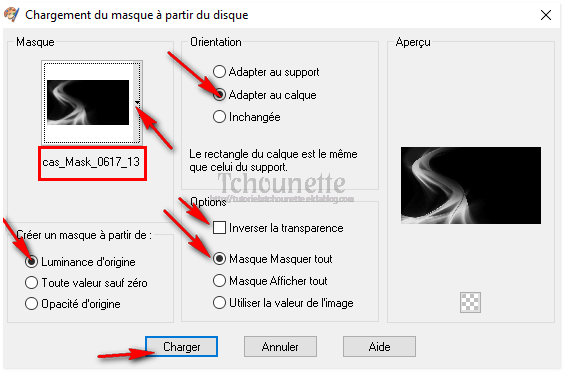
20- Se placer sur le Calque Masque dans la pile des Calques
21- Image, Miroir
22- Clic droit sur le Calque
23- Fusionner, Fusionner le Groupe
24- Nouveau Calque Raster
25- Remplir le Calque avec la couleur #FFFFFF
26- Calques, Charger/Enregistrer un masque, Charger à partir du disque
27- Sélectionner le masque cas_Mask_0313_01.jpg avec les configurations :

28- Clic droit sur le Calque
29- Fusionner, Fusionner le Groupe
30- Nouveau Calque Raster
31- Outils de Sélections, Sélection, avec les configurations :
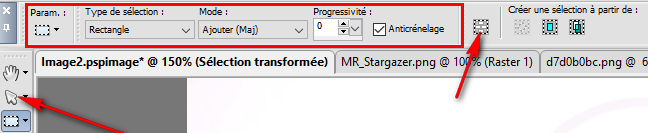
32- Sélection Personnalisée, avec les configurations :
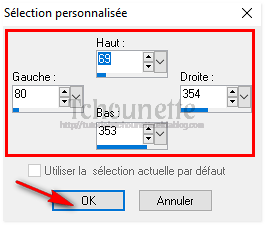
33- Remplir la sélection, avec la couleur #9c1395
34- Sélections, Modifier, Contracter, avec les configurations :

35- Appuyer sur la touche Suppr. ou Delete de votre clavier
36- Garder la sélection
37- Nouveau Calque Raster
38- Remplir la sélection avec la couleur #FFFFFF
39- Désélectionner
40- Clic droit sur le Calque dans la pile des calques
41- Agencer, Déplacer vers le bas
42- Effets, Effets 3D, Ciselage, avec les configurations :
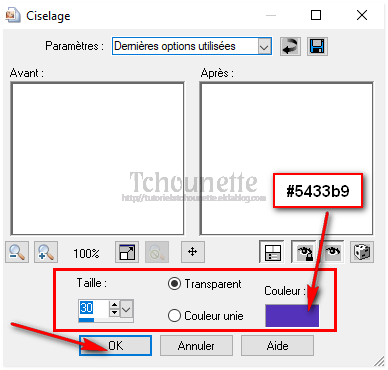
43- Diminuer l'opacité du Calque à 80
44- Effets, Effets 3D, Ombre Portée, avec les configurations :
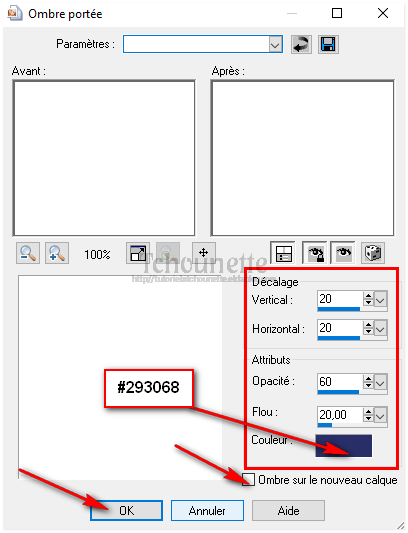
45- Se placer en haut de la pile des calques
46- Ouvrir le tube TCH-Tuto-FleurDeLys-Lignes.pspimage
47- Copier le tube CTRL+C
48- Revenir sur votre travail
49- Coller le tube CTRL+V ou CTRL+L
50- Nouveau Calque Raster
51- Outils de Sélections, Sélection, avec les mêmes configurations
52- Sélection Personnalisée, avec les configurations :
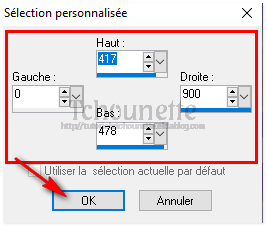
53- Remplir la sélection avec la couleur #943996
54- Désélectionner
55- Mettre le Calque Normal, en Calque de Recouvrement
56- Clic droit sur le Calque
57- Dupliquer
58- Image, Rotation libre, avec les configurations :

59- Clic droit sur le Calque
60- Dupliquer
61- Effets, Effets d'Images, Décalage, avec les configurations :

62- Mettre le Calque Recouvrement en Calque Ecran
63- Ouvrir le tube SvB (564) Beauty.psp
64- Copier le tube CTRL+C
65- Revenir sur votre travail
66- Coller le tube CTRL+V ou CTRL+L
67- Effets, Effets d'Image, Décalage, avec les configurations :

68- Clic droit sur le Calque
69- Dupliquer
70- Se placer sur le Calque du dessous
71- Effets, Distorsion, Vent, avec les configurations :
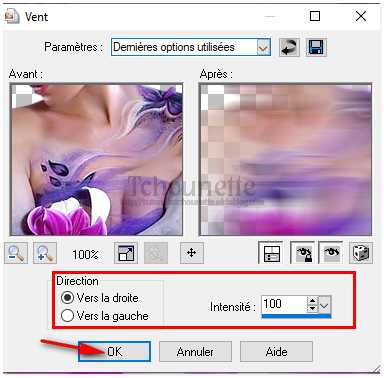
72- Se placer en haut de la pile des Calques
73- Clic droit sur le Calque
74- Fusionner, Fusionner avec le Calque de dessous
75- Outils de Sélections, Sélection, avec les mêmes configurations
76- Sélection Personnalisée, avec les configurations :

77- Clic droit sur le Calque dans la pile des Calques
78- Transformer la sélection en Calque
79- Supprimer le Calque du dessous
80- Se placer en haut de la pile des Calques
81- Désélectionner
82- Ouvrir le tube MR_Stargazer.pspimage
83- Copier le tube CTRL+C
84- Revenir sur votre travail
85- Coller le tube CTRL+V ou CTRL+L
86- Réglage, Teinte et Saturation, Glissement de Teinte, avec les configurations :

87- Image, Redimensionner, avec les configurations :
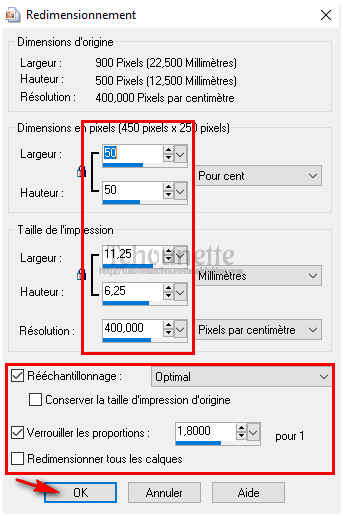
88- Image, Rotation Libre, avec les configurations :

89- Effets, Effets d'Image, Décalage avec les configurations :
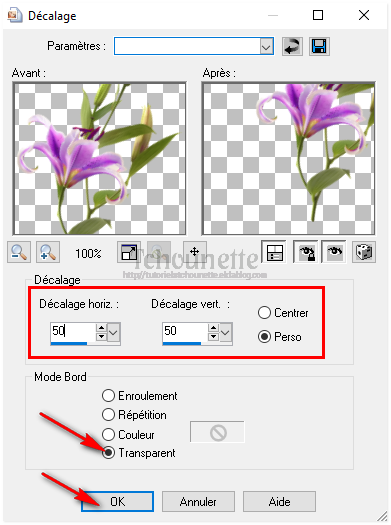
90- Ouvrir le tube orig.png
91- Copier le tube CTRL+C
92- Revenir sur votre travail
93- Coller le tube CTRL+V ou CTRL+L
94- Image, Redimensionner, avec les configurations :

95- Effets, Effets d'Image, Décalage, avec les configurations :

96- Clic droit sur le Calque dans la pile des calques
97- Fusionner, Fusionner avec le Calque de dessous
98- Ouvrir le tube d7d0b0bc.png
99- Copier le tube CTRL+C
100- Revenir sur votre travail
101- Coller le tube CTRL+V ou CTRL+L
102- Image, Redimensionner, avec les configurations :

103- Réglage, Teinte et Saturation, Glissement de Teinte, avec les configurations :
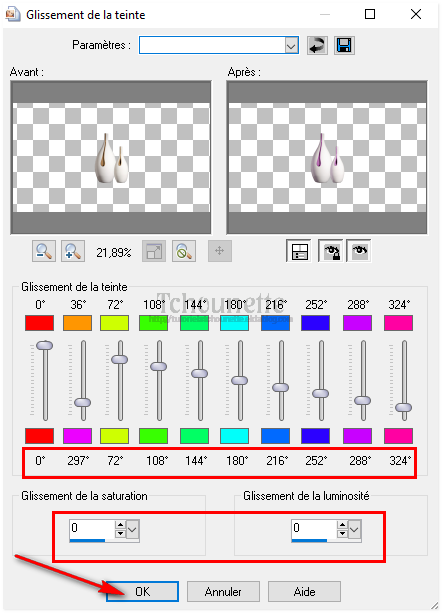
104- Effets, Effets d'Image, Décalage, avec les configurations :
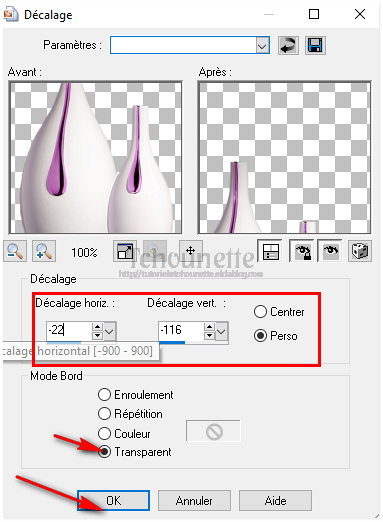
105- Clic droit sur le Calque
106- Fusionner, Fusionner avec le Calque de dessous
107- Clic droit sur le Calque
108- Dupliquer
109- Se placer sur le Calque du dessous
110- Effets, Effets de Distorsion, Vent, avec les mêmes configurations
111- Se placer en haut de la pile des Calques
112- Effets, Modules Externes, Alien Skin, Eye Candy 5 Impact, Perspective Shadow, avec les configurations :
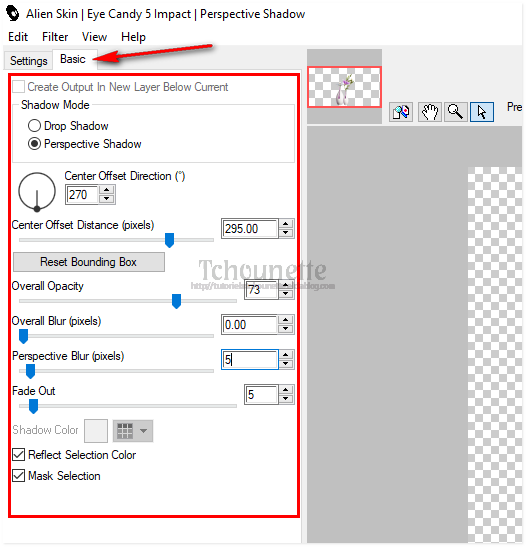
113- Ouvrir le tube SvB (565) Beauty.psp
114-Copier le tube CTRL+C
115- Revenir sur votre travail
116- Coller le tube CTRL+V ou CTRL+L
117- Image, Miroir
118- Image, Redimensionner, avec les configurations :
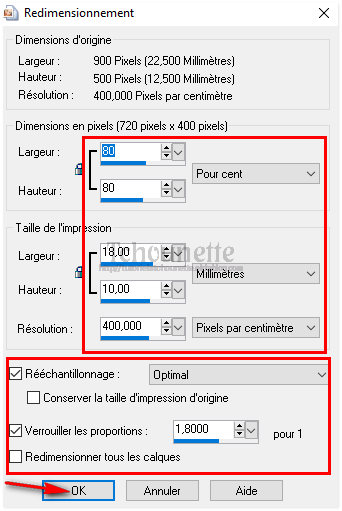
119- Effets, Effets d'Image, Décalage, avec les configurations :
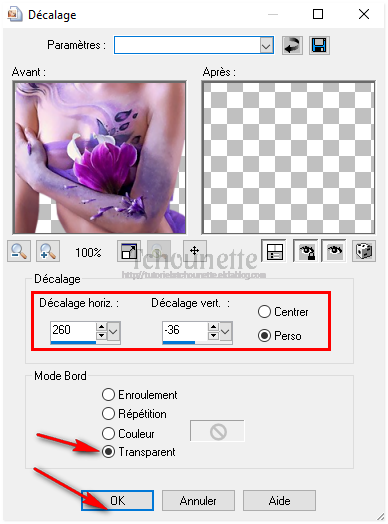
120- Réglage, Netteté, Netteté
121- Clic droit sur le Calque
122- Dupliquer
123- Se placer sur le Calque du dessous
124- Effets, Effets de distorsion, Vent, avec les mêmes configurations :
125- Se placer en haut de la pile des Calques
126- Ouvrir le tube TCH-Tuto-FleurDeLys-Texte.pspimage
127- Copier le tube CTRL+C
128- Revenir sur votre travail
129- Coller le tube CTRL+V ou CTRL+L
130- Effets, Effets d'Image, Décalage, avec les configurations :
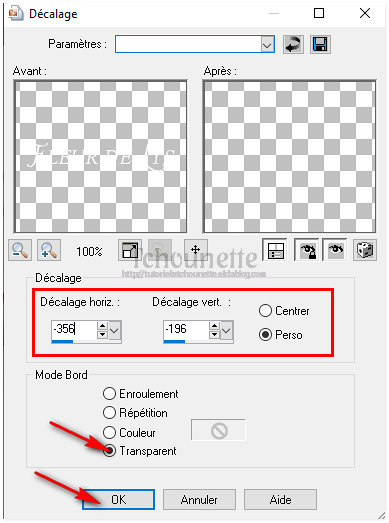
131- Image, Ajouter des bordures, avec les configurations :

132- Image, Ajouter des bordures, avec les configurations :
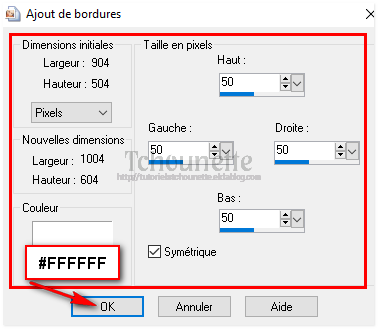
133- Outils de Sélection, Baguette Magique, avec les configurations :

134- Sélectionner la bordure blanche
135- Garder la Sélection
136- Nouveau Calque Raster
137- Remplir la sélection avec la couleur #c7aee0
138- Calques, Charger/Enregistrer un masque, Charger à partir du disque,
139- Sélectionner le masque 117051246_large_cas_Mask0413_3.png, avec les configurations :

140- Clic droit sur le Calque
141- Fusionner, Fusionner le Groupe
142- Désélectionner
143- Image, Ajouter des bordures, avec les configurations :

144- Image, Ajouter des bordures, avec les configurations :
 145- Signer votre travail
145- Signer votre travail 26-11-2018-Tag By ©Tchounette
26-11-2018-Tag By ©Tchounette
-
Par Tchounette le 16 Novembre 2018 à 17:32Pour réaliser votre tag, vous aurez besoin de ceci :Matériel : Fashion - Black & RedFiltre : Filters Unlimited 2.0Filtre : TramagesFiltre : Penta.com
 Installer les filtres "Tramages" et "Penta.com", dans votre Filters Unlimited 2.0, en cliquant sur "Import"Installer les masques, dans votre dossier "Masques" ou "Mask"
Installer les filtres "Tramages" et "Penta.com", dans votre Filters Unlimited 2.0, en cliquant sur "Import"Installer les masques, dans votre dossier "Masques" ou "Mask" 1- Ouvrir tous vos tubes dans votre PSP, dupliquer les calques, et fermer les originaux2- Placer la couleur #a1a09e en avant plan, et la couleur #000000 en arrière plan3- Configurer votre dégradé, avec les configurations :
1- Ouvrir tous vos tubes dans votre PSP, dupliquer les calques, et fermer les originaux2- Placer la couleur #a1a09e en avant plan, et la couleur #000000 en arrière plan3- Configurer votre dégradé, avec les configurations : 4- Ouvrir une nouvelle image transparente de 900x500 pixels5- Remplir le calque avec le dégradé6- Nouveau Calque Raster7- Remplir le Calque avec la couleur #FFFFFF8- Effets, Modules Externes, Unlimited 2.0, Tramages, Pool Shadow, avec les configurations :
4- Ouvrir une nouvelle image transparente de 900x500 pixels5- Remplir le calque avec le dégradé6- Nouveau Calque Raster7- Remplir le Calque avec la couleur #FFFFFF8- Effets, Modules Externes, Unlimited 2.0, Tramages, Pool Shadow, avec les configurations :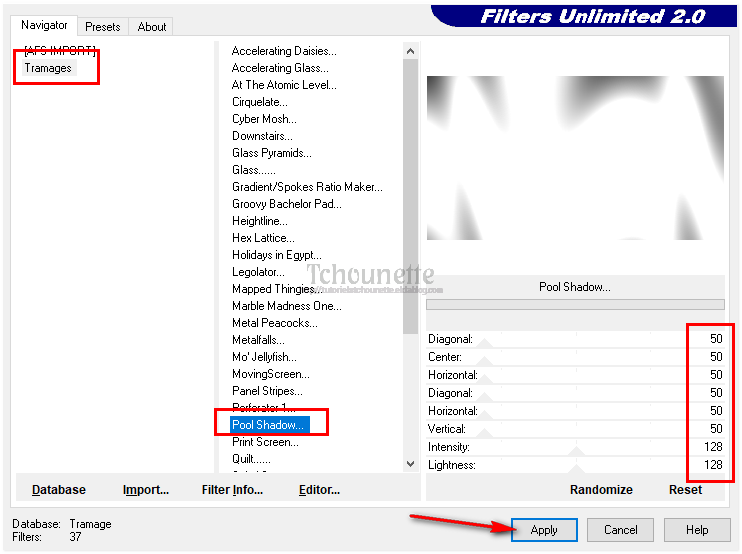 9- Calques, Charger/Enregistrer un masque, Charger à partir du disque10- Sélectionner le masque cre@nnie-39.jpg, avec les configurations :
9- Calques, Charger/Enregistrer un masque, Charger à partir du disque10- Sélectionner le masque cre@nnie-39.jpg, avec les configurations : 11- Dans la pile des calques, se placer sur le masque
11- Dans la pile des calques, se placer sur le masque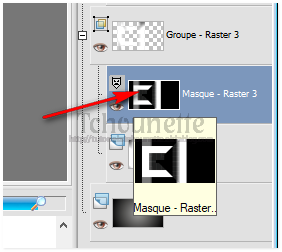 12- Copier le Masque CTRL+C13- Supprimer le Masque14- Coller le Masque, CTRL+V ou CTRL+L15- Le Masque est maintenant au centre de votre travail16- Clic droit sur le Masque17- Fusionner, Fusionner le Groupe18- Effets, Effets 3D, Ombre Portée, avec les configurations :
12- Copier le Masque CTRL+C13- Supprimer le Masque14- Coller le Masque, CTRL+V ou CTRL+L15- Le Masque est maintenant au centre de votre travail16- Clic droit sur le Masque17- Fusionner, Fusionner le Groupe18- Effets, Effets 3D, Ombre Portée, avec les configurations :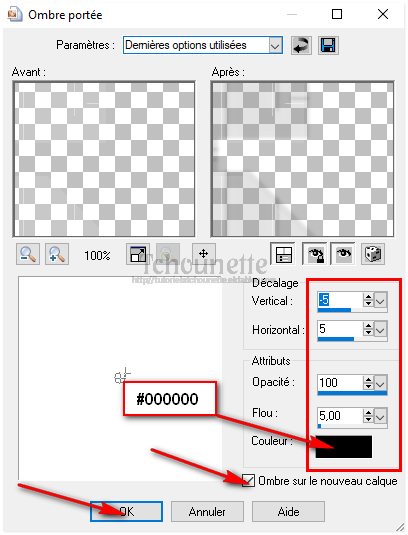 19- Se placer le haut de la pile des calques20- Nouveau Calque Raster21- Remplir le Calque avec la couleur #91010122- Calques, Charger/Enregistrer un masque, Charger à partir du disque23- Sélectionner le masque cre@nnie-33.jpg, avec les configurations :
19- Se placer le haut de la pile des calques20- Nouveau Calque Raster21- Remplir le Calque avec la couleur #91010122- Calques, Charger/Enregistrer un masque, Charger à partir du disque23- Sélectionner le masque cre@nnie-33.jpg, avec les configurations :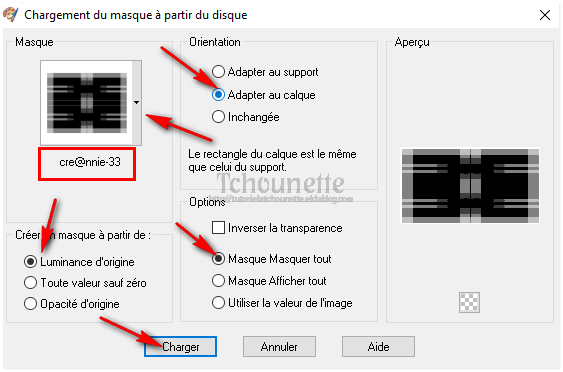
24- Clic droit sur le Calque
25- Fusionner, Fusionner le Groupe
26- Effets, Effets d'Image, Mosaïque sans jointures, avec les configurations :
27- Clic droit sur le Calque
28- Dupliquer29- Clic droit sur le Calque30- Fusionner, Fusionner avec le calque du dessous31- Effets, Effets 3D, avec les mêmes configurations32- Se placer en haut de la pile des calques33- Placer la couleur #FFFFFF en avant plan, et la couleur #000000 en arrière plan34- Configurer votre dégradé, avec les configurations :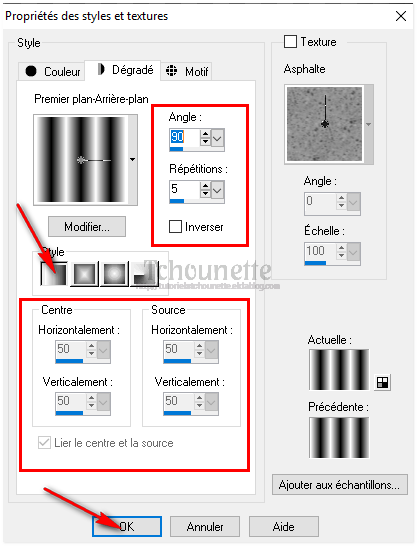 35- Nouveau Calque Raster36- Remplir le Calque avec le dégradé37- Calques, Charger/Enregistrer un masque, Charger à partir du disque38- Sélectionner le masque sg_stripe-edge.jpg, avec les configurations :
35- Nouveau Calque Raster36- Remplir le Calque avec le dégradé37- Calques, Charger/Enregistrer un masque, Charger à partir du disque38- Sélectionner le masque sg_stripe-edge.jpg, avec les configurations :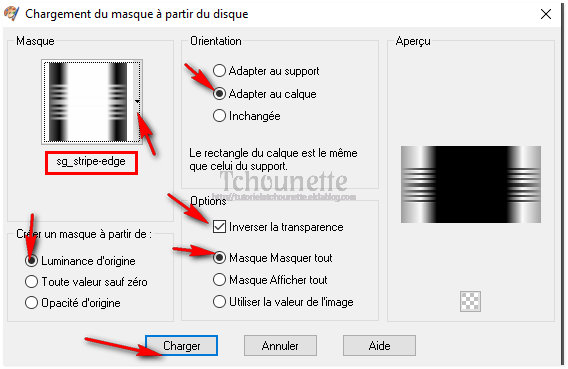 39- Clic droit sur le Calque40- Fusionner, Fusionner le Groupe41- Effets, Modules Externes, Unlimited 2.0, Penta.com, Color Dot avec les configurations :
39- Clic droit sur le Calque40- Fusionner, Fusionner le Groupe41- Effets, Modules Externes, Unlimited 2.0, Penta.com, Color Dot avec les configurations : 42- Nouveau Calque Raster43- Remplir le Calque avec la couleur #00000044- Calques, Charger/Enregistrer un masque, Charger à partir du disque45- Sélectionner le masque cre@nnie-36.jpg, avec les configurations :
42- Nouveau Calque Raster43- Remplir le Calque avec la couleur #00000044- Calques, Charger/Enregistrer un masque, Charger à partir du disque45- Sélectionner le masque cre@nnie-36.jpg, avec les configurations :
46- Clic droit sur le Calque
47- Fusionner, Fusionner le Groupe
48- Nouveau Calque Raster
49- Ouvrir le fichier TCH-Alpha-Black-Red.pspimage
50- Revenir sur votre travail
51- Sélections, Charger/Enregistrer une sélection, Charger à partir d'un canal alpha,
52- Sélectionner le TCH-Alpha-Black-Red.pspimage, Sélection #1, avec les configurations :
 53- Remplir la Sélection avec la couleur #FFFFFF54- Diminuer l'opacité du Calque à 7055- Désélectionner56- Ouvrir le tube TCH-Tuto-BlackRed-Swirl-01.pspimage57- Copier le tube CTRL+C58- Revenir sur votre travail59- Coller le tube CTRL+V ou CTRL+L60- Effets, Effets d'Image, Décalage, avec les configurations :
53- Remplir la Sélection avec la couleur #FFFFFF54- Diminuer l'opacité du Calque à 7055- Désélectionner56- Ouvrir le tube TCH-Tuto-BlackRed-Swirl-01.pspimage57- Copier le tube CTRL+C58- Revenir sur votre travail59- Coller le tube CTRL+V ou CTRL+L60- Effets, Effets d'Image, Décalage, avec les configurations : 61- Ouvrir le tube TCH-Tuto-BlackRed-City.pspimage62- Copier le tube CTRL+C63- Revenir sur votre travail64- Coller le tube CTRL+V ou CTRL+L65- Effets, Effets d'Image, Décalage, avec les configurations :
61- Ouvrir le tube TCH-Tuto-BlackRed-City.pspimage62- Copier le tube CTRL+C63- Revenir sur votre travail64- Coller le tube CTRL+V ou CTRL+L65- Effets, Effets d'Image, Décalage, avec les configurations :66- Nouveau Calque Raster
67- Sélections, Charger/Enregistrer une sélection, Charger à partir d'un canal alpha,
68- Sélectionner le TCH-Alpha-Black-Red.pspimage, Sélection #2, avec les configurations :
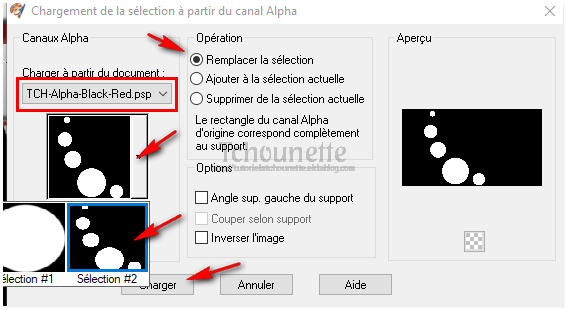
69- Remplir les Sélections, avec la couleur #FFFFFF
70- Désélectionner
71- Mettre le Calque Normal, en Calque Recouvrement
72- Nouveau Calque Raster
73- Sélections, Charger/Enregistrer une sélection, Charger à partir d'un canal alpha,
74- Sélectionner le TCH-Alpha-Black-Red.pspimage, Sélection #3, avec les mêmes configurations
75- Remplir la Sélection, avec la couleur #FFFFFF
76- Désélectionner
77- Diminuer l'opacité du Calque à 50
78- Nouveau Calque Raster
79- Remplir le Calque avec la couleur #FFFFFF
80- Calques, Charger/Enregistrer un masque, Charger à partir du disque81- Sélectionner le masque Narah_mask_0413.jpg, avec les configurations :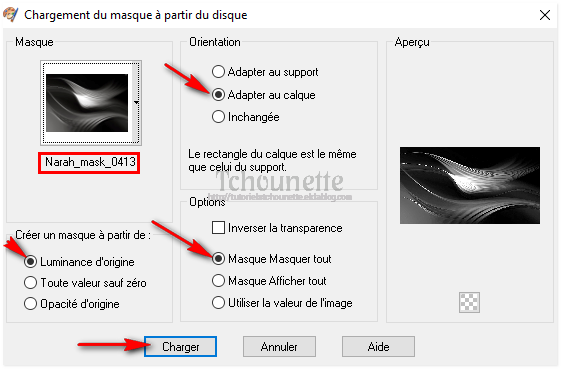
82- Se placer sur le Masque dans la pile des calques
83- Clic droit sur le Masque
84- Dupliquer
85- Clic droit sur le Masque
86- Fusionner, Fusionner le Groupe
87- Ouvrir le tube TCH-Tuto-BlackRed-Lune.pspimage
88- Copier le tube CTRL+C
89- Revenir sur votre travail
90- Coller le tube CTR+V ou CTRL+L
91- Effets, Effets d'Image, Décalage, avec les configurations :
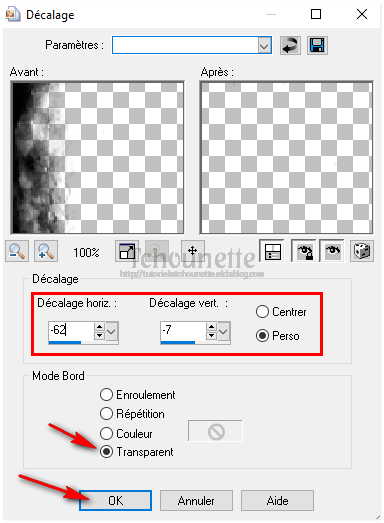
92- Ouvrir le tube TCH-Tuto-BlackRed-Swirl-02.pspimage
93- Copier le tube CTRL+C
94- Revenir sur votre travail
95- Coller le tube CTRL+V ou CTRL+L
96- Effets, Effets d'Image, Décalage, avec les configurations :
 97- Ouvrir le tube femme 217.pspimage98- Copier le tube CTRL+C99- Revenir sur votre travail100- Coller le tube CTRL+V ou CTRL+L101- Effets, Effets d'Image, Décalage, avec les configurations :
97- Ouvrir le tube femme 217.pspimage98- Copier le tube CTRL+C99- Revenir sur votre travail100- Coller le tube CTRL+V ou CTRL+L101- Effets, Effets d'Image, Décalage, avec les configurations : 102- Effets, Effets 3D, Ombre Portée, avec les configurations :
102- Effets, Effets 3D, Ombre Portée, avec les configurations : 103- Mettre le Calque Normal, en Calque Ecran104- Ouvrir le tube TCH-Tuto-BlackRed-Lignes.pspimage105- Copier le tube CTRL+C106- Revenir sur votre travail107- Coller le tube CTRL+V ou CTRL+L108- Effets, Effets d'Image, Décalage, avec les configurations :
103- Mettre le Calque Normal, en Calque Ecran104- Ouvrir le tube TCH-Tuto-BlackRed-Lignes.pspimage105- Copier le tube CTRL+C106- Revenir sur votre travail107- Coller le tube CTRL+V ou CTRL+L108- Effets, Effets d'Image, Décalage, avec les configurations :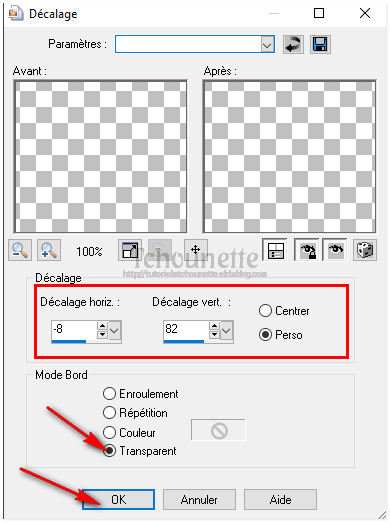 109- Mettre le Calque Normal en Calque de Recouvrement110- Ouvrir le tube Gabryfiori 67.pspimage111- Copier le tube CTRL+C112- Revenir sur votre travail113- Coller le tube CTRL+V ou CTRL+L114- Image, Redimensionner, avec les configurations :
109- Mettre le Calque Normal en Calque de Recouvrement110- Ouvrir le tube Gabryfiori 67.pspimage111- Copier le tube CTRL+C112- Revenir sur votre travail113- Coller le tube CTRL+V ou CTRL+L114- Image, Redimensionner, avec les configurations : 115- Effets, Effets d'Image, Décalage, avec les configurations :
115- Effets, Effets d'Image, Décalage, avec les configurations :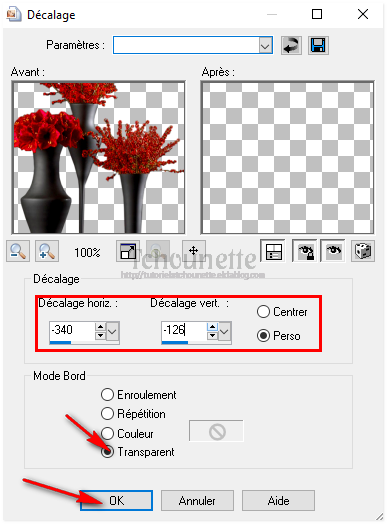 116- Effets, Effets 3D, Ombre Portée, avec les mêmes configurations117- Mettre le Calque Normal, en Calque Ecran118- Se placer en haut de la pile des calques119- Ouvrir le tube TCH-Tuto-BlackRed-Texte.pspimage120- Copier le tube CTRL+C121- Revenir sur votre travail122- Coller le tube CTRL+V ou CTRL+L123- Effets, Effets d'Image, Décalage, avec les configurations :
116- Effets, Effets 3D, Ombre Portée, avec les mêmes configurations117- Mettre le Calque Normal, en Calque Ecran118- Se placer en haut de la pile des calques119- Ouvrir le tube TCH-Tuto-BlackRed-Texte.pspimage120- Copier le tube CTRL+C121- Revenir sur votre travail122- Coller le tube CTRL+V ou CTRL+L123- Effets, Effets d'Image, Décalage, avec les configurations : 124- Image, Ajouter des bordures, avec les configurations :
124- Image, Ajouter des bordures, avec les configurations :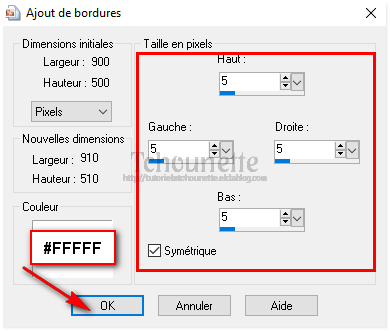 125- Image, Ajouter des bordures, Taille en pixels = 5, Couleur #910101, avec les mêmes configurations126- Image, Ajouter des bordures, Taille en pixels = 50, Couleur #FFFFFF, avec les mêmes configurations127- Outils de Sélections, Baguette Magique, avec les configurations :
125- Image, Ajouter des bordures, Taille en pixels = 5, Couleur #910101, avec les mêmes configurations126- Image, Ajouter des bordures, Taille en pixels = 50, Couleur #FFFFFF, avec les mêmes configurations127- Outils de Sélections, Baguette Magique, avec les configurations :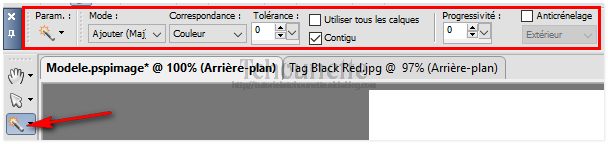
128- Nouveau Calque Raster
129- Remplir la Sélection avec la couleur #910101
130- Calques, Charger/Enregistrer un masque, Charger à partir du disque131- Sélectionner le masque Narah_mask_0413.jpg, avec les mêmes configurations132- Clic droit sur le Calque133- Fusionner, Fusionner le Groupe134- Désélectionner135- Image, Ajouter des bordures, Taille en pixels = 10, Couleur #0000000, avec les mêmes configurations136- Signer votre tag 16-11-2018-Tag By ©Tchounette
16-11-2018-Tag By ©Tchounette
-
Par Tchounette le 11 Avril 2018 à 00:26
 Pour réaliser votre tag, vous aurez besoin de ceci :Matériel : Fashion VintageFiltre : Filters Unlimited 2.0
Pour réaliser votre tag, vous aurez besoin de ceci :Matériel : Fashion VintageFiltre : Filters Unlimited 2.0
Filtre : Penta.com Installer le filtre "Penta.com", dans votre Filters Unlimited 2.0, en cliquant sur "Import"Installer les masques dans votre dossier "Masques" ou "Mask"
Installer le filtre "Penta.com", dans votre Filters Unlimited 2.0, en cliquant sur "Import"Installer les masques dans votre dossier "Masques" ou "Mask" 1- Ouvrir tous vos tubes dans votre PSP, dupliquer les calques, et fermer les originaux
1- Ouvrir tous vos tubes dans votre PSP, dupliquer les calques, et fermer les originaux
2- Ouvrir une nouvelle image transparente de 700x450 pixels
3- Placer la couleur #fbe5fb en avant plan, et la couleur #a93767 en arrière plan
4- Configurer votre dégradé avec les configurations :
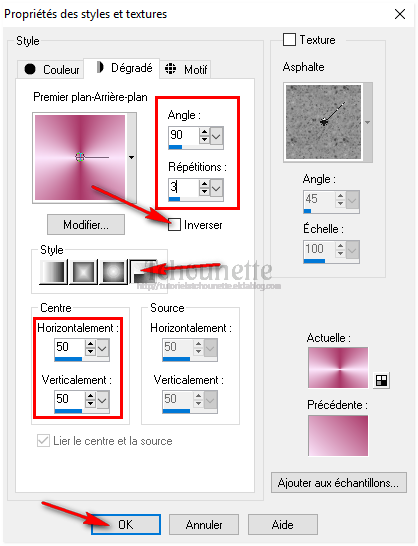 5- Remplir le Calque avec le dégradé
5- Remplir le Calque avec le dégradé
6- Réglage, Flou, Flou Gaussien, avec les configurations :
17- Se placer sur le calque du masque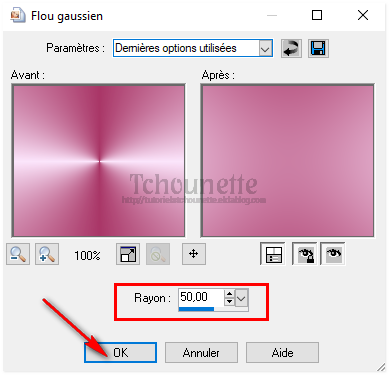
7- Ouvrir le fichier Alpha TCH-Alpha-Fashion-Vintage.pspimage dans votre PSP
8- Se placer sur votre travail
9- Sélections, Charger/Enregistrer une sélection, Charger à partir d'un canal Alpha
10- Sélectionner TCH-Alpha-Fashion-Vintage.pspimage, Sélection #1, avec les configurations :

11- Effets, Modules Externes, Filters Unlimited 2.0, Penta.com, Color Dot, avec les configurations :
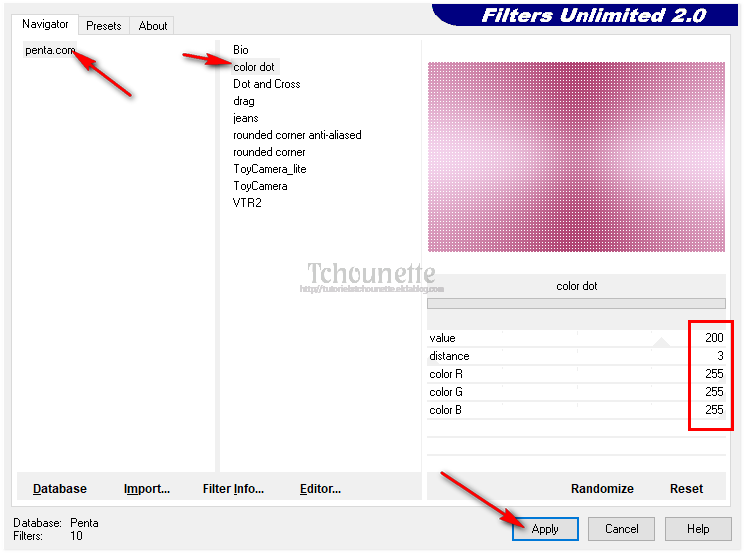
12- Désélectionner
13- Nouveau Calque Raster
14- Remplir le calque avec la couleur #a93767
15- Calques, Charger/Enregistrer un masque, Charger à partir du disque
16- Sélectionner le masque esperanca-mask-ef, avec les configurations :
 18- Clic droit sur le calque masque19- Dupliquer20- Clic droit sur le calque masque21- Fusionner, Fusionner le groupe22- Nouveau Calque Raster23- Placer la couleur #fbe5fb en avant plan, et la couleur #FFFFFF en arrière plan24- Configurer votre dégradé avec les configurations :
18- Clic droit sur le calque masque19- Dupliquer20- Clic droit sur le calque masque21- Fusionner, Fusionner le groupe22- Nouveau Calque Raster23- Placer la couleur #fbe5fb en avant plan, et la couleur #FFFFFF en arrière plan24- Configurer votre dégradé avec les configurations :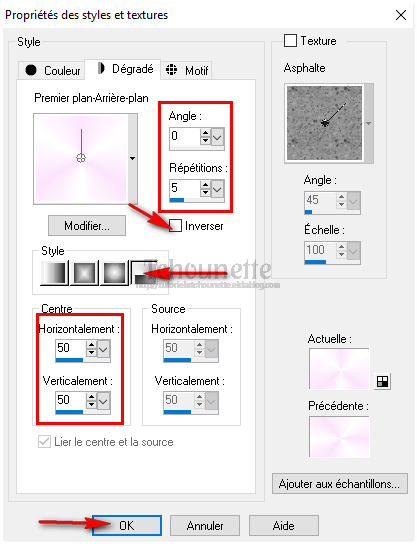 25- Remplir le Calque avec le dégradé26- Réglage, Flou, Flou Gaussien, avec les configurations :
25- Remplir le Calque avec le dégradé26- Réglage, Flou, Flou Gaussien, avec les configurations :
27- Calques, Charger/Enregistrer un masque, Charger à partir du disque
28- Sélectionner le masque eed45b1c, avec les configurations :
 29- Clic droit sur le Calque30- Fusionner, Fusionner le groupe31- Réglage, Netteté, Netteté32- Réglage, Réduction rapide du bruit33- Nouveau Calque Raster34- Sélections, Charger/Enregistrer une sélection, Charger à partir d'un canal Alpha35- Sélectionner TCH-Alpha-Fashion-Vintage.pspimage, Sélection #2, avec les configurations :
29- Clic droit sur le Calque30- Fusionner, Fusionner le groupe31- Réglage, Netteté, Netteté32- Réglage, Réduction rapide du bruit33- Nouveau Calque Raster34- Sélections, Charger/Enregistrer une sélection, Charger à partir d'un canal Alpha35- Sélectionner TCH-Alpha-Fashion-Vintage.pspimage, Sélection #2, avec les configurations : 36- Remplir la sélection, avec la couleur #FFFFFF37- Sélections, Modifier, Contracter, avec les configurations :
36- Remplir la sélection, avec la couleur #FFFFFF37- Sélections, Modifier, Contracter, avec les configurations :
38- Nouveau Calque Raster
39- Placer la couleur #fbe5fb en avant plan, et la couleur #a93767 en arrière plan
40- Configurer votre dégradé avec les configurations : 41- Remplir la sélection avec le dégradé42- Désélectionner43- Se placer sur le calque des carrés blancs44- Effets, Effets 3D, Ombre Portée, avec les configurations
41- Remplir la sélection avec le dégradé42- Désélectionner43- Se placer sur le calque des carrés blancs44- Effets, Effets 3D, Ombre Portée, avec les configurations 45- Se placer en haut de la pile des calques46- Ouvrir le tube k@rine_ dreams _MISTED_FLOWERS_603_Juin09.pspimage47- Copier le tube CTRL+C48- Revenir sur votre travail49- Coller le tube CTRL+V ou CTRL+L50- Effets, Effets d'Image, Décalage, avec les configurations
45- Se placer en haut de la pile des calques46- Ouvrir le tube k@rine_ dreams _MISTED_FLOWERS_603_Juin09.pspimage47- Copier le tube CTRL+C48- Revenir sur votre travail49- Coller le tube CTRL+V ou CTRL+L50- Effets, Effets d'Image, Décalage, avec les configurations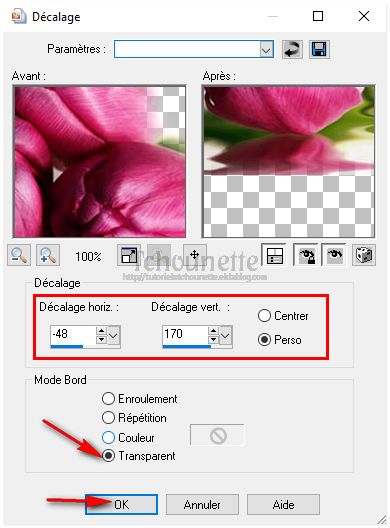
51- Rester sur le calque du tube
52- Sélections, Charger/Enregistrer une sélection, Charger à partir d'un canal Alpha
53- Sélectionner TCH-Alpha-Fashion-Vintage.pspimage, Sélection #3, avec les configurations :
 54- Clic droit sur le calque55- Transformer la sélection en calque56- Désélectionner57- Supprimer le calque du dessous58- Se placer en haut de la pile des calques59- Nouveau Calque Raster60- Sélections, Charger/Enregistrer une sélection, Charger à partir d'un canal Alpha61- Sélectionner TCH-Alpha-Fashion-Vintage.pspimage, Sélection #4, avec les mêmes configurations62- Remplir la sélection avec la couleur #FFFFFF63- Sélections, Modifier, Contracter, avec les configurations :
54- Clic droit sur le calque55- Transformer la sélection en calque56- Désélectionner57- Supprimer le calque du dessous58- Se placer en haut de la pile des calques59- Nouveau Calque Raster60- Sélections, Charger/Enregistrer une sélection, Charger à partir d'un canal Alpha61- Sélectionner TCH-Alpha-Fashion-Vintage.pspimage, Sélection #4, avec les mêmes configurations62- Remplir la sélection avec la couleur #FFFFFF63- Sélections, Modifier, Contracter, avec les configurations :
64- Nouveau Calque Raster
65- Placer la couleur #fbe5fb en avant plan, et la couleur #a93767 en arrière plan
66- Configurer votre dégradé avec les configurations : 67- Remplir la sélection avec le dégradé68- Désélectionner69- Se placer sur le calque du rectangle blanc70- Effets, Effets 3D, Ombre Portée, avec les configurations
67- Remplir la sélection avec le dégradé68- Désélectionner69- Se placer sur le calque du rectangle blanc70- Effets, Effets 3D, Ombre Portée, avec les configurations 71- Se placer en haut de la pile des calques72- Ouvrir le tube k@rine_ dreams _MISTED_FLOWERS_603_Juin09.pspimage73- Copier le tube CTRL+C74- Nouveau Calque Raster75- Sélections, Charger/Enregistrer une sélection, Charger à partir d'un canal Alpha76- Sélectionner TCH-Alpha-Fashion-Vintage.pspimage, Sélection #5, avec les mêmes configurations77- Edition, Coller dans la sélection78- Garder ma Sélection79- Clic droit sur le calque80- Dupliquer81- Se placer sur le calque du dessous82- Réglage, Flou, Flou Radial, avec les configurations
71- Se placer en haut de la pile des calques72- Ouvrir le tube k@rine_ dreams _MISTED_FLOWERS_603_Juin09.pspimage73- Copier le tube CTRL+C74- Nouveau Calque Raster75- Sélections, Charger/Enregistrer une sélection, Charger à partir d'un canal Alpha76- Sélectionner TCH-Alpha-Fashion-Vintage.pspimage, Sélection #5, avec les mêmes configurations77- Edition, Coller dans la sélection78- Garder ma Sélection79- Clic droit sur le calque80- Dupliquer81- Se placer sur le calque du dessous82- Réglage, Flou, Flou Radial, avec les configurations 83- Désélectionner84- Ouvrir le tube TCH-Tuto-Vintage-Points.pspimage85- Copier le tube CTRL+C86- Revenir sur votre travail87- Coller le tube CTRL+V ou CTRL+L88- Effets, Effets d'Image, Décalage, avec les configurations :
83- Désélectionner84- Ouvrir le tube TCH-Tuto-Vintage-Points.pspimage85- Copier le tube CTRL+C86- Revenir sur votre travail87- Coller le tube CTRL+V ou CTRL+L88- Effets, Effets d'Image, Décalage, avec les configurations : 89- Ouvrir le tube SvB Groene vaas met bloemen.psp90- Copier le tube CTRL+C91- Revenir sur votre travail92- Coller le tube CTRL+V ou CTRL+L93- Image, Redimensionner, avec les configurations :105- Réglage, Netteté, Netteté
89- Ouvrir le tube SvB Groene vaas met bloemen.psp90- Copier le tube CTRL+C91- Revenir sur votre travail92- Coller le tube CTRL+V ou CTRL+L93- Image, Redimensionner, avec les configurations :105- Réglage, Netteté, Netteté
94- Réglage, Netteté, Netteté
95- Effets d'image, Décalage, avec les configurations :

96- Clic droit sur le calque
97- Dupliquer
98- Se placer sur le calque du dessous
99- Réglage, Flou, Flou Radial, avec les configurations :
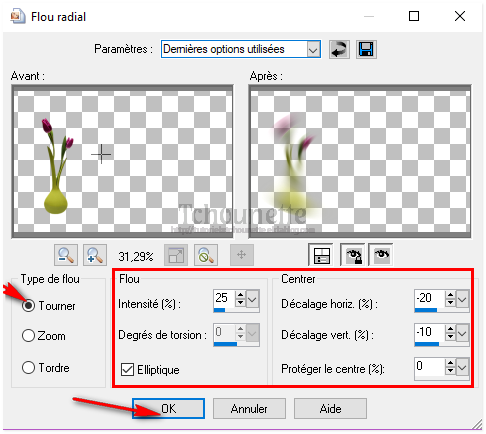
100- Ouvrir le tube _k@rine_ dreams _Lady_Pink_2458_Fevrier_2013.pspimage
101- Copier le tube CTRL+C
102- Revenir sur votre travail
103- Coller le tube CTRL+C ou CTRL+L
104- Image, Redimensionner, avec les configurations :
 106- Effets, Effets d'Image, Décalage, avec les configurations :
106- Effets, Effets d'Image, Décalage, avec les configurations : 107- Clic droit sur le calque108- Dupliquer109- Se placer sur le calque du dessous110- Effets, Flou, Flou Radial, avec les mêmes configurations que ci-dessus111- Mettre le Calque Normal en Calque Multiplié112- Ouvrir le tube TCH-Tuto-Vintage-Texte.pspimage113- Copier le tube CTRL+C114- Revenir sur votre travail115- Coller le tube CTRL+V ou CTRL+L116- Effets, Effets d'Image, Décalage, avec les configurations :
107- Clic droit sur le calque108- Dupliquer109- Se placer sur le calque du dessous110- Effets, Flou, Flou Radial, avec les mêmes configurations que ci-dessus111- Mettre le Calque Normal en Calque Multiplié112- Ouvrir le tube TCH-Tuto-Vintage-Texte.pspimage113- Copier le tube CTRL+C114- Revenir sur votre travail115- Coller le tube CTRL+V ou CTRL+L116- Effets, Effets d'Image, Décalage, avec les configurations : 117- Image, Ajouter des bordures, avec mes configurations :
117- Image, Ajouter des bordures, avec mes configurations : 118- Image, Ajouter des bordures de 5 avec la couleur #baba3b119- Image, Ajouter des bordures de 10 avec la couleur #FFFFFF120- Image, Ajouter des bordures de 40 avec la couleur #baba3b121- Outils de Sélection, Baguette Magique, avec les configurations :
118- Image, Ajouter des bordures de 5 avec la couleur #baba3b119- Image, Ajouter des bordures de 10 avec la couleur #FFFFFF120- Image, Ajouter des bordures de 40 avec la couleur #baba3b121- Outils de Sélection, Baguette Magique, avec les configurations : 122- Sélectionner le cadre de couleur #baba3b123- Placer la couleur #fbe5fb en avant plan, et la couleur #a93767 en arrière plan
122- Sélectionner le cadre de couleur #baba3b123- Placer la couleur #fbe5fb en avant plan, et la couleur #a93767 en arrière plan
124- Configurer votre dégradé avec les configurations :
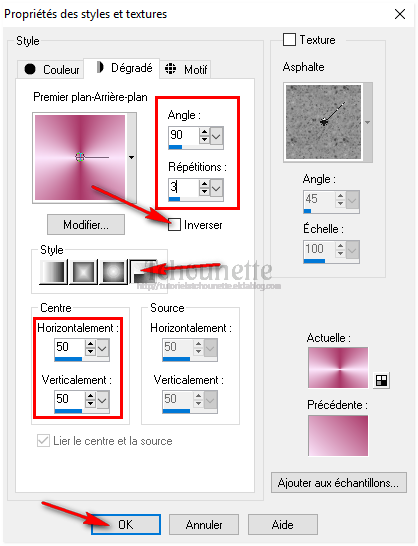
125- Remplir la sélection avec le dégradé
126- Garder la sélection
127- Effets, Modules Externes, Filters Unlimited 2.0, Penta.com, Color Dot, avec les configurations :
128Image, Ajouter des bordures de 2 avec la couleur #FFFFFF
129- Signer votre tag 10-04-2018-Tag By ©Tchounette
10-04-2018-Tag By ©Tchounette















