-
Par Tchounette le 1 Mai 2020 à 18:46

 Traduction en Italien (ancienne version)
Traduction en Italien (ancienne version) Pour réaliser votre tag, vous aurez besoin de ceci :Matériel : Fashion - Ricci RicciFiltre : KangFiltre : Alien Skin Eye Candy 5.1 ImpactFiltre : Filters Unlimited 2.0Filtre : Filter Factory GalleryFiltre : Mura's Meister CopiesFiltre : TramagesFiltre : Simple
Pour réaliser votre tag, vous aurez besoin de ceci :Matériel : Fashion - Ricci RicciFiltre : KangFiltre : Alien Skin Eye Candy 5.1 ImpactFiltre : Filters Unlimited 2.0Filtre : Filter Factory GalleryFiltre : Mura's Meister CopiesFiltre : TramagesFiltre : Simple Installer les filtres "Tramages", "Simple", "Filter Factory Gallery" et "Kang", dans votre Filters Unlimited 2.0, en cliquant sur "Import"
Installer les filtres "Tramages", "Simple", "Filter Factory Gallery" et "Kang", dans votre Filters Unlimited 2.0, en cliquant sur "Import" 1- Ouvrir tous vos tubes dans votre PSP, dupliquer les calques, et fermer les originaux2- Placer la couleur #FFFFFF en avant plan, et la couleur #740c2f en arrière plan3- Configurer votre dégradé, avec les configurations :
1- Ouvrir tous vos tubes dans votre PSP, dupliquer les calques, et fermer les originaux2- Placer la couleur #FFFFFF en avant plan, et la couleur #740c2f en arrière plan3- Configurer votre dégradé, avec les configurations : 4- Ouvrir une nouvelle image transparente de 900x500 pixels5- Remplir le calque avec le dégradé6- Réglage, Flou, Flou Gaussien, avec les configurations :
4- Ouvrir une nouvelle image transparente de 900x500 pixels5- Remplir le calque avec le dégradé6- Réglage, Flou, Flou Gaussien, avec les configurations : 7- Effets, Modules Externes, Filters Unlimited 2.0, Filter Factory Gallery N, Flipper, avec les configurations :
7- Effets, Modules Externes, Filters Unlimited 2.0, Filter Factory Gallery N, Flipper, avec les configurations : 8- Effets, Modules Externes,Filters Unlimited 20., Simple, Pizza Slice Mirror, avec les configurations :
8- Effets, Modules Externes,Filters Unlimited 20., Simple, Pizza Slice Mirror, avec les configurations : 9- Effets, Effets d'image, Mosaïque sans jointures, avec les configurations :
9- Effets, Effets d'image, Mosaïque sans jointures, avec les configurations : 10- Effets, Effets de Bords, Accentuer11- Modules Externes, Filters Unlimited 2.0, Kang, Kang 2, Keep Color--invert Light, avec les configurations :
10- Effets, Effets de Bords, Accentuer11- Modules Externes, Filters Unlimited 2.0, Kang, Kang 2, Keep Color--invert Light, avec les configurations :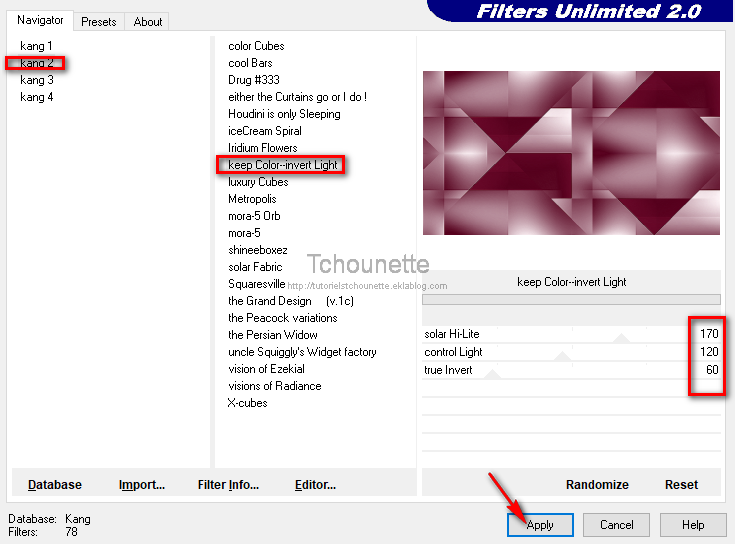 12- Réglage, Réduction rapide du bruit13- Effets, Modules Externes, Filters Unlimited 2.0, Tramages, Pool Shadow, avec les configurations :
12- Réglage, Réduction rapide du bruit13- Effets, Modules Externes, Filters Unlimited 2.0, Tramages, Pool Shadow, avec les configurations : 14- Ouvrir le fichier TCH-Alpha-Ricci.pspimage dans votre PSP15- Nouveau Calque Raster16- Sélections, Charger/Enregistrer une sélection, Charger à partir d'un canal alpha17- Sélectionner le fichier TCH-Alpha-Ricci.pspimage, et la sélection #1, avec les configurations :
14- Ouvrir le fichier TCH-Alpha-Ricci.pspimage dans votre PSP15- Nouveau Calque Raster16- Sélections, Charger/Enregistrer une sélection, Charger à partir d'un canal alpha17- Sélectionner le fichier TCH-Alpha-Ricci.pspimage, et la sélection #1, avec les configurations : 18- Remplir la sélection avec la couleur #FFFFFF19- Mettre le Calque Normal, en Calque Ecran20- Diminuer l'opacité du calque à 5021- Désélectionner22- Effets, Modules Externes, Mura's Filter Meister, Copies 1.3, avec les configurations :
18- Remplir la sélection avec la couleur #FFFFFF19- Mettre le Calque Normal, en Calque Ecran20- Diminuer l'opacité du calque à 5021- Désélectionner22- Effets, Modules Externes, Mura's Filter Meister, Copies 1.3, avec les configurations : 23- Sélectionner l'outil stylo
23- Sélectionner l'outil stylo 24- Avec les configurations suivantes : Style de ligne = Losange
24- Avec les configurations suivantes : Style de ligne = Losange 25- Mettre la couleur #000000 en avant plan et fermer la couleur de l 'arrière plan
25- Mettre la couleur #000000 en avant plan et fermer la couleur de l 'arrière plan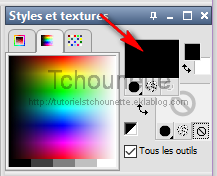 26- Placer votre point de départ sur le bord droit et tracer une ligne vers le bord gauche comme ci-dessous :
26- Placer votre point de départ sur le bord droit et tracer une ligne vers le bord gauche comme ci-dessous : 27- Clic droit sur le calque Vectoriel de la ligne, dans la palette des calques28- Convertir en calque raster29- Clic droit sur le calque ligne, dans la palette des calques30- Dupliquer31- Image, Renverser32- Ouvrir le tube TCH-Ricci-01.pspimage33- Nouveau Calque Raster34- Clic droit sur le calque, dans la palette des calques35- Agencer, Déplacer vers le bas36- Placer la couleur #808080 en avant plan, et la couleur #000000 en arrière plan37- Configurer votre dégradé, avec les configurations :
27- Clic droit sur le calque Vectoriel de la ligne, dans la palette des calques28- Convertir en calque raster29- Clic droit sur le calque ligne, dans la palette des calques30- Dupliquer31- Image, Renverser32- Ouvrir le tube TCH-Ricci-01.pspimage33- Nouveau Calque Raster34- Clic droit sur le calque, dans la palette des calques35- Agencer, Déplacer vers le bas36- Placer la couleur #808080 en avant plan, et la couleur #000000 en arrière plan37- Configurer votre dégradé, avec les configurations :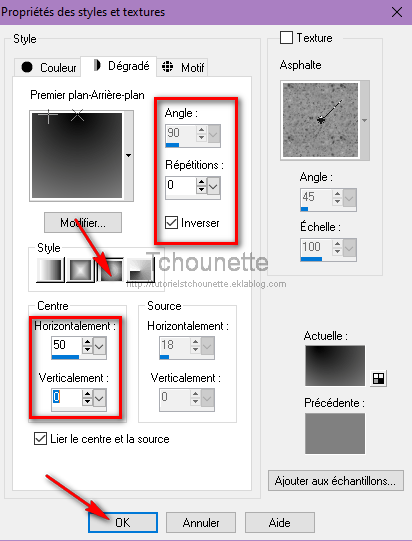 38- Remplir le calque avec le dégradé39- Se placer en haut de la pile des calques40- Clic droit sur le calque, dans la palette des calques41- Dupliquer42- Se placer sur le calque du dessous43- Réglage, Flou, Flou radial, avec les configurations :
38- Remplir le calque avec le dégradé39- Se placer en haut de la pile des calques40- Clic droit sur le calque, dans la palette des calques41- Dupliquer42- Se placer sur le calque du dessous43- Réglage, Flou, Flou radial, avec les configurations : 44- Mettre le Calque Normal, en Calque Ecran45- Se placer sur le calque en haut de la pile des calques46- Cliquer droit sur le calque, dans la palette des calques47- Dupliquer48- Se placer sur le calque du dessous49- Réglage, Flou, Flou Gaussien, avec les configurations :
44- Mettre le Calque Normal, en Calque Ecran45- Se placer sur le calque en haut de la pile des calques46- Cliquer droit sur le calque, dans la palette des calques47- Dupliquer48- Se placer sur le calque du dessous49- Réglage, Flou, Flou Gaussien, avec les configurations : 50- Se placer sur le calque en haut de la pile des calques51- Fermer le calque en cliquant sur l'oeil à gauche du calque52- Se placer sur le calque du dessous53- Clique droit sur le calque, dans la palette des calques54- Fusionner, Calques visibles55- Effets, Modules Externes, Filters Unlimited 2.0, Tramages, Pool Shadow, avec les configurations :
50- Se placer sur le calque en haut de la pile des calques51- Fermer le calque en cliquant sur l'oeil à gauche du calque52- Se placer sur le calque du dessous53- Clique droit sur le calque, dans la palette des calques54- Fusionner, Calques visibles55- Effets, Modules Externes, Filters Unlimited 2.0, Tramages, Pool Shadow, avec les configurations : 56- Ré-ouvrir le calque fermé en cliquant sur l’œil57- Image ajouter des bordures, avec les configurations :
56- Ré-ouvrir le calque fermé en cliquant sur l’œil57- Image ajouter des bordures, avec les configurations : 58- Copier l'image que vous venez de faire CTRL-C59- Revenir sur votre espace de travail initial60- Coller l'image CTRL+L ou CTRL+V61- Votre image se trouve au centre de votre espace de travail62- Clic droit sur le calque, dans la palette des calques63- Dupliquer64- Fermer le calque du dessus65- Se placer sur le calque du dessous66- Image, Redimensionner à 60%, rééchantillonnage : Optimal, Redimensionner tous les calques non coché
58- Copier l'image que vous venez de faire CTRL-C59- Revenir sur votre espace de travail initial60- Coller l'image CTRL+L ou CTRL+V61- Votre image se trouve au centre de votre espace de travail62- Clic droit sur le calque, dans la palette des calques63- Dupliquer64- Fermer le calque du dessus65- Se placer sur le calque du dessous66- Image, Redimensionner à 60%, rééchantillonnage : Optimal, Redimensionner tous les calques non coché 67- Réglage, Netteté, Netteté68- Effets, Modules Externes, Mura's Filter Meister, Copies 1.3, avec les configurations :
67- Réglage, Netteté, Netteté68- Effets, Modules Externes, Mura's Filter Meister, Copies 1.3, avec les configurations : 69- Clic droit sur le calque, dans la palette des calques70- Dupliquer le calque71- Se placer sur le calque du dessous72- Réglage, Flou, Flou Gaussien, avec les mêmes configurations73- Se placer sur le calque du dessus74- Effets, Modules Externes, Alien Skin Eye Candy 5.1 Impact, Perspective Shadow avec les configurations :
69- Clic droit sur le calque, dans la palette des calques70- Dupliquer le calque71- Se placer sur le calque du dessous72- Réglage, Flou, Flou Gaussien, avec les mêmes configurations73- Se placer sur le calque du dessus74- Effets, Modules Externes, Alien Skin Eye Candy 5.1 Impact, Perspective Shadow avec les configurations :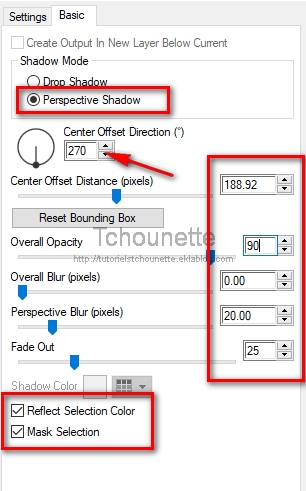
75- Vous devez obtenir ceci :
 76- Ré-ouvrir le calque en haut de la pile des calques77- Clic droit sur le calque, dans la pile des calques78- Dupliquer79- Se placer sur le calque du dessous80- Réglage, Flou, Flou Gaussien, avec les mêmes configurations81- Se placer en haut de la pile des calques82- Effets, Modules Externes, Alien Skin Eye Candy 5.1 Impact, Perspective Shadow sans toucher les configurations83- Ouvrir le tube TCH-Ricci-02.pspimage84- Copier le tube CTRL+C85- Revenir sur votre espace de travail86- Coller le tube CTRL+L ou CTRL+C87- Image, Redimensionner, avec les configurations :
76- Ré-ouvrir le calque en haut de la pile des calques77- Clic droit sur le calque, dans la pile des calques78- Dupliquer79- Se placer sur le calque du dessous80- Réglage, Flou, Flou Gaussien, avec les mêmes configurations81- Se placer en haut de la pile des calques82- Effets, Modules Externes, Alien Skin Eye Candy 5.1 Impact, Perspective Shadow sans toucher les configurations83- Ouvrir le tube TCH-Ricci-02.pspimage84- Copier le tube CTRL+C85- Revenir sur votre espace de travail86- Coller le tube CTRL+L ou CTRL+C87- Image, Redimensionner, avec les configurations : 88- Effets, effets d'image, Décalage, avec les configurations :
88- Effets, effets d'image, Décalage, avec les configurations : 89- Réglage, Netteté, Netteté90- Clic droit sur le calque, dans la palette des calques91- Dupliquer92- Se placer sur le calque du dessous93- Réglage, Flou, Flou Gaussien, avec les mêmes configurations84- Mettre le Calque Normal en Calque Multiplier85- Ouvrir le tube TCH-Ricci-03.pspimage86- Copier le tube Femme CTRL+C87- Revenir sur votre espace de travail88- Coller le tube CTRL+L ou CTRL+V89- Image, Redimensionner, avec les configurations :
89- Réglage, Netteté, Netteté90- Clic droit sur le calque, dans la palette des calques91- Dupliquer92- Se placer sur le calque du dessous93- Réglage, Flou, Flou Gaussien, avec les mêmes configurations84- Mettre le Calque Normal en Calque Multiplier85- Ouvrir le tube TCH-Ricci-03.pspimage86- Copier le tube Femme CTRL+C87- Revenir sur votre espace de travail88- Coller le tube CTRL+L ou CTRL+V89- Image, Redimensionner, avec les configurations :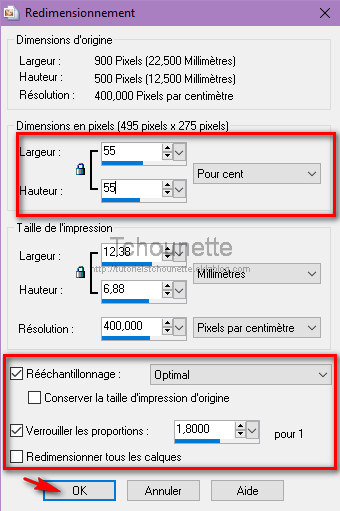 90- Image, Miroir91- Effets, Effets d'image, Décalage, avec les configurations :
90- Image, Miroir91- Effets, Effets d'image, Décalage, avec les configurations :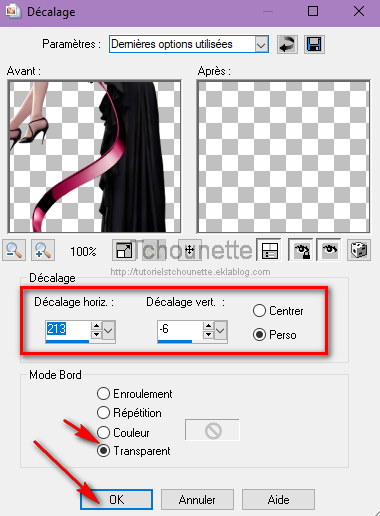 92- Réglage, Netteté, Netteté93- Cliquer droit sur le calque94- Dupliquer le calque95- Se placer sur le calque du dessous96- Réglage, Flou, Flou Gaussien, avec les mêmes configurations97- Mettre le Calque Normal en Calque Multiplier98- Se place sur le calque en haut de la pile des calques99- Effets, Modules Externes, Alien Skin Eye Candy 5.1 Impact, Perspective Shadow sans toucher les configurations100- Ouvrir le tube TCH-Ricci-Ronds.pspimage101- Copier le tube CTRL+C102- Revenir sur votre espace de travail103- Coller le tube CTRL+L ou CTRL+V104- Effets, Effets d'image, Décalage, avec les configurations :
92- Réglage, Netteté, Netteté93- Cliquer droit sur le calque94- Dupliquer le calque95- Se placer sur le calque du dessous96- Réglage, Flou, Flou Gaussien, avec les mêmes configurations97- Mettre le Calque Normal en Calque Multiplier98- Se place sur le calque en haut de la pile des calques99- Effets, Modules Externes, Alien Skin Eye Candy 5.1 Impact, Perspective Shadow sans toucher les configurations100- Ouvrir le tube TCH-Ricci-Ronds.pspimage101- Copier le tube CTRL+C102- Revenir sur votre espace de travail103- Coller le tube CTRL+L ou CTRL+V104- Effets, Effets d'image, Décalage, avec les configurations : 105- Mettre le calque Normal, en Calque Recouvrement102- Diminuer l'opacité du calque à 60103- Ouvrir le tube TCH-Ricci-Texte.pspimage104- Copier le tube Texte CTRL+C105- Revenir sur votre espace de travail106- Coller le tube CTRL+L ou CTRL+V107- Image, Redimensionner, avec les configurations :
105- Mettre le calque Normal, en Calque Recouvrement102- Diminuer l'opacité du calque à 60103- Ouvrir le tube TCH-Ricci-Texte.pspimage104- Copier le tube Texte CTRL+C105- Revenir sur votre espace de travail106- Coller le tube CTRL+L ou CTRL+V107- Image, Redimensionner, avec les configurations : 108- Effets, Effets d'image, Décalage, avec les configurations :
108- Effets, Effets d'image, Décalage, avec les configurations :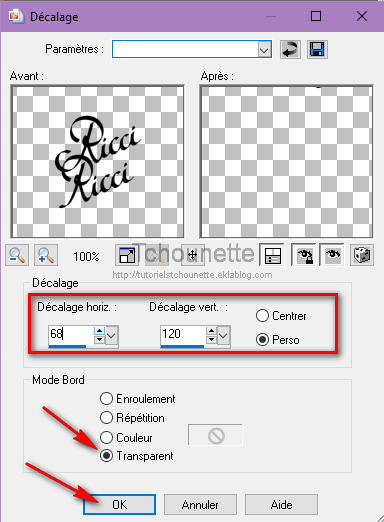 109- Réglage, Netteté, Netteté110- Effets, Effets 3D, Ombre portée, avec les configurations :
109- Réglage, Netteté, Netteté110- Effets, Effets 3D, Ombre portée, avec les configurations : 111- Image ajouter des bordures, avec les configurations :
111- Image ajouter des bordures, avec les configurations : 112- Image, Ajouter des bordures, Taille en pixels = 20, Symétrique = Coché, Couleur = #000000113 Image, Ajouter des bordures, Taille en pixels = 50, Symétrique = Coché, Couleur = #FFFFFF114- Outils de Sélection, baguette magique, avec les configurations :
112- Image, Ajouter des bordures, Taille en pixels = 20, Symétrique = Coché, Couleur = #000000113 Image, Ajouter des bordures, Taille en pixels = 50, Symétrique = Coché, Couleur = #FFFFFF114- Outils de Sélection, baguette magique, avec les configurations : 116- Sélectionner la bordure de couleur #FFFFFF117- Placer la couleur #FFFFFF en avant plan, et la couleur #740c2f en arrière plan118- Configurer votre dégradé, avec les configurations :
116- Sélectionner la bordure de couleur #FFFFFF117- Placer la couleur #FFFFFF en avant plan, et la couleur #740c2f en arrière plan118- Configurer votre dégradé, avec les configurations : 119- Remplir la sélection avec le dégradé120- Effets, Modules Externes, Filters Unlimited 2.0, Tramages, Pool Shadow, avec les configurations :
119- Remplir la sélection avec le dégradé120- Effets, Modules Externes, Filters Unlimited 2.0, Tramages, Pool Shadow, avec les configurations :
121- Désélectionner
122- Image, Ajouter des bordures, Taille en pixels = 2, Symétrique = Coché, Couleur = #FFFFFF123 Image, Ajouter des bordures, Taille en pixels = 10, Symétrique = Coché, Couleur = #000000124- Signer votre tag 01-05-2020-Tag By ©Tchounette
01-05-2020-Tag By ©Tchounette
-
Par Tchounette le 29 Avril 2020 à 23:31
 Pour réaliser votre tag, vous aurez besoin de ceci :Matériel : Fashion - Noir et BlancFiltre : Filters Unlimited 2.0Filtre : Filter Factory GalleryFiltre : L and K's
Pour réaliser votre tag, vous aurez besoin de ceci :Matériel : Fashion - Noir et BlancFiltre : Filters Unlimited 2.0Filtre : Filter Factory GalleryFiltre : L and K's Installer le filtre "Filter Factory Gallery" dans votre Filters Unlimited 2.0, en cliquant sur "Import"Installer le masque, dans votre dossier "Masques" ou "Mask"
Installer le filtre "Filter Factory Gallery" dans votre Filters Unlimited 2.0, en cliquant sur "Import"Installer le masque, dans votre dossier "Masques" ou "Mask" 1- Ouvrir tous vos tubes dans votre PSP, dupliquer les calques, et fermer les originaux2- Placer la couleur #000000 en avant plan, et la couleur #FFFFFF en arrière plan3- Ouvrir une nouvelle image transparente de 900x500 pixels4- Remplir le calque avec la couleur #FFFFFF5- Outils de sélection, avec les configurations suivantes :
1- Ouvrir tous vos tubes dans votre PSP, dupliquer les calques, et fermer les originaux2- Placer la couleur #000000 en avant plan, et la couleur #FFFFFF en arrière plan3- Ouvrir une nouvelle image transparente de 900x500 pixels4- Remplir le calque avec la couleur #FFFFFF5- Outils de sélection, avec les configurations suivantes :
6- Sélection personnalisée, avec les configurations :
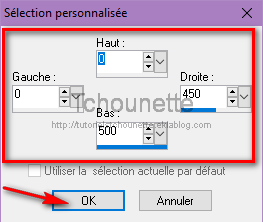
7- Remplir la sélection avec la couleur #000000
8- Désélectionner
9- Clic droit sur le calque, dans la palette des calques
10- Dupliquer
11- Image, Miroir
12- Calques, Charger/enregistrer un masque, charger à partir du disque13- Ouvrir le masque esperanca-mask-ef.jpg, avec les configurations :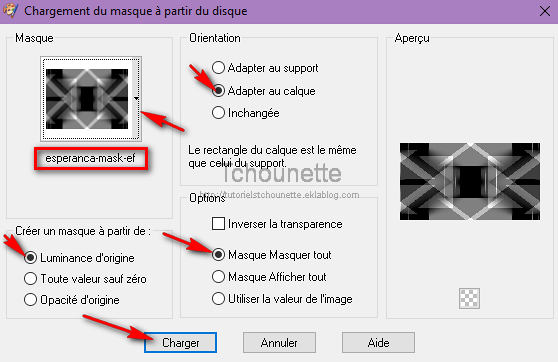
14- Rester sur le calque du masque
15- Effets, Effets de distorsion, Vagues, avec les configurations :
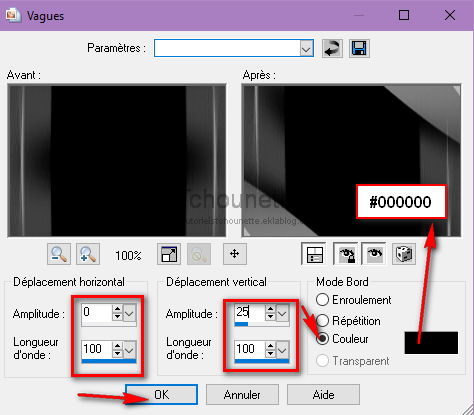
16- Réglage, Netteté, Netteté
17- Clic droit sur le calque, dans la palette des calques
18- Fusionner, Fusionner le groupe
19- Diminuer l'opacité du calque à 50
20- Se placer en bas de la pile des calques, dans la palette des calques
21- Clic droit sur le calque, dans la palette des calques
22- Dupliquer
23- Clic droit sur le calque, dans la palette des calques
24- Agencer, Placer en haut de la pile
25- Image, Redimensionner, avec les configurations :

26- Image, Miroir
27- Effets, Modules externes, Filters Unlimited 2.0, Filter Factory Gallery J, Drink To Me, avec les configurations :

28- Se placer sur le deuxième calque en partant du bas (Masque)
29- Clic droit sur le calque, dans la palette des calques
30- Dupliquer
31- Clic droit sur le calque, dans la palette des calques
32- Agencer, Placer en haut de la pile
33- Image, Redimensionner, avec les mêmes configurations
34- Image, Miroir
35- Augmenter l'opacité du calque à 100%
36- Se placer sur le troisième calque en partant du bas
37- Clic droit sur le calque, dans la palette des calques
38- Dupliquer le calque
39- Clic droit sur le calque, dans la palette des calques
40- Agencer, Placer en haut de la pile
41- Image, Redimensionner, avec les mêmes configurations
42- Image, Miroir
43- Effets, Modules externes, Filters Unlimited 2.0, Filter Factory Gallery L, Bonny Tiler, avec les configurations :
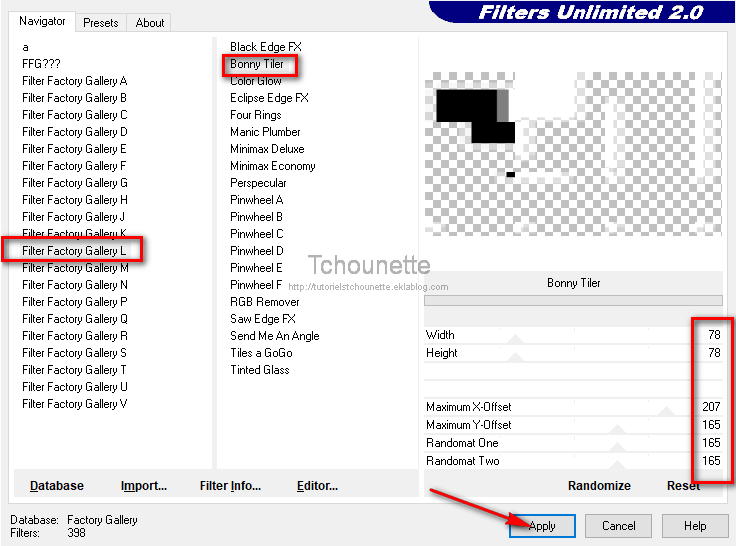
44- Image, Miroir
45- Effets, Effets de bords, Accentuer
46- Clic droit sur le calque, dans la palette des calques
47- Dupliquer
48- Se placer sur le calque du dessus
49- Effets, Modules externes, Filters Unlimited 2.0, Filter Factory Gallery V, Ommadawn, avec les configurations :

50- Effets, Effets de distorsion, Vagues, avec les configurations :

51- Nouveau calque raster
52- Sélections, Charger/enregistrer une sélection, Charger à partir d'un canal Alpha
53- Sélectionner le document TCH-Alpha-Noir-Et-Blanc.pspimage, Sélection #1, avec les configurations :
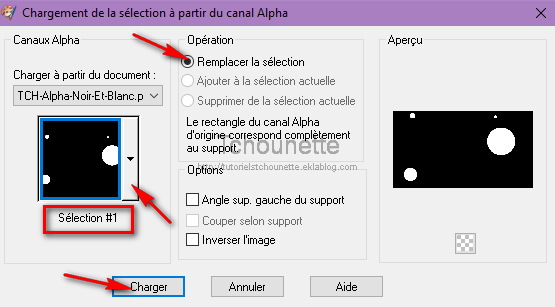
54- Remplir les sélections avec la couleur #FFFFFF
55- Désélectionner
56- Sélections, Charger/enregistrer une sélection, Charger à partir d'un canal Alpha
57- Sélectionner le document TCH-Alpha-Noir-Et-Blanc.pspimage, Sélection #2, avec les configurations :

58- Remplir les sélections, avec la couleur #000000
59- Désélectionner
60- Effets, Modules externes, L en K's Zitah, avec les configurations :

61- Réglage, Netteté, Netteté
62- Nouveau calque raster
63- Sélections, Charger/enregistrer une sélection, Charger à partir d'un canal Alpha
64- Sélectionner le document TCH-Alpha-Noir-Et-Blanc.pspimage, Sélection #3, avec les configurations :

65- Remplir les sélections, avec la couleur #000000
66- Désélectionner
67- Sélections, Charger/enregistrer une sélection, Charger à partir d'un canal Alpha
68- Sélectionner le document TCH-Alpha-Noir-Et-Blanc.pspimage, Sélection #4, avec les configurations :
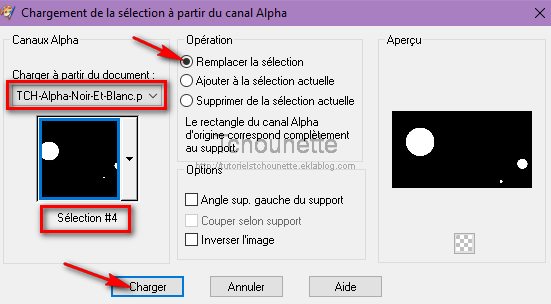
69- Remplir les sélections, avec la couleur #FFFFFF
70- Désélectionner
71- Effets, Modules externes, L en K's Zitah, avec les mêmes configurations
72- Réglage, Netteté, Netteté
73- Nouveau calque raster
74- Ouvrir le tube TCH-Noir-Et-Blanc-Silhouettes.pspimage
75- Copier le tube CTRL+C
76- Revenir sur votre espace de travail
77- Coller le tube CTRL+V ou CTRL+L
78- Effets, Effets d'image, Décalage, avec les configurations :
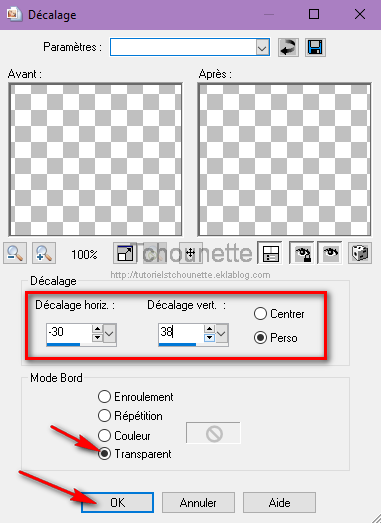
79- Nouveau calque raster
80- Ouvrir le tube TCH-Noir-Et-Blanc-Finitions.pspimage
81- Copier le tube CTRL+C
82- Revenir sur votre espace de travail
83- Coller le tube CTRL+V ou CTRL+L
84- Effets, Effets d'image, Décalage, avec les configurations :

85- Ouvrir le tube FB0385.pspimage
86- Copier le tube CTRL+C
87- Revenir sur votre espace de travail
88- Coller le tube CTRL+V ou CTRL+L
89- Image, Redimensionner, avec les configurations :
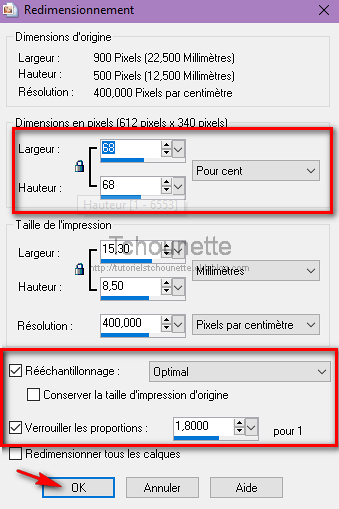
90- Effets, Effets d'image, Décalage, avec les configurations :
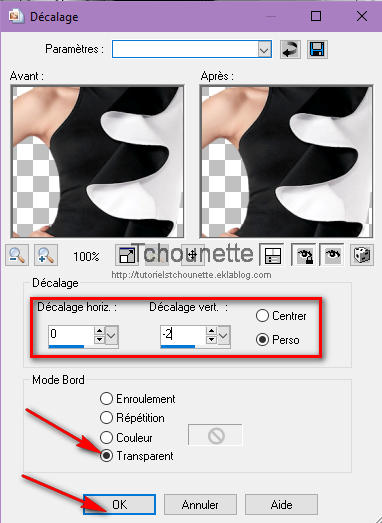
91- Réglage, Netteté, Netteté
92- Clic droit sur le calque, dans la palette des calques
93- Dupliquer
94- Se placer sur le calque du dessous
95- Effets, Effets de distorsion, Vent, avec les configurations :
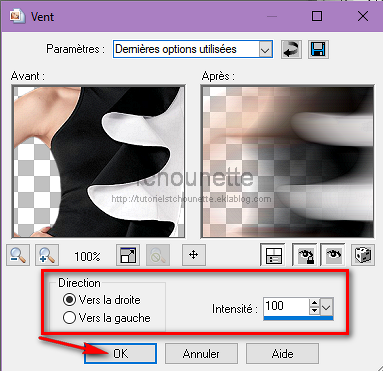
96- Image, Ajouter des bordures, avec les configurations :

97- Image, Ajouter des bordures, Taille en pixels = 40, Symétrique = coché, Couleur = #FFFFFF
98- Image, Ajouter des bordures, Taille en pixels = 20, Symétrique = coché, Couleur = #000000
99- Signer votre tag
 29-04-2020-Tag By ©Tchounette
29-04-2020-Tag By ©Tchounette
-
Par Tchounette le 30 Mars 2020 à 18:01

 Traduction en Italien (ancienne version)
Traduction en Italien (ancienne version)  Traduction en Allemand
Traduction en Allemand  Traduction en Portugais
Traduction en Portugais  Traduction en EspagnolPour réaliser votre tag, vous aurez besoin de ceci :Matériel : Fashion - Lady PlumeFiltre : Filters Unlimited 2.0Filtre : Background Designers IVFiltre : Filter Factory Gallery C, Q, AFiltre : MehdiFiltre : Bkg Designer sf10 IFiltre : Mura's Filter Meister CopiesFiltre : DSB FluxFiltre : Penta.com
Traduction en EspagnolPour réaliser votre tag, vous aurez besoin de ceci :Matériel : Fashion - Lady PlumeFiltre : Filters Unlimited 2.0Filtre : Background Designers IVFiltre : Filter Factory Gallery C, Q, AFiltre : MehdiFiltre : Bkg Designer sf10 IFiltre : Mura's Filter Meister CopiesFiltre : DSB FluxFiltre : Penta.com
 Installer les filtres "Background Designers IV" "Filters Factory Gallery ", "Bkg Designer sf10 I", "Penta", dans votre Filters Unlimited 2.0, en cliquant sur "Import"Installer les masques, dans votre dossier "Masques" ou "Mask"
Installer les filtres "Background Designers IV" "Filters Factory Gallery ", "Bkg Designer sf10 I", "Penta", dans votre Filters Unlimited 2.0, en cliquant sur "Import"Installer les masques, dans votre dossier "Masques" ou "Mask" 1- Ouvrir tous vos tubes dans votre PSP, dupliquer les calques, et fermer les originaux2- Placer la couleur #e89394 en avant plan, et la couleur #fdf3f1 en arrière plan3- Configurer votre dégradé, avec les configurations :
1- Ouvrir tous vos tubes dans votre PSP, dupliquer les calques, et fermer les originaux2- Placer la couleur #e89394 en avant plan, et la couleur #fdf3f1 en arrière plan3- Configurer votre dégradé, avec les configurations : 4- Ouvrir une nouvelle image transparente de 900x500 pixels5- Remplir le calque avec le dégradé6- Réglage Flou, Flou Gaussien, avec les configurations :
4- Ouvrir une nouvelle image transparente de 900x500 pixels5- Remplir le calque avec le dégradé6- Réglage Flou, Flou Gaussien, avec les configurations :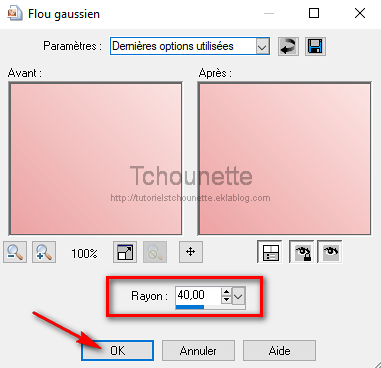
7- Effets, Modules externes, Filters Unlimited 2.0, Background Designers IV, @Night Shadow Pool, avec les configurations :
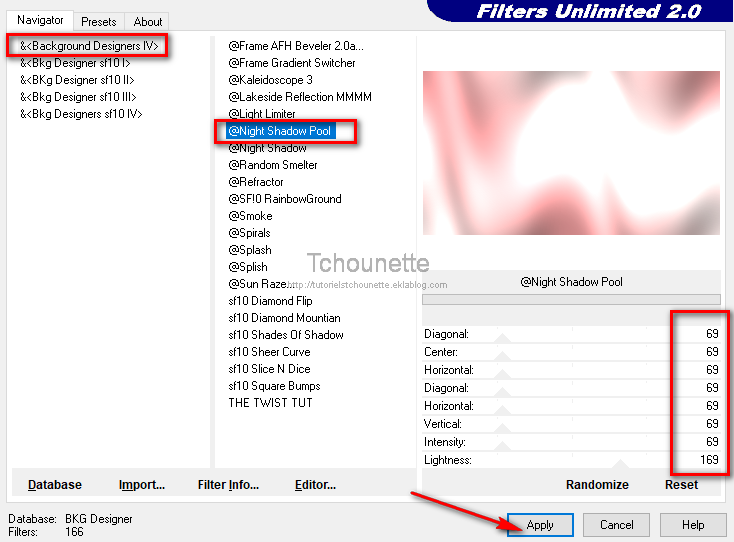
8- Effets, Modules externes, Filters Unlimited 2.0, Filter Factory Gallery C, The Back Hole 2, avec les configurations :
9- Réglage, Fou, Flou gaussien, avec les configurations :

10- Effets, Modules externes, Filters Unlimited 2.0, Filter Factory Gallery Q, Mosaïc, avec les configurations :
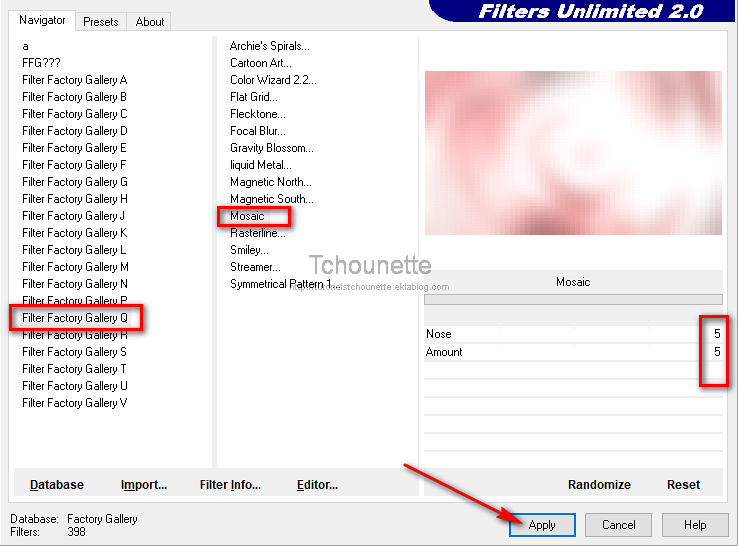
11- Effets, Effets de bords, Accentuer
12- Effets, Modules externes Mehdi, Weaver, avec les configurations :
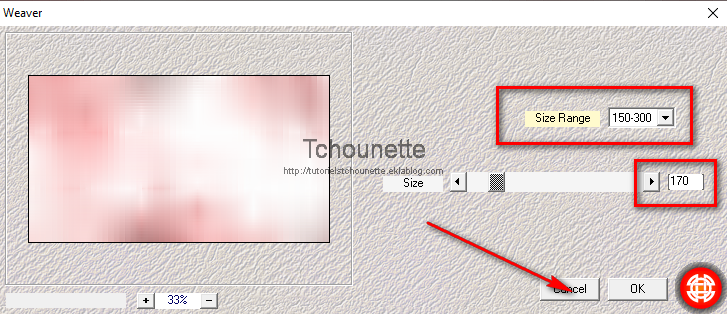
13- Effets, Modules externes Mehdi, Sorting Tiles, avec les configurations :
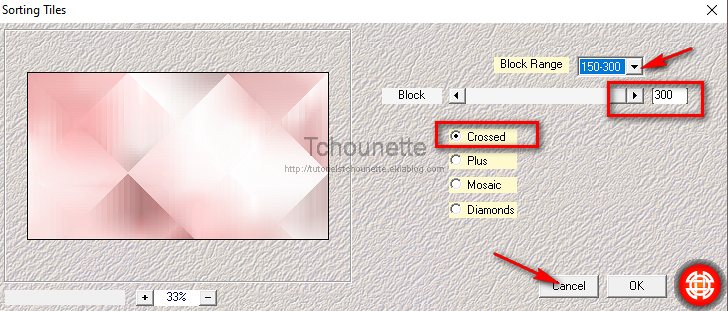
14- Effets, Effets de bords, Accentuer
15- Nouveau calque raster16- Remplir le calque avec la couleur #e8939417- Calques, Charger/enregistrer un masque, charger à partir du disque18- Ouvrir le masque Narah_mask_0307.jpg, avec les configurtations :
19- Se placer sur le masque, dans la palette de calques
20- Effets, Modules externes, Filters Unlimited 2.0, Bkg Designer sf10 I, Corner Right Wrap, avec les configurations :
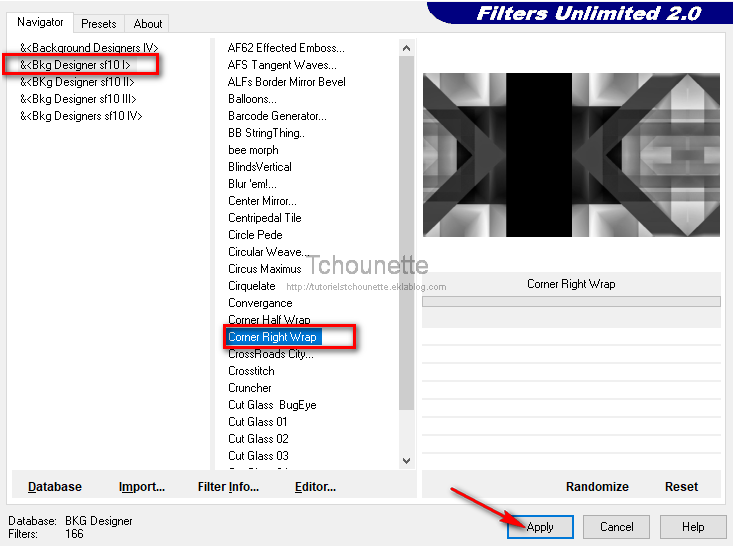
21- Clic droit dans la palette des calques
22- Fusionner, Fusionner le groupe
23- Nouveau calque raster
24- Sélections, Charger/enregistrer une sélection, Charger à partir d'un canal Alpha
25- Sélectionner le document TCH-Alpha-Lady-Plume.pspimage, Sélection #1, avec les configurations :
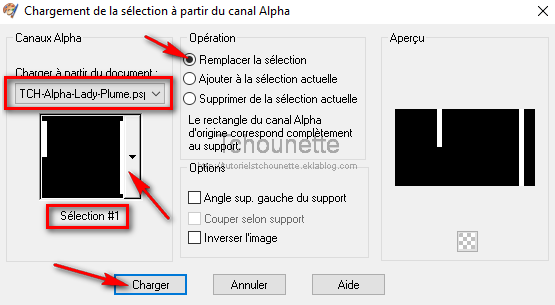
26- Remplir la sélection avec le dégradé
27- Désélectionner
28- Effets, Modules externes, Filters Unlimited 2.0, Filter Factory Gallery A, Triangular Mosaic Filter, Avec les configurations :
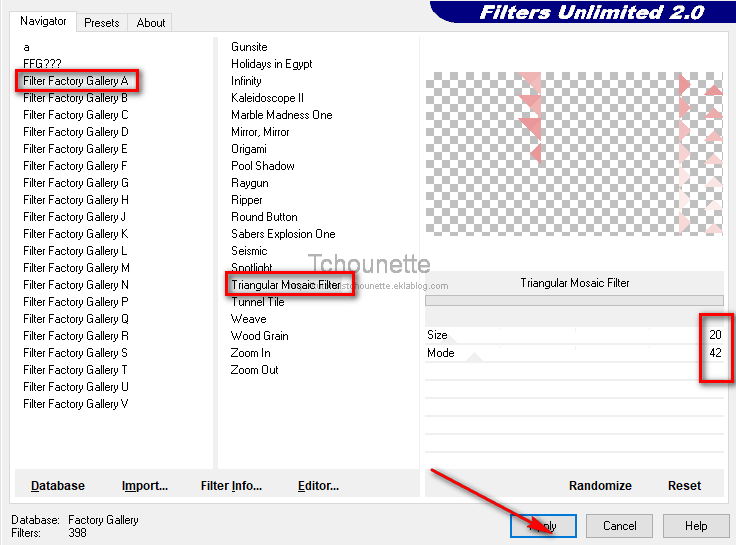
29- Effets, Effets de bords, Accentuer
30- Effets, Modules externes, Mura's Filter Meister, Copies, avec les configurations :
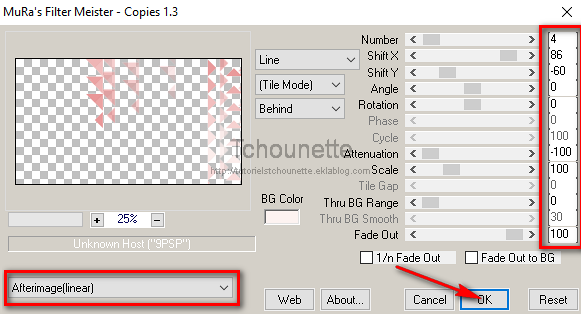
31- Mettre le calque Normal, en Recouvrement
32- Nouveau calque raster
33- Sélections, Charger/enregistrer une sélection, Charger à partir d'un canal Alpha
34- Sélectionner le document TCH-Alpha-Lady-Plume.pspimage, Sélection #2, avec les configurations :
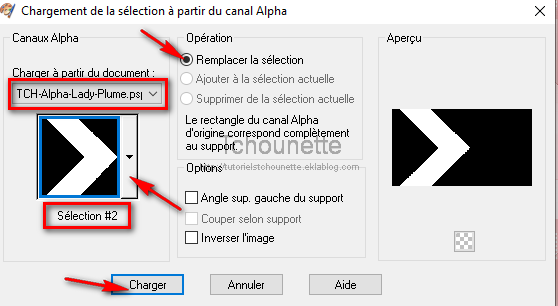
35- Remplir la sélection avec la couleur #e89394
36- Désélectionner
37- Effets, Modules externes, DSB Flux, Linear Transmission, avec les configurations :

38- Mettre le calque Normal, en Lumière Douce
39- Nouveau calque raster
40- Placer la couleur #e89394 en avant plan, et la couleur #fdf3f1 en arrière plan41- Configurer votre dégradé, avec les configurations : 42- Sélections, Charger/enregistrer une sélection, Charger à partir d'un canal Alpha
42- Sélections, Charger/enregistrer une sélection, Charger à partir d'un canal Alpha43- Sélectionner le document TCH-Alpha-Lady-Plume.pspimage, Sélection #3, avec les configurations :

44- Remplir la sélection avec le dégradé
45- Désélectionner
46- Effets, Modules externes, Filters Unlimited, Penta.com, Color Dot, avec les configurations :
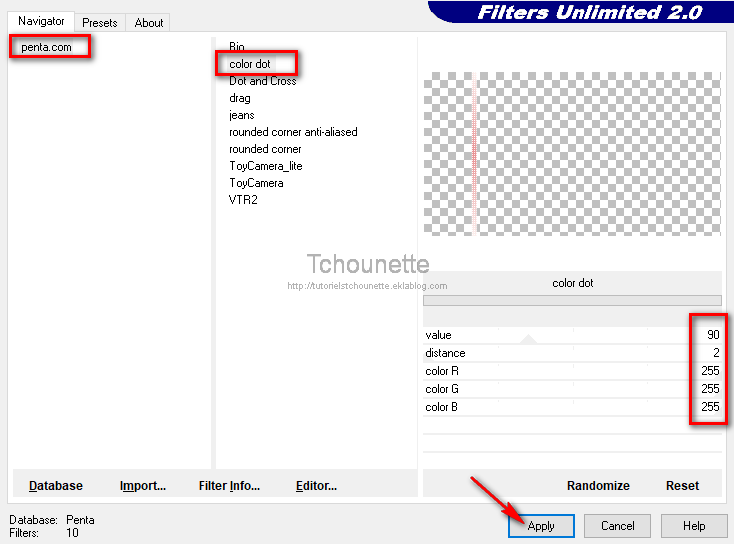
47- Effets, Effets de bords, Accentuer
48- Clic droit sur le calque, dans la palette des calques
49- Dupliquer
50- Image, Miroir
51- Se placer sur le premier calque en bas de la pile des calques
52- Sélections, Charger/enregistrer une sélection, Charger à partir d'un canal Alpha
53- Sélectionner le document TCH-Alpha-Lady-Plume.pspimage, Sélection #4, avec les configurations :
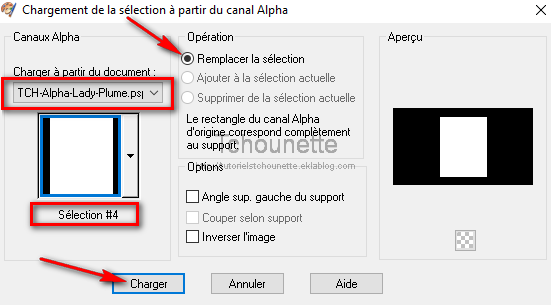
54- Clic droit, dans la palette des calques
55- Transformer la sélection en calque
56- Désélectionner
57- Edition, Couper
58- Edition Coller comme nouvelle image
59- Réglage, Flou, Flou gaussien, avec les configurations :
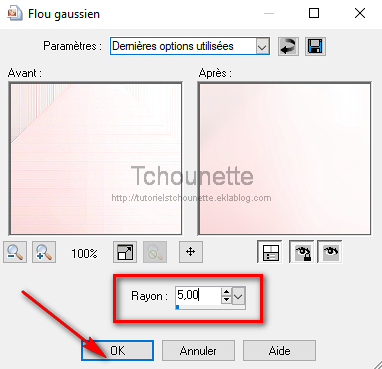
60- Ouvrir le tube TCH-Lady-Plume-Decors.pspimage
61- Copier le tube CTRL+C
62- Revenir sur le travail
63- Coller le tube CTRL+L ou CTRL+V
64- Effets, Effets d'image, Décalage, avec les configurations :

65- Ouvrir le tube _k@rine_ dreams _Lady_Pink_2156_Mars_2012.pspimage
66- Copier le tube CTRL+C
67- Revenir sur le travail
68- Coller le tube CTRL+L ou CTRL+V
69- Image, Redimensionner, avec les configurations :
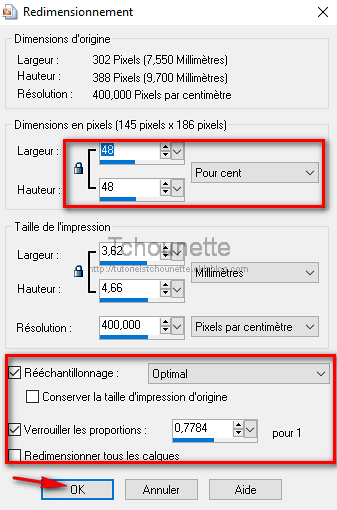
70- Réglage, Netteté, Netteté
71- Effets, Effets d'image, Décalage, avec les configurations :

72- Clic droit, dans la palette des calques
73- Dupliquer
74- Se placer sur le calque du dessous
75- Effets, Effets de distorsion, Vent, avec les configurations :
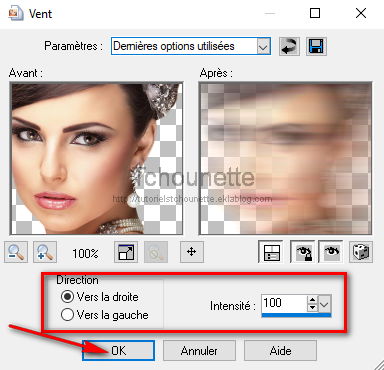
76- Se placer en haut de la pile des calques
77- Image, Ajouter des bordures, avec les configurations :
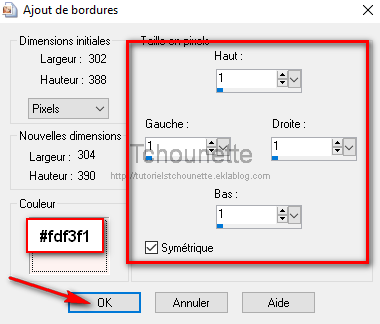
78- Image, Ajouter des bordures, Taille en pixels = 1, Symétrique = coché, Couleur = #e89394
79- Image, Ajouter des bordures, Taille en pixels = 30, Symétrique = coché, Couleur = #fdf3f1
80- Sélections, Sélectionner tout
81- Sélections, Contracter, avec les configurations :

82- Nouveau calque raster
83- Remplir la sélection avec la couleur #fdf3f1
84- Sélections, Contracter, Nombre de pixels = 15
85- Remplir la sélection avec la couleur #e89394
86- Sélection, Contracter, Nombre de pixels = 15
87- Appuyer sur la touche Suppr. ou Delete de votre clavier
88- Diminuer l'opacité du calque à 60
89- Clic, droit sur le calque, dans la palette des calques
90- Fusionner, Calques visibles
91- Copier le cadre CTRL+C
92- Revenir sur votre travail du départ
93- Coller le cadre CTRL+L ou CTRL+L
94- Clic droit sur le calque, dans la palette des calques
95- Dupliquer
96- Se placer sur le calque du dessous
97- Image, Redimensionner, avec les configurations :
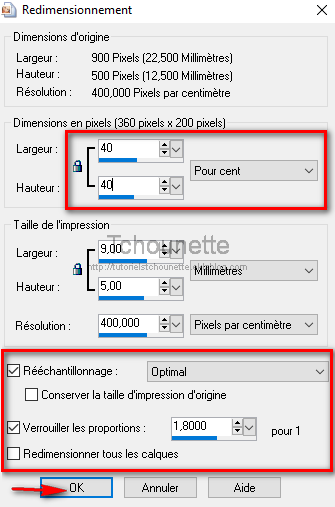
98- Effets, Modules externes, Mura's Filter Meister, Copies, avec les configurations :
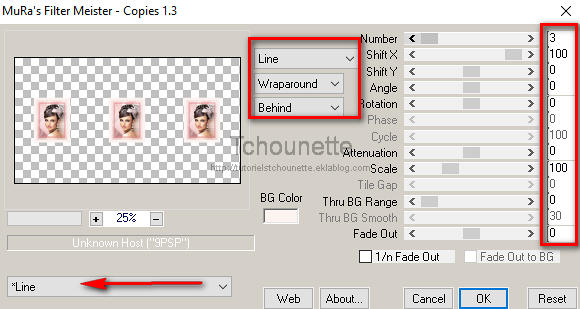
99- Réglage, Netteté, Netteté
100- Effets, Effets 3D, Ombre portée, avec les configurations :

101- Se placer sur le calque, en haut de la pile des calques
102- Effets, 3D, Ombre portée, avec les mêmes configurations
103- Se placer en haut de la pile des calques
104- Nouveau calque raster
105- Placer la couleur #e89394 en avant plan, et la couleur #fdf3f1 en arrière plan106- Configurer votre dégradé, avec les configurations :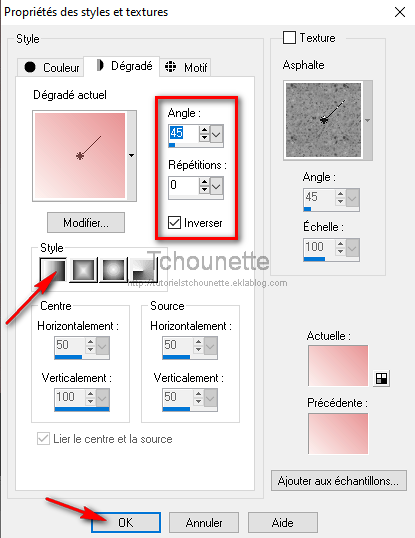
107- Sélections, Charger/enregistrer une sélection, Charger à partir d'un canal Alpha
108- Sélectionner le document TCH-Alpha-Lady-Plume.pspimage, Sélection #5, avec les configurations :
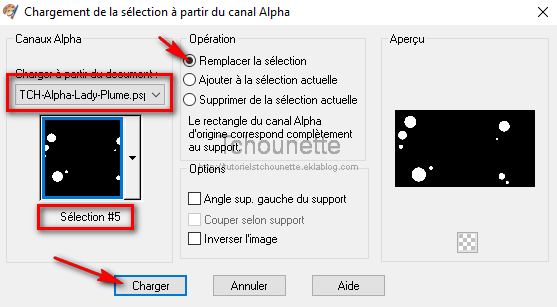
109- Remplir les sélections avec le dégradé
110- Désélectionner
111- Mettre le calque Normal, en Recouvrement
112- Ouvrir le tube TCH-Lady-Plume-Texte.pspimage
113- Copier le tube CTRL+V
114- Revenir sur votre travail
115- Coller le tube CTRL+L ou CTRL+V
116- Effets, Effets d'image, Décalage, avec les configurations :
117- Image, Ajouter des bordures, avec les configurations :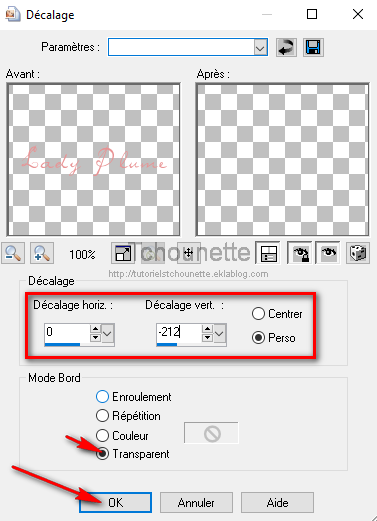

118- Image, Ajouter des bordures, Taille en pixels = 20, Symétrique = Coché, Couleur = #e2aba8
119- Image, Ajouter des bordures, Taille en pixels = 20, Symétrique = Coché, Couleur = #fae8e7120- Image, Ajouter des bordures, Taille en pixels = 2, Symétrique = Coché, Couleur = #e89394121- Image, Ajouter des bordures, Taille en pixels = 40, Symétrique = Coché, Couleur = #fdf3f1122- Signer votre tag 30-03-2020-Tag By ©Tchounette
30-03-2020-Tag By ©Tchounette
-
Par Tchounette le 28 Mars 2020 à 19:56

 Traduction en Italien (ancienne version)
Traduction en Italien (ancienne version)  Traduction en Néerlandais (ancienne version)
Traduction en Néerlandais (ancienne version)  Traduction en Allemand
Traduction en Allemand Pour réaliser votre tag, vous aurez besoin de ceci :Matériel : Fashion - New York CityFiltre : Filters Unlimited 2.0Filtre : Filter Factory Gallery N,V et UFiltre : SimpleFiltre : Background Designers IVFiltre : It@lian Editors Effect
Pour réaliser votre tag, vous aurez besoin de ceci :Matériel : Fashion - New York CityFiltre : Filters Unlimited 2.0Filtre : Filter Factory Gallery N,V et UFiltre : SimpleFiltre : Background Designers IVFiltre : It@lian Editors Effect Installer les filtres "Background Designers IV" "Filters Factory Gallery ", "It@lian Editors Effect", "Simple", dans votre Filters Unlimited 2.0, en cliquant sur "Import"
Installer les filtres "Background Designers IV" "Filters Factory Gallery ", "It@lian Editors Effect", "Simple", dans votre Filters Unlimited 2.0, en cliquant sur "Import" 1- Ouvrir tous vos tubes dans votre PSP, dupliquer les calques, et fermer les originaux2- Placer la couleur #08203a en avant plan, et la couleur #c2e3ea en arrière plan3- Configurer votre dégradé, avec les configurations :
1- Ouvrir tous vos tubes dans votre PSP, dupliquer les calques, et fermer les originaux2- Placer la couleur #08203a en avant plan, et la couleur #c2e3ea en arrière plan3- Configurer votre dégradé, avec les configurations : 4- Ouvrir une nouvelle image transparente de 900x500 pixels5- Remplir le calque avec le dégradé6- Réglage, Flou, Flou gaussien, avec les configurations :
4- Ouvrir une nouvelle image transparente de 900x500 pixels5- Remplir le calque avec le dégradé6- Réglage, Flou, Flou gaussien, avec les configurations : 7- Effets, Modules externes, Filters Unlimited 2.0, Filter Factory Gallery U, Serrate, avec les configurations :
7- Effets, Modules externes, Filters Unlimited 2.0, Filter Factory Gallery U, Serrate, avec les configurations :
8- Effets, Modules externes, Filters Unlimited 2.0, Background Designers IV, avec les configurations :
 9- Nouveau Calque Raster10- Remplir le nouveau calque avec le même dégradé11- Effets, Effets de Distorsion, Vagues avec les configurations :
9- Nouveau Calque Raster10- Remplir le nouveau calque avec le même dégradé11- Effets, Effets de Distorsion, Vagues avec les configurations : 12- Effets, Effets Géométriques, Inclinaison, avec les configurations :
12- Effets, Effets Géométriques, Inclinaison, avec les configurations : 13- Effets, Effets de bords, Accentuer14- Effets, Modules externes, Filters Unlimited 2.0, Filter Factory Gallery V, Ommadawn, avec les configurations :
13- Effets, Effets de bords, Accentuer14- Effets, Modules externes, Filters Unlimited 2.0, Filter Factory Gallery V, Ommadawn, avec les configurations : 15- Mettre le calque Normal, en calque de Recouvrement16- Diminuer l'opacité du calque à 8017- Effets, Modules externes, Filters Unlimited 2.0, Simple, Diamonds, avec les configurations :
15- Mettre le calque Normal, en calque de Recouvrement16- Diminuer l'opacité du calque à 8017- Effets, Modules externes, Filters Unlimited 2.0, Simple, Diamonds, avec les configurations : 18- Nouveau Calque Raster19- Remplir le nouveau calque avec le même dégradé20- Effets, Modules externes, Filters Unlimited 2.0, Simple, Pizza Slice Mirror, avec les configurations :
18- Nouveau Calque Raster19- Remplir le nouveau calque avec le même dégradé20- Effets, Modules externes, Filters Unlimited 2.0, Simple, Pizza Slice Mirror, avec les configurations : 21- Image, Redimensionner, avec les configurations :
21- Image, Redimensionner, avec les configurations :
22- Effets, Effets d'image, Mosaïque sans jointure, avec les configurations :

23- Mettre le calque Normal, en calque Recouvrement
24- Nouveau Calque Raster25- Remplir le nouveau calque avec la couleur #08203a26- Image, Redimensionner, avec les mêmes configurations27- Effets, Modules externes, Filters Unlimited 2.0, Filter Factory Gallery N, Flipper, avec les configurations : 28- Effets, Effets de Bords, Accentuer29- Effets, Effets d'image, Mosaïque sans jointures, avec les configurations :
28- Effets, Effets de Bords, Accentuer29- Effets, Effets d'image, Mosaïque sans jointures, avec les configurations : 30- Effets, Modules externes, Filters Unlimited 2.0, Simple, Pizza Slice Mirror
30- Effets, Modules externes, Filters Unlimited 2.0, Simple, Pizza Slice Mirror 31- Effets, Modules externes, Filters Unlimited 2.0, Simple, 4 Way Average
31- Effets, Modules externes, Filters Unlimited 2.0, Simple, 4 Way Average 32- Mettre le calque Normal en calque de Recouvrement33- Ouvrir le tube Marif_2006_octobre_misted_paysage020.pspimage34- Copier le tube CTRL+C35- Revenir sur votre travail36- Coller le tube CTRL+L ou CTRL+V37- Effets, Effets d'image, Décalage, avec les configurations :
32- Mettre le calque Normal en calque de Recouvrement33- Ouvrir le tube Marif_2006_octobre_misted_paysage020.pspimage34- Copier le tube CTRL+C35- Revenir sur votre travail36- Coller le tube CTRL+L ou CTRL+V37- Effets, Effets d'image, Décalage, avec les configurations : 38- Mettre le calque Normal, en calque Luminance Héritée39- Ouvrir le fichier TCH-Alpha-NY-City.pspimage40- Nouveau calque raster41- Sélections, Charger/enregistrer une sélection, Charger à partir d'un canal Alpha42- Sélectionner le document TCH-Alpha-NY-City.pspimage, Sélection #1, avec les configurations :
38- Mettre le calque Normal, en calque Luminance Héritée39- Ouvrir le fichier TCH-Alpha-NY-City.pspimage40- Nouveau calque raster41- Sélections, Charger/enregistrer une sélection, Charger à partir d'un canal Alpha42- Sélectionner le document TCH-Alpha-NY-City.pspimage, Sélection #1, avec les configurations :
43- Remplir la sélection avec la couleur #08203a
44- Désélectionner
45- Mettre le calque Normal, en calque de Recouvrement
46- Effets, Effets 3D, Ciselage, avec les configurations :

47- Ouvrir le tube TCH-NY-City-Etoiles.pspimage
48- Copier le tube CTRL+C
49- Revenir sur votre travail
50- Coller le tube CTRL+L ou CTRL+V
51- Nouveau calque raster
52- Sélections, Charger/enregistrer une sélection, Charger à partir d'un canal Alpha53- Sélectionner le document TCH-Alpha-NY-City.pspimage, Sélection #2, avec les configurations : 54- Remplir la sélection avec la couleur #c2e3ea55- Sélections, Modifier, Contracter, avec les configurations :
54- Remplir la sélection avec la couleur #c2e3ea55- Sélections, Modifier, Contracter, avec les configurations :
56- Appuyer sur la touche Suppr. ou Delete de votre clavier
57- Désélectionner
58- Effets, Effets 3D, Ombre portée, avec les configurations :
 59- Sélections, Charger/enregistrer une sélection, Charger à partir d'un canal Alpha60- Sélectionner le document TCH-Alpha-NY-City.pspimage, Sélection #3, avec les configurations :
59- Sélections, Charger/enregistrer une sélection, Charger à partir d'un canal Alpha60- Sélectionner le document TCH-Alpha-NY-City.pspimage, Sélection #3, avec les configurations :
61- Appuyer sur la touche Suppr. ou Delete de votre clavier
62- Garder la sélection
63- Nouveau calque raster
64- Remplir la sélection avec la couleur #08203a
65- Mettre le calque Normal, en calque Recouvrement
66- Garder la sélection
67- Nouveau calque raster
68- Ouvrir le tube face_m90-tube-colombe5.pspimage
69- Copier le tube CTRL+C
70- Revenir sur votre travail
71- Edition, copier dans la sélection
 72- Désélectionner73- Nouveau calque raster74- Sélections, Charger/enregistrer une sélection, Charger à partir d'un canal Alpha75- Sélectionner le document TCH-Alpha-NY-City.pspimage, Sélection #4, avec les configurations :
72- Désélectionner73- Nouveau calque raster74- Sélections, Charger/enregistrer une sélection, Charger à partir d'un canal Alpha75- Sélectionner le document TCH-Alpha-NY-City.pspimage, Sélection #4, avec les configurations :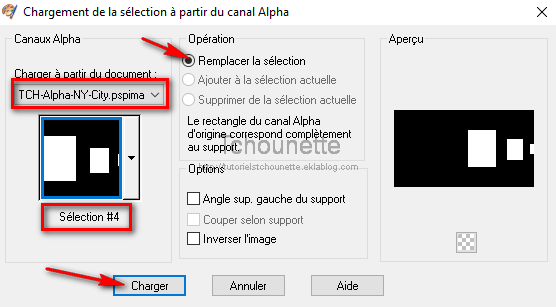 76- Remplir la sélection avec la couleur #c2e3ea77- Sélections, Modifier, Contracter, avec les configurations :
76- Remplir la sélection avec la couleur #c2e3ea77- Sélections, Modifier, Contracter, avec les configurations :
78- Appuyer sur la touche Suppr. ou Delete de votre clavier
79- Désélectionner
80- Effets, Effets 3D, Ombre portée, avec les configurations :
 81- Sélections, Charger/enregistrer une sélection, Charger à partir d'un canal Alpha82- Sélectionner le document TCH-Alpha-NY-City.pspimage, Sélection #5, avec les configurations :
81- Sélections, Charger/enregistrer une sélection, Charger à partir d'un canal Alpha82- Sélectionner le document TCH-Alpha-NY-City.pspimage, Sélection #5, avec les configurations :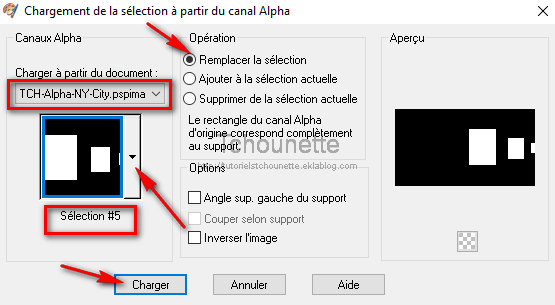
83- Appuyer sur la touche Suppr. ou Delete de votre clavier
84- Garder la sélection85- Nouveau calque raster86- Remplir la sélection avec la couleur #08203a87- Désélectionner88- Mettre le calque Normal, en Recouvrement89- Clic droit dans la palette des calques90- Dupliquer91- Ouvrir le tube TCH-NY-City-Texte.pspimage92- Copier le tube CTRL+C93- Revenir sur votre travail94- Coller le tube CTRL+L ou CTRL+V95- Effets, Effets d'image, Décalage, avec les configurations :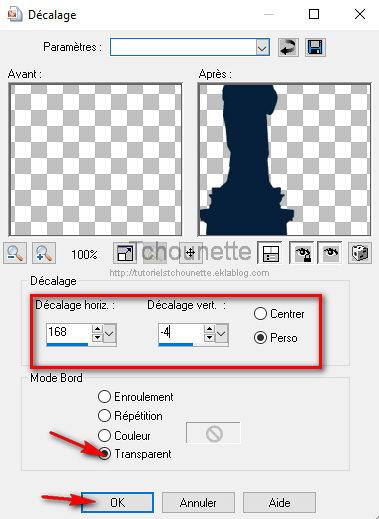
96- Mettre le calque Normal, en Recouvrement
97- Clic droit sur le calque, dans la palette des calques
98- Dupliquer
99- Ouvrir le tube TCH-NY-City-Lignes.pspimage
100- Copier le tube CTRL+C
101- Revenir sur votre travail
102- Coller le tube CTRL+L ou CTRL+V
103- Effets, Effets d'image, Décalage, avec les configurations :
 104- Image, Ajouter des bordures, avec les configurations :
104- Image, Ajouter des bordures, avec les configurations : 105- Image, Ajouter des bordures, Taille en pixels = 60, Symétrique = coché, avec la couleur #08203a106- Outils de sélection, Baguette magique, avec les configurations :
105- Image, Ajouter des bordures, Taille en pixels = 60, Symétrique = coché, avec la couleur #08203a106- Outils de sélection, Baguette magique, avec les configurations : 107- Sélectionner la bordure de couleur #08203a108- Effets, Modules externes, Filters Unlimited 2.0, It@lian Editors Effect, Effetto Fantasma, avec les configurations :
107- Sélectionner la bordure de couleur #08203a108- Effets, Modules externes, Filters Unlimited 2.0, It@lian Editors Effect, Effetto Fantasma, avec les configurations :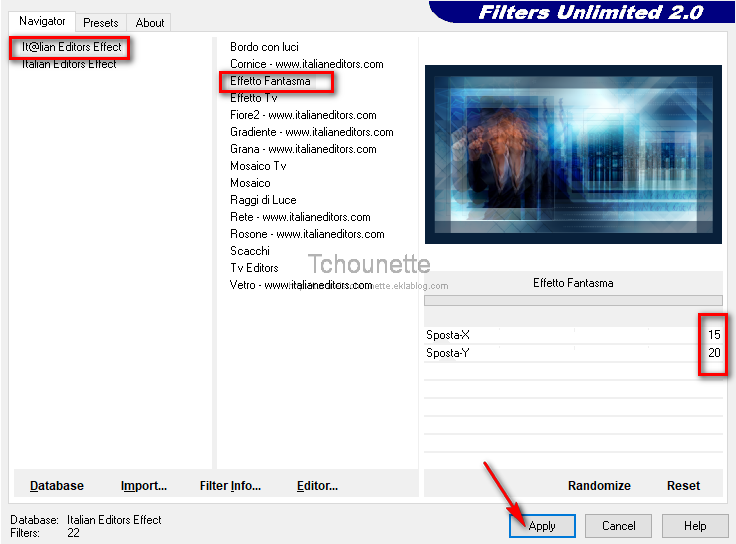 109- Sélection, Inverser110- Nouveau calque raster111- Effets, Effets 3D, Ombre portée, avec les configurations :
109- Sélection, Inverser110- Nouveau calque raster111- Effets, Effets 3D, Ombre portée, avec les configurations :
112- Désélectionner
113- Clic droit sur le calque, dans la palette des calques114- Dupliquer115- Image, Miroir116- Image, Renverser117- Image, Ajouter des bordures, Taille en pixels = 1, Symétrique = coché, avec la couleur #c2e3ea118- Signer votre tag 28-03-2020-Tag By ©Tchounette
28-03-2020-Tag By ©Tchounette
-
Par Tchounette le 25 Mars 2020 à 00:55

 Pour réaliser votre tag, vous aurez besoin de ceci :Matériel : Fashion - Dolce GabbanaFiltre : Filters Unlimited 2.0Filtre : Alien Skin, Eye Candy 5 ImpactFiltre : VM Distortion
Pour réaliser votre tag, vous aurez besoin de ceci :Matériel : Fashion - Dolce GabbanaFiltre : Filters Unlimited 2.0Filtre : Alien Skin, Eye Candy 5 ImpactFiltre : VM Distortion 1- Ouvrir tous vos tubes dans votre PSP, dupliquer les calques, et fermer les originaux2- Placer la couleur #232227 en avant plan, et la couleur #ecedf0 en arrière plan3- Configurer votre dégradé, avec les configurations :
1- Ouvrir tous vos tubes dans votre PSP, dupliquer les calques, et fermer les originaux2- Placer la couleur #232227 en avant plan, et la couleur #ecedf0 en arrière plan3- Configurer votre dégradé, avec les configurations : 4- Ouvrir une nouvelle image transparente de 900x500 pixels5- Remplir le calque avec le dégradé6- Réglage, Flou, Flou gaussien, avec les configurations :
4- Ouvrir une nouvelle image transparente de 900x500 pixels5- Remplir le calque avec le dégradé6- Réglage, Flou, Flou gaussien, avec les configurations :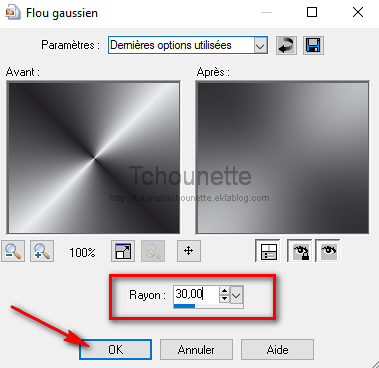
7- Effets, Effets de distorsion, Vagues, avec les configurations :

8- Effets, Modules externes, Filters Unlimited 2.0, VM Distorsion, Flipper, avec les configurations :
 9- Effets, Modules externes, Filters Unlimited 2.0, VM Distorsion, VM Texture, Tiles à Gogo, avec les configurations :
9- Effets, Modules externes, Filters Unlimited 2.0, VM Distorsion, VM Texture, Tiles à Gogo, avec les configurations : 10- Clic droit sur le calque, dans la palette des calques11- Dupliquer12- Se placer sur le calque du dessus13- Effets, Effets géométriques, Inclinaison, avec les configurations :
10- Clic droit sur le calque, dans la palette des calques11- Dupliquer12- Se placer sur le calque du dessus13- Effets, Effets géométriques, Inclinaison, avec les configurations : 14- Réglage, Luminosité et Contraste, Luminosité et Contraste, avec les configurations :
14- Réglage, Luminosité et Contraste, Luminosité et Contraste, avec les configurations : 15- Effets, Effets de textures, Stores, avec les configurations :
15- Effets, Effets de textures, Stores, avec les configurations : 16- Effets, Effets 3D, Ombre portée, avec les configurations :
16- Effets, Effets 3D, Ombre portée, avec les configurations :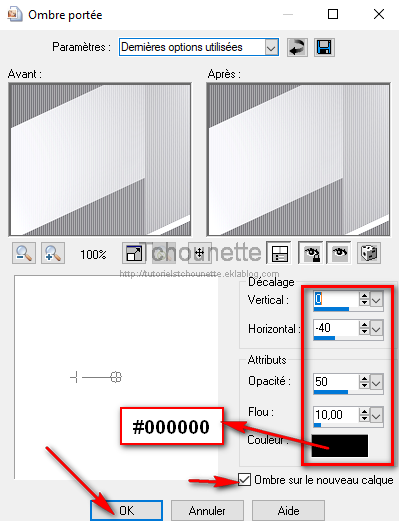
17- Clic droit sur le calque, dans la palette des calques
18- Dupliquer
19- Image, Miroir
20- Image, Renverser
21- Clic droit sur le calque, dans la palette des calques
22- Fusionner, Fusionner avec le calque de dessous
23- Nouveau calque raster24- Placer la couleur #232227 en avant plan, et la couleur #ecedf0 en arrière plan25- Configurer votre dégradé, avec les mêmes configurations26- Sélections, Charger/enregistrer une sélection, Charger à partir d'un canal Alpha27- Charger à partir du document TCH-Alpha-Dolce Gabbana.pspimage, Sélection #1, avec les configurations : 28- Remplir la sélection avec le dégradé29- Garder la sélection30- Réglage, Flou, Flou gaussien, avec les mêmes configurations31- Désélectionner32- Effets, Modules externes, VM Distorsion, Vision Impossible, avec les configurations :
28- Remplir la sélection avec le dégradé29- Garder la sélection30- Réglage, Flou, Flou gaussien, avec les mêmes configurations31- Désélectionner32- Effets, Modules externes, VM Distorsion, Vision Impossible, avec les configurations : 33- Effets, Effets de bords, Accentuer34- Mettre le calque Normal, en calque Multiplier35- Nouveau calque raster36- Remplir le calque avec la couleur #f1e9cf37- Calque, Charger/enregistrer un masque, Charger à partir du disque38- Sélectionner le masque cre@nnie-35.jpg, avec les configurations :
33- Effets, Effets de bords, Accentuer34- Mettre le calque Normal, en calque Multiplier35- Nouveau calque raster36- Remplir le calque avec la couleur #f1e9cf37- Calque, Charger/enregistrer un masque, Charger à partir du disque38- Sélectionner le masque cre@nnie-35.jpg, avec les configurations :
39- Clic droit sur le calque dans la palette des calques
40- Fusionner, Fusionner le groupe
41- Mettre le calque Normal, en calque de Recouvrement
42- Ouvrir l'image TCH-Dolce-Gabbana.jpg43- Copier l'image CTRL+C44- Revenir sur votre travail45- Coller l'image CTRL+L ou CTRL+V46- Image, Redimensionner, avec les configurations : 47- Réglage, Netteté, Netteté48- Effet, Effets 3D, Ciselage, avec les configurations :
47- Réglage, Netteté, Netteté48- Effet, Effets 3D, Ciselage, avec les configurations : 49- Ouvrir la texture TCH-Tuto-Logo-DG.pspimage50- Configurer votre Style et Texture, avec les configurations :
49- Ouvrir la texture TCH-Tuto-Logo-DG.pspimage50- Configurer votre Style et Texture, avec les configurations :
51- Nouveau calque raster
52- Sélections, Charger/enregistrer une sélection, Charger à partir d'un canal Alpha53- Charger à partir du document TCH-Alpha-Dolce Gabbana.pspimage, Sélection #2, avec les configurations :
54- Remplir la sélection avec la Texture Logo DG
55- Sélections, Modifier, Contracter, avec les configurations :
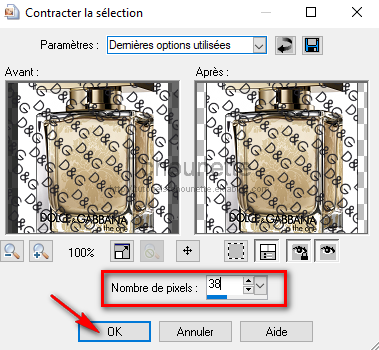
56- Appuyer sur la touche Suppr. ou Delete de votre clavier
57- Désélectionner58- Nouveau calque raster59- Sélections, Charger/enregistrer une sélection, Charger à partir d'un canal Alpha60- Charger à partir du document TCH-Alpha-Dolce Gabbana.pspimage, Sélection #3, avec les configurations :
61- Remplir les sélections avec la couleur #000000
62- Désélectionner
63- Mettre le calque Normal, en calque de Recouvrement
64- Ouvrir le tube TCH-Dolce-Gabbana-Vases.pspimage
65- Copier le tube CTRL+C
66- Revenir sur votre travail
67- Coller le tube CTRL+L ou CTRL+V
68- Effets, Effets d'image, Décalage, avec les configurations :
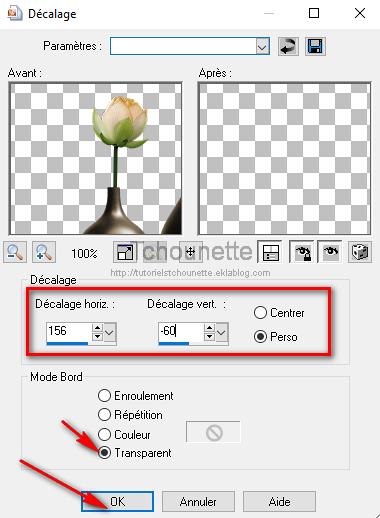
69- Clic droit sur le calque, dans la palette des calques
70- Dupliquer
71- Se placer sur le calque du dessous
72- Effets, Effets de distorsion, Vent, avec les configurations :

73- Ouvrir le tube TCH-Dolce-Gabbana-Texte.pspimage
74- Copier le tube CTRL+C
75- Revenir sur votre travail
76- Coller le tube CTRL+L ou CTRL+V
77- Effets, Effets d'image, Décalage, avec les configurations :
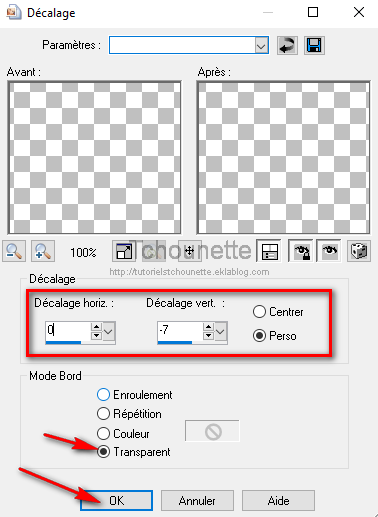
78- Ouvrir le tube woman040_sandra_novembre075.psp
79- Copier CTRL+C
80- Revenir sur votre travail
81- Coller CTRL+L ou CTRL+V
82- Image, Redimensionner, avec les configurations :
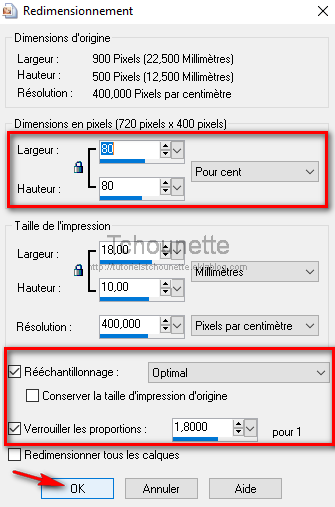
83- Effets, Effets d'image, Décalage, avec les configurations :

84- Clic droit sur le calque, dans la palette des calques
85- Dupliquer
86- Se placer sur le calque du dessous
87- Effets, Effets de distorsion, Vent, avec les mêmes configurations
88- Se placer en haut de la pile des calques
89- Effets, Modules externes, Alien Skin, Eye Candy 5 Impact, Perspective Shadow, avec les configurations :
 90- Image, Ajouter des bordures, avec les configurations :
90- Image, Ajouter des bordures, avec les configurations : 91- Image, Ajouter des bordures, Taille en pixels = 15, Symétrique = coché, couleur = #f6f1e192- Image, Ajouter des bordures, Taille en pixels = 40, Symétrique = coché, couleur = #f00000093- Outils de Sélection, baguette magique, avec les configurations ;
91- Image, Ajouter des bordures, Taille en pixels = 15, Symétrique = coché, couleur = #f6f1e192- Image, Ajouter des bordures, Taille en pixels = 40, Symétrique = coché, couleur = #f00000093- Outils de Sélection, baguette magique, avec les configurations ; 94- Sélectionner la bordure de couleur #00000095- Placer la couleur #232227 en avant plan, et la couleur #ecedf0 en arrière plan96- Configurer votre dégradé, avec les configurations :
94- Sélectionner la bordure de couleur #00000095- Placer la couleur #232227 en avant plan, et la couleur #ecedf0 en arrière plan96- Configurer votre dégradé, avec les configurations :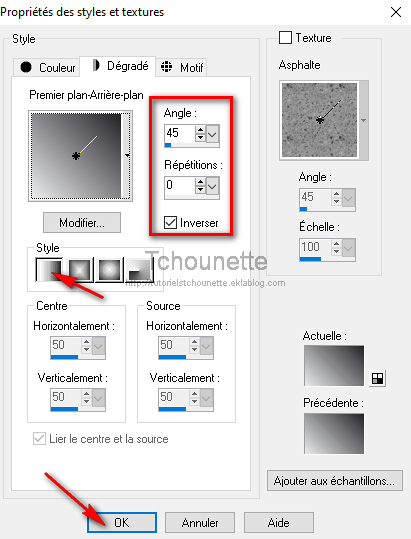 97- Remplir la sélection avec le dégradé98- Effets, Effets de textures, Stores, avec les mêmes configurations99- Image, Ajouter des bordures, Taille en pixels = 15, Symétrique = coché, couleur = #f6f1e1100- Image, Ajouter des bordures, Taille en pixels = 40, Symétrique = coché, couleur = #f000000101- Signer votre tag
97- Remplir la sélection avec le dégradé98- Effets, Effets de textures, Stores, avec les mêmes configurations99- Image, Ajouter des bordures, Taille en pixels = 15, Symétrique = coché, couleur = #f6f1e1100- Image, Ajouter des bordures, Taille en pixels = 40, Symétrique = coché, couleur = #f000000101- Signer votre tag 25-03-2020-Tag By ©Tchounette
25-03-2020-Tag By ©Tchounette
















