-
* Vintage
 Pour réaliser votre tag, vous aurez besoin de ceci :Matériel : Fashion VintageFiltre : Filters Unlimited 2.0
Pour réaliser votre tag, vous aurez besoin de ceci :Matériel : Fashion VintageFiltre : Filters Unlimited 2.0
Filtre : Penta.com Installer le filtre "Penta.com", dans votre Filters Unlimited 2.0, en cliquant sur "Import"Installer les masques dans votre dossier "Masques" ou "Mask"
Installer le filtre "Penta.com", dans votre Filters Unlimited 2.0, en cliquant sur "Import"Installer les masques dans votre dossier "Masques" ou "Mask" 1- Ouvrir tous vos tubes dans votre PSP, dupliquer les calques, et fermer les originaux
1- Ouvrir tous vos tubes dans votre PSP, dupliquer les calques, et fermer les originaux
2- Ouvrir une nouvelle image transparente de 700x450 pixels
3- Placer la couleur #fbe5fb en avant plan, et la couleur #a93767 en arrière plan
4- Configurer votre dégradé avec les configurations :
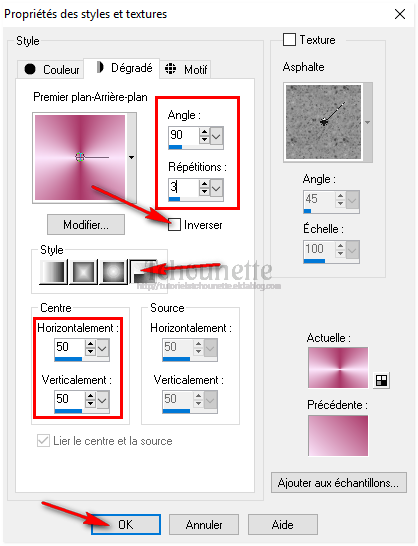 5- Remplir le Calque avec le dégradé
5- Remplir le Calque avec le dégradé
6- Réglage, Flou, Flou Gaussien, avec les configurations :
17- Se placer sur le calque du masque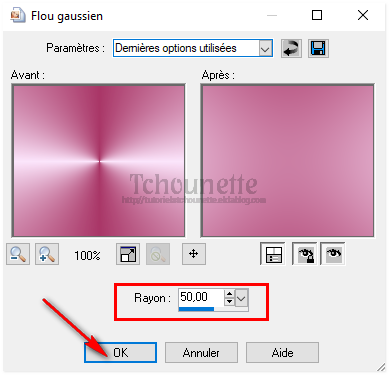
7- Ouvrir le fichier Alpha TCH-Alpha-Fashion-Vintage.pspimage dans votre PSP
8- Se placer sur votre travail
9- Sélections, Charger/Enregistrer une sélection, Charger à partir d'un canal Alpha
10- Sélectionner TCH-Alpha-Fashion-Vintage.pspimage, Sélection #1, avec les configurations :

11- Effets, Modules Externes, Filters Unlimited 2.0, Penta.com, Color Dot, avec les configurations :
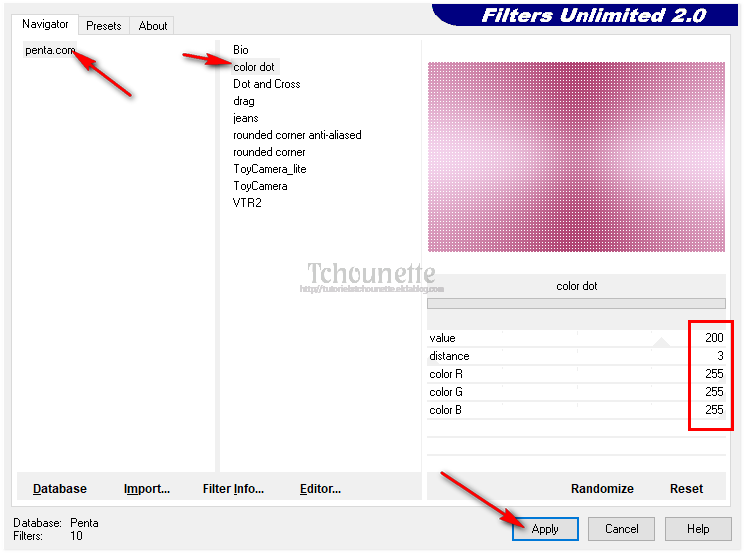
12- Désélectionner
13- Nouveau Calque Raster
14- Remplir le calque avec la couleur #a93767
15- Calques, Charger/Enregistrer un masque, Charger à partir du disque
16- Sélectionner le masque esperanca-mask-ef, avec les configurations :
 18- Clic droit sur le calque masque19- Dupliquer20- Clic droit sur le calque masque21- Fusionner, Fusionner le groupe22- Nouveau Calque Raster23- Placer la couleur #fbe5fb en avant plan, et la couleur #FFFFFF en arrière plan24- Configurer votre dégradé avec les configurations :
18- Clic droit sur le calque masque19- Dupliquer20- Clic droit sur le calque masque21- Fusionner, Fusionner le groupe22- Nouveau Calque Raster23- Placer la couleur #fbe5fb en avant plan, et la couleur #FFFFFF en arrière plan24- Configurer votre dégradé avec les configurations :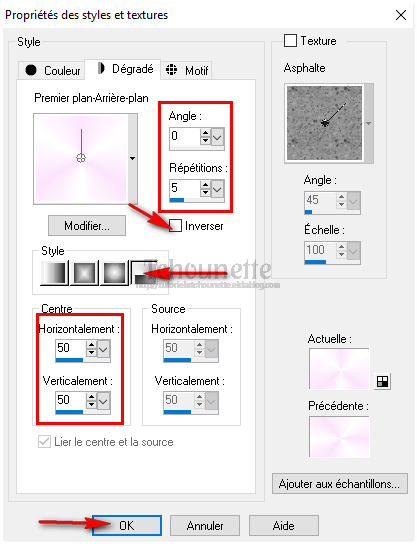 25- Remplir le Calque avec le dégradé26- Réglage, Flou, Flou Gaussien, avec les configurations :
25- Remplir le Calque avec le dégradé26- Réglage, Flou, Flou Gaussien, avec les configurations :
27- Calques, Charger/Enregistrer un masque, Charger à partir du disque
28- Sélectionner le masque eed45b1c, avec les configurations :
 29- Clic droit sur le Calque30- Fusionner, Fusionner le groupe31- Réglage, Netteté, Netteté32- Réglage, Réduction rapide du bruit33- Nouveau Calque Raster34- Sélections, Charger/Enregistrer une sélection, Charger à partir d'un canal Alpha35- Sélectionner TCH-Alpha-Fashion-Vintage.pspimage, Sélection #2, avec les configurations :
29- Clic droit sur le Calque30- Fusionner, Fusionner le groupe31- Réglage, Netteté, Netteté32- Réglage, Réduction rapide du bruit33- Nouveau Calque Raster34- Sélections, Charger/Enregistrer une sélection, Charger à partir d'un canal Alpha35- Sélectionner TCH-Alpha-Fashion-Vintage.pspimage, Sélection #2, avec les configurations : 36- Remplir la sélection, avec la couleur #FFFFFF37- Sélections, Modifier, Contracter, avec les configurations :
36- Remplir la sélection, avec la couleur #FFFFFF37- Sélections, Modifier, Contracter, avec les configurations :
38- Nouveau Calque Raster
39- Placer la couleur #fbe5fb en avant plan, et la couleur #a93767 en arrière plan
40- Configurer votre dégradé avec les configurations : 41- Remplir la sélection avec le dégradé42- Désélectionner43- Se placer sur le calque des carrés blancs44- Effets, Effets 3D, Ombre Portée, avec les configurations
41- Remplir la sélection avec le dégradé42- Désélectionner43- Se placer sur le calque des carrés blancs44- Effets, Effets 3D, Ombre Portée, avec les configurations 45- Se placer en haut de la pile des calques46- Ouvrir le tube k@rine_ dreams _MISTED_FLOWERS_603_Juin09.pspimage47- Copier le tube CTRL+C48- Revenir sur votre travail49- Coller le tube CTRL+V ou CTRL+L50- Effets, Effets d'Image, Décalage, avec les configurations
45- Se placer en haut de la pile des calques46- Ouvrir le tube k@rine_ dreams _MISTED_FLOWERS_603_Juin09.pspimage47- Copier le tube CTRL+C48- Revenir sur votre travail49- Coller le tube CTRL+V ou CTRL+L50- Effets, Effets d'Image, Décalage, avec les configurations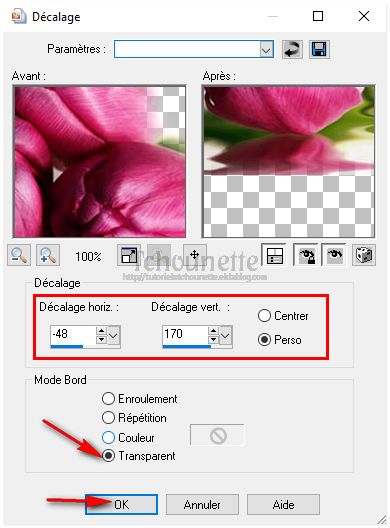
51- Rester sur le calque du tube
52- Sélections, Charger/Enregistrer une sélection, Charger à partir d'un canal Alpha
53- Sélectionner TCH-Alpha-Fashion-Vintage.pspimage, Sélection #3, avec les configurations :
 54- Clic droit sur le calque55- Transformer la sélection en calque56- Désélectionner57- Supprimer le calque du dessous58- Se placer en haut de la pile des calques59- Nouveau Calque Raster60- Sélections, Charger/Enregistrer une sélection, Charger à partir d'un canal Alpha61- Sélectionner TCH-Alpha-Fashion-Vintage.pspimage, Sélection #4, avec les mêmes configurations62- Remplir la sélection avec la couleur #FFFFFF63- Sélections, Modifier, Contracter, avec les configurations :
54- Clic droit sur le calque55- Transformer la sélection en calque56- Désélectionner57- Supprimer le calque du dessous58- Se placer en haut de la pile des calques59- Nouveau Calque Raster60- Sélections, Charger/Enregistrer une sélection, Charger à partir d'un canal Alpha61- Sélectionner TCH-Alpha-Fashion-Vintage.pspimage, Sélection #4, avec les mêmes configurations62- Remplir la sélection avec la couleur #FFFFFF63- Sélections, Modifier, Contracter, avec les configurations :
64- Nouveau Calque Raster
65- Placer la couleur #fbe5fb en avant plan, et la couleur #a93767 en arrière plan
66- Configurer votre dégradé avec les configurations : 67- Remplir la sélection avec le dégradé68- Désélectionner69- Se placer sur le calque du rectangle blanc70- Effets, Effets 3D, Ombre Portée, avec les configurations
67- Remplir la sélection avec le dégradé68- Désélectionner69- Se placer sur le calque du rectangle blanc70- Effets, Effets 3D, Ombre Portée, avec les configurations 71- Se placer en haut de la pile des calques72- Ouvrir le tube k@rine_ dreams _MISTED_FLOWERS_603_Juin09.pspimage73- Copier le tube CTRL+C74- Nouveau Calque Raster75- Sélections, Charger/Enregistrer une sélection, Charger à partir d'un canal Alpha76- Sélectionner TCH-Alpha-Fashion-Vintage.pspimage, Sélection #5, avec les mêmes configurations77- Edition, Coller dans la sélection78- Garder ma Sélection79- Clic droit sur le calque80- Dupliquer81- Se placer sur le calque du dessous82- Réglage, Flou, Flou Radial, avec les configurations
71- Se placer en haut de la pile des calques72- Ouvrir le tube k@rine_ dreams _MISTED_FLOWERS_603_Juin09.pspimage73- Copier le tube CTRL+C74- Nouveau Calque Raster75- Sélections, Charger/Enregistrer une sélection, Charger à partir d'un canal Alpha76- Sélectionner TCH-Alpha-Fashion-Vintage.pspimage, Sélection #5, avec les mêmes configurations77- Edition, Coller dans la sélection78- Garder ma Sélection79- Clic droit sur le calque80- Dupliquer81- Se placer sur le calque du dessous82- Réglage, Flou, Flou Radial, avec les configurations 83- Désélectionner84- Ouvrir le tube TCH-Tuto-Vintage-Points.pspimage85- Copier le tube CTRL+C86- Revenir sur votre travail87- Coller le tube CTRL+V ou CTRL+L88- Effets, Effets d'Image, Décalage, avec les configurations :
83- Désélectionner84- Ouvrir le tube TCH-Tuto-Vintage-Points.pspimage85- Copier le tube CTRL+C86- Revenir sur votre travail87- Coller le tube CTRL+V ou CTRL+L88- Effets, Effets d'Image, Décalage, avec les configurations : 89- Ouvrir le tube SvB Groene vaas met bloemen.psp90- Copier le tube CTRL+C91- Revenir sur votre travail92- Coller le tube CTRL+V ou CTRL+L93- Image, Redimensionner, avec les configurations :105- Réglage, Netteté, Netteté
89- Ouvrir le tube SvB Groene vaas met bloemen.psp90- Copier le tube CTRL+C91- Revenir sur votre travail92- Coller le tube CTRL+V ou CTRL+L93- Image, Redimensionner, avec les configurations :105- Réglage, Netteté, Netteté
94- Réglage, Netteté, Netteté
95- Effets d'image, Décalage, avec les configurations :

96- Clic droit sur le calque
97- Dupliquer
98- Se placer sur le calque du dessous
99- Réglage, Flou, Flou Radial, avec les configurations :
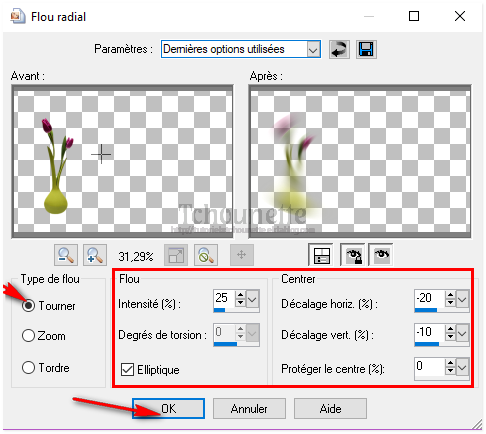
100- Ouvrir le tube _k@rine_ dreams _Lady_Pink_2458_Fevrier_2013.pspimage
101- Copier le tube CTRL+C
102- Revenir sur votre travail
103- Coller le tube CTRL+C ou CTRL+L
104- Image, Redimensionner, avec les configurations :
 106- Effets, Effets d'Image, Décalage, avec les configurations :
106- Effets, Effets d'Image, Décalage, avec les configurations : 107- Clic droit sur le calque108- Dupliquer109- Se placer sur le calque du dessous110- Effets, Flou, Flou Radial, avec les mêmes configurations que ci-dessus111- Mettre le Calque Normal en Calque Multiplié112- Ouvrir le tube TCH-Tuto-Vintage-Texte.pspimage113- Copier le tube CTRL+C114- Revenir sur votre travail115- Coller le tube CTRL+V ou CTRL+L116- Effets, Effets d'Image, Décalage, avec les configurations :
107- Clic droit sur le calque108- Dupliquer109- Se placer sur le calque du dessous110- Effets, Flou, Flou Radial, avec les mêmes configurations que ci-dessus111- Mettre le Calque Normal en Calque Multiplié112- Ouvrir le tube TCH-Tuto-Vintage-Texte.pspimage113- Copier le tube CTRL+C114- Revenir sur votre travail115- Coller le tube CTRL+V ou CTRL+L116- Effets, Effets d'Image, Décalage, avec les configurations : 117- Image, Ajouter des bordures, avec mes configurations :
117- Image, Ajouter des bordures, avec mes configurations : 118- Image, Ajouter des bordures de 5 avec la couleur #baba3b119- Image, Ajouter des bordures de 10 avec la couleur #FFFFFF120- Image, Ajouter des bordures de 40 avec la couleur #baba3b121- Outils de Sélection, Baguette Magique, avec les configurations :
118- Image, Ajouter des bordures de 5 avec la couleur #baba3b119- Image, Ajouter des bordures de 10 avec la couleur #FFFFFF120- Image, Ajouter des bordures de 40 avec la couleur #baba3b121- Outils de Sélection, Baguette Magique, avec les configurations : 122- Sélectionner le cadre de couleur #baba3b123- Placer la couleur #fbe5fb en avant plan, et la couleur #a93767 en arrière plan
122- Sélectionner le cadre de couleur #baba3b123- Placer la couleur #fbe5fb en avant plan, et la couleur #a93767 en arrière plan
124- Configurer votre dégradé avec les configurations :
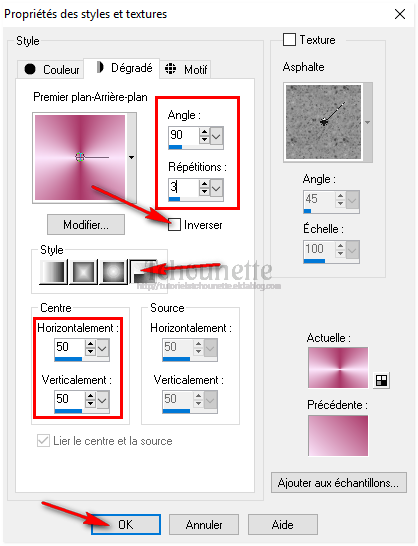
125- Remplir la sélection avec le dégradé
126- Garder la sélection
127- Effets, Modules Externes, Filters Unlimited 2.0, Penta.com, Color Dot, avec les configurations :
128Image, Ajouter des bordures de 2 avec la couleur #FFFFFF
129- Signer votre tag 10-04-2018-Tag By ©Tchounette
10-04-2018-Tag By ©Tchounette







