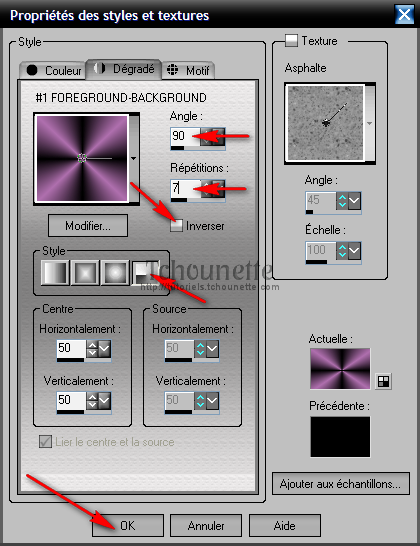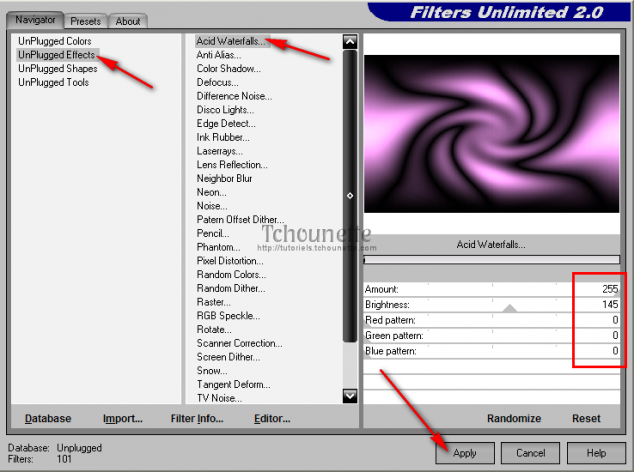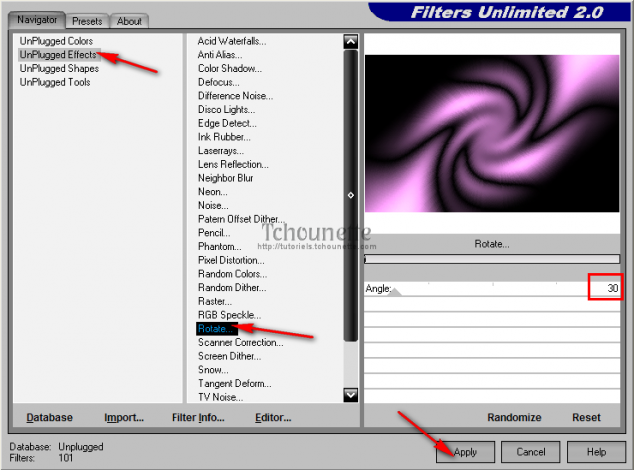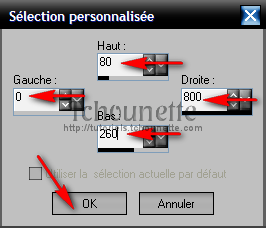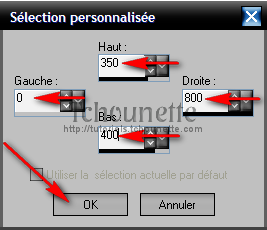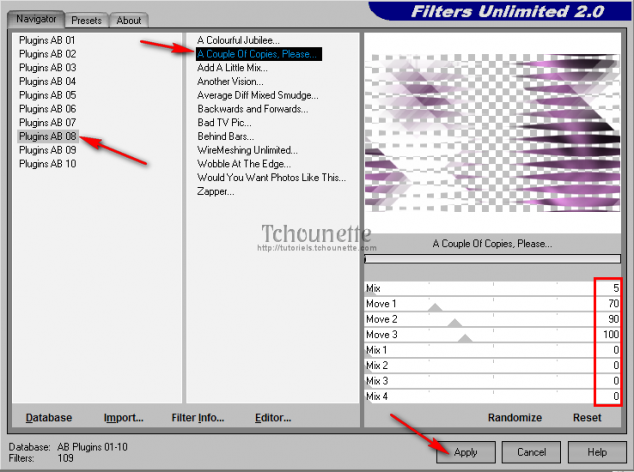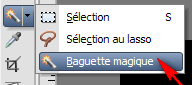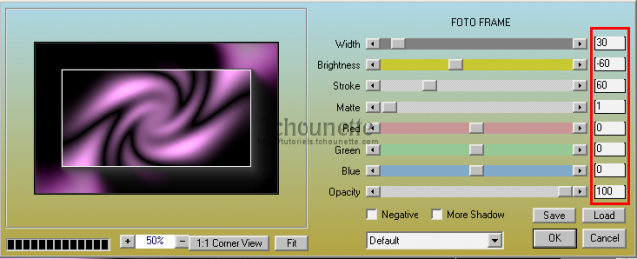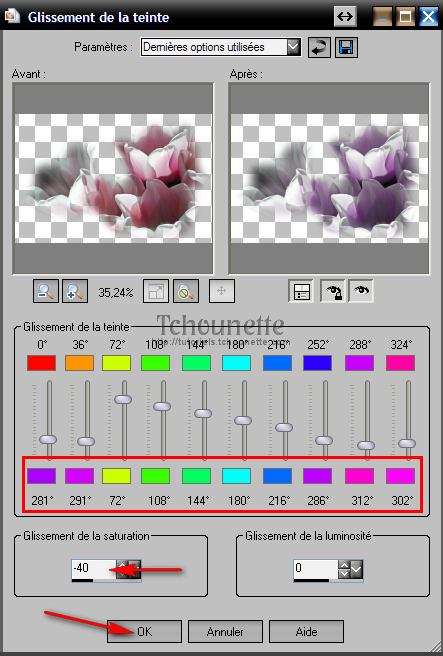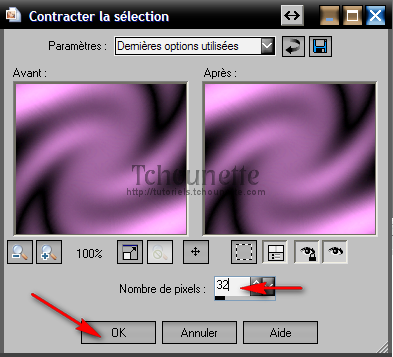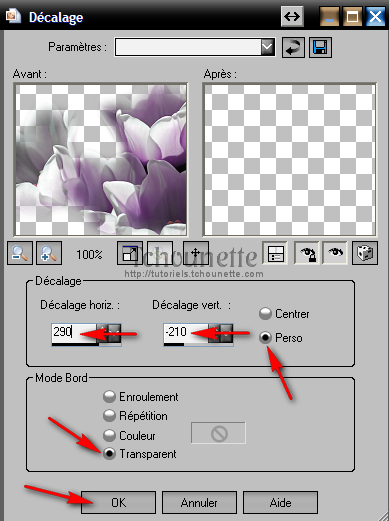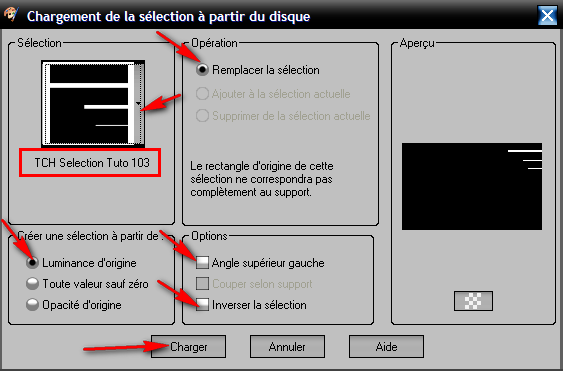Pour réaliser votre tag, vous aurez besoin de ceci :
Mettre le masque Narah_mask_Abstract200.jpg dans "Mes Fichiers PSP" ou "My PSP Files"
Installer les filtres "Unplugged Effects", "Tramages", "Plugins AB", dans votre Filters Unlimited 2.0, en cliquant sur "Import"
Mettre la Sélection TCH Selection Tuto 103 dans "Mes Fichiers PSP" ou "My PSP Files" "Sélections"
1- Ouvrir tous vos tubes dans votre PSP, dupliquer les calques, et fermer les originaux
2- Placer la couleur #000000 en avant plan, et la couleur #af6fae en arrière plan
3- Configurer votre dégradé : Style Radial, Angle 90, Répétition 7, Inversé non coché
4- Ouvrir une nouvelle image transparente de 800x500 pixel
5- Remplir le calque avec le dégradé
6- Réglage, Flou, Flou Gaussien, Rayon=30
7- Effets, Effets de Distorsion, Torsion, avec les configurations :
8- Cliquer droit sur le Calque
9- Dupliquer le Calque
10- Fermer le Calque du dessus en cliquant sur l'oeil
11- Se placer sur le Calque du dessous
12- Effets, Modules Externes, Filters Unlimited 2.0, Effets Unplugged, UnPlugged Effects, Acid Waterfalls, avec les configurations :
13- Effets, Modules Externes, Filters Unlimited 2.0, Effets Unplugged, UnPlugged Effects, Rotate, avec les configurations :
14- Cliquer droit sur le Calque
15- Dupliquer le Calque
16- Fermer le Calque, en cliquant sur l'oeil et mettre en attente
17- Se placer sur le Calque du dessous
18- Nouveau Calque Raster
19- Outils de Sélection, Sélection
20- Type de Sélection : Rectangle, avec les configurations :
21- Sélection : Personnalisée, avec les configurations :
22- Remplir la sélection avec la couleur #FFFFFF
23- Désélectionner
24- Sur le même Calque
25- Outils de Sélection, Sélection
26- Type de Sélection : Rectangle, avec les mêmes configurations
27- Sélection : Personnalisée, avec les configurations :
28- Remplir la sélection avec la couleur #FFFFFF
29- Désélectionner
30- Mettre le Calque Normal en Calque Recouvrement
31- Se placer sur le Calque du dessus
32- Cliquer droit sur le Calque
33- Agencer, Placer en haut de la pile
34- Se placer sur le Calque du dessous
35- Ouvrir le Calque en recliquant sur l'oeil :
36- Effets, Modules Externes, Filters Unlimited 2.0, Tramages, Pool Shadow, avec les configurations :
37- Image, Redimensionner, avec les configurations :
38- Effets, Effets de bords, Accuentuer
39- Effets, Modules Externes, Simple, Diamonds
40- Effets, Effets d'image, Mosaïque sans jointures, avec les configurations :
41- Effets, Modules Externes, Filters Unlimited 2.0, Plugins AB 08, A Couple Of Copies, Please avec les configurations :
42- Mettre le Calque Normal, en Calque de Recouvrement
43- Diminuer l'opacité du Calque à 70
44- Placer la couleur #5e295a en avant plan, et la couleur #dca9db en arrière plan
45- Configurer votre dégradé sur l'arrière plan : Style Linéaire, Angle 90, Répétition 0, Inversé coché
46- Sélectionner l'outil Ellipse
47- Avec les configurations :
48- Dessiner un cercle sur votre espace de travail
49- Cliquer que le mode "Edition"
50- Sélectionner le cercle que vous venez de faire
51- Modifier les chiffres suivants pour placer le cercle exactement comme dans le tutoriel :
52- Sélectionner l'outil Ellipse
53- Avec les mêmes configurations
54- Dessiner le deuxième cercle sur votre espace de travail
55- Cliquer que le mode "Edition"
56- Sélectionner le cercle que vous venez de faire
57- Modifier les chiffres suivants pour placer le cercle exactement comme dans le tutoriel :
58- Vous obtenez ceci :
59- Mettre le Calque Normal en Calque Lumière Dure
60- Se placer sur le Calque en haut de la pile des calques
61- Cliquer sur l'oeil pour réouvrir le Calque
62- Image, Redimensionner, avec les configurations :
63- Outils de Sélection, Baguette Magique
64- Avec les configurations :
65- Sélectionner l'intérieur du rectangle redimensionné
66- Effets, Modules Externes, AAA Frames, Foto Frame, avec les configurations :
67- Désélectionner
68- Ouvrir le tube les_cloches.psp dans votre logiciel
69- Réglage, Teinte et Saturation, Glissement de la Teinte, avec les configurations :
70- Copier le tube CTRL+C ou Edition, Copier
71- Revenir sur votre espace de travail
72- Coller le tube CTRL+V ou CTRL+L ou Edition, Coller comme nouveau calque
73- Image, Miroir
74- Se placer sur le Calque Frame
75- Outils de Sélection, Baguette Magique avec les mêmes configurations
76- Sélectionner la Frame
77- Sélections, Modifier, Contracter, avec les configurations :
78- Se placer sur le Calque les_cloches
79- Cliquer droit sur le Calque
80- Transformer la sélection en Calque
81- Supprimer le Calque du dessous
82- Désélectionner
83- Ouvrir le tube SL007_Mar.2009-Pat.psp
84- Réglage, Teinte et Saturation, Glissement de la Teinte, avec les mêmes configurations
85- Copier le tube CTRL+C ou Edition, Copier
86- Revenir sur votre espace de travail
87- Coller le tube CTRL+V ou CTRL+L ou Edition, Coller comme nouveau calque
88- Image, Redimensionner à 50%
89- Effets, Effets d'image, Décalage avec les configurations :
90- Réglage, Netteté, Netteté
91- Cliquer droit sur le Calque
92- Dupliquer le Calque
93- Se placer sur le Calque du dessous
94- Réglage, Flou, Flou Gaussien, Rayon=10
95- Se placer sur le Calque en haut de la pile des calques
96- Nouveau Calque Raster
97- Remplir le Calque avec la couleur #FFFFFF
98- Calques, Charger/Enregistrer un masque, Charger à partir du disque
99- Prendre le masque Narah_mask_Abstract200 avec les configurations :
100- Se placer sur le Masque
101- Cliquer droit sur le Masque
102- Dupliquer le Masque
103- Cliquer droit sur le Masque
104- Fusionner, Fusionner le Groupe
105- Image, Miroir
106- Mettre le Calque Normal, en Calque Luminance Héritée
107- Prendre le tube les_cloches.psp colorisé
108- Copier le tube CTRL+C ou Edition, Copier
109- Revenir sur votre espace de travail
110- Coller le tube CTRL+V ou CTRL+L ou Edition, Coller comme nouveau calque
111- Image, Redimensionner à 50%
112- Réglage, Netteté, Netteté
113- Effets, Effets d'image, Décalage avec les configurations :
114- Cliquer droit sur le Calque
115- Dupliquer le Calque
116- Se placer sur le Calque du dessous
117- Réglage, Flou, Flou Gaussien, Rayon=10
118- Se placer en haut de la pile de calques
119- Mettre la couleur #ffb3ff en arrière plan
120- Sélectionner l'outil Ellipse avec les mêmes configurations
121- Dessiner un cercle sur votre espace de travail
122- Cliquer que le mode "Edition"
123- Sélectionner le cercle que vous venez de faire
124- Modifier les chiffres suivants pour placer le cercle exactement comme dans le tutoriel :
125- Dessiner le 2ème cercle de la même façon
126- Modifier les chiffres suivants pour placer le cercle exactement comme dans le tutoriel :
127- Dessiner le 3ème cercle de la même façon
128- Modifier les chiffres suivants pour placer le cercle exactement comme dans le tutoriel :
129- Dessiner le 4ème cercle de la même façon
130- Modifier les chiffres suivants pour placer le cercle exactement comme dans le tutoriel :
131- Dessiner le 5ème cercle de la même façon
132- Modifier les chiffres suivants pour placer le cercle exactement comme dans le tutoriel :
133- Vous devez obtenir ceci :
134- Mettre le Calque Normal en Calque Lumière Dure
135- Diminuer l'opacité du Calque à 80
136- Nouveau Calque Raster
137- Placer la couleur #632b61 en avant plan, et la couleur #ffb3ff en arrière plan
138- Configurer votre dégradé : Style Linéaire, Angle 0, Répétition 0, Inversé coché
139- Sélections, Charger/Enregistrer une sélection/Charger à partir du Disque
140- Sélectionner la sélection TCH Selection Tuto 103, avec les configurations :
141- Remplir la sélection avec le dégradé
142- Désélectionner
143- Effets, Modules Externes, Filters Unlimited 2.0, Tramages, Pool Shadow, avec les mêmes configurations
144- Effets, Effets de Bords, Accentuer
145- Effets, Effets de Distorsion, Vent, avec les configurations :
146- Cliquer droit sur le Calque
147- Dupliquer le Calque
148- Image, Miroir
149- Image, Renverser
150- Cliquer droit sur le Calque
151- Fusionner, Fusionner avec le calque de dessous
152- Diminuer l'opacité du Calque à 80
153- Ouvrir le tube _k@rine_ dreams _Lady_Purple_2360_Novembre_2012.pspimage
154- Copier le tube CTRL+C ou Edition, Copier
155- Revenir sur votre espace de travail
156- Coller le tube CTRL+V ou CTRL+L ou Edition, Coller comme nouveau calque
157- Image, Redimensionner à 70%
158- Réglage, Netteté, Netteté
159- Effets, Effets d'image, Décalage avec les configurations :
160- Cliquer droit sur le Calque
161- Dupliquer le Calque
162- Se placer sur le Calque du dessous
163- Réglage, Flou, Flou Gaussien, Rayon=10
164- Mettre le Calque Normal, en Calque Multiplier
165- Image, Ajouter des bordures de 2 avec la couleur #FFFFFF
166- Placer la couleur #000000 en avant plan, et la couleur #af6fae en arrière plan
167- Configurer votre dégradé : Style Linéaire, Angle 45, Répétition 2, Inversé non coché
168- Image, Ajouter des bordures de 40 avec une couleur vive
169- Outils de Sélection, baguette magique, correspondance : Couleur RVB, Tolérance : 0, Progressivité : 0, Anticrénelage non coché
170- Sélectionner la bordure vive
171- Remplir la sélection avec le dégradé
172- Effets, Modules Externes, Filters Unlimited 2.0, Tramages, Pool Shadow, avec les mêmes configurations
173- Désélectionner
174- Image ajouter des bordures de 1 avec la couleur #FFFFFF
175- Image ajouter des bordures de 5 avec la couleur #000000
176- Signer votre tag
02-05-2013-Tag By ©Tchounette


 Pour réaliser votre tag, vous aurez besoin de ceci :Matériel : Fashion - PrunelleFiltre : Filters Unlimited 2.0Filtre : TramagesFiltre : Unplugged EffectsFiltre : SimpleFiltre : AAA FramesFiltre : Plugins AB 01 à 10
Pour réaliser votre tag, vous aurez besoin de ceci :Matériel : Fashion - PrunelleFiltre : Filters Unlimited 2.0Filtre : TramagesFiltre : Unplugged EffectsFiltre : SimpleFiltre : AAA FramesFiltre : Plugins AB 01 à 10 Mettre le masque Narah_mask_Abstract200.jpg dans "Mes Fichiers PSP" ou "My PSP Files"Installer les filtres "Unplugged Effects", "Tramages", "Plugins AB", dans votre Filters Unlimited 2.0, en cliquant sur "Import"Mettre la Sélection TCH Selection Tuto 103 dans "Mes Fichiers PSP" ou "My PSP Files" "Sélections"
Mettre le masque Narah_mask_Abstract200.jpg dans "Mes Fichiers PSP" ou "My PSP Files"Installer les filtres "Unplugged Effects", "Tramages", "Plugins AB", dans votre Filters Unlimited 2.0, en cliquant sur "Import"Mettre la Sélection TCH Selection Tuto 103 dans "Mes Fichiers PSP" ou "My PSP Files" "Sélections" 1- Ouvrir tous vos tubes dans votre PSP, dupliquer les calques, et fermer les originaux2- Placer la couleur #000000 en avant plan, et la couleur #af6fae en arrière plan3- Configurer votre dégradé : Style Radial, Angle 90, Répétition 7, Inversé non coché4- Ouvrir une nouvelle image transparente de 800x500 pixel5- Remplir le calque avec le dégradé6- Réglage, Flou, Flou Gaussien, Rayon=307- Effets, Effets de Distorsion, Torsion, avec les configurations :8- Cliquer droit sur le Calque9- Dupliquer le Calque10- Fermer le Calque du dessus en cliquant sur l'oeil11- Se placer sur le Calque du dessous12- Effets, Modules Externes, Filters Unlimited 2.0, Effets Unplugged, UnPlugged Effects, Acid Waterfalls, avec les configurations :13- Effets, Modules Externes, Filters Unlimited 2.0, Effets Unplugged, UnPlugged Effects, Rotate, avec les configurations :14- Cliquer droit sur le Calque15- Dupliquer le Calque16- Fermer le Calque, en cliquant sur l'oeil et mettre en attente17- Se placer sur le Calque du dessous18- Nouveau Calque Raster19- Outils de Sélection, Sélection20- Type de Sélection : Rectangle, avec les configurations :21- Sélection : Personnalisée, avec les configurations :22- Remplir la sélection avec la couleur #FFFFFF23- Désélectionner24- Sur le même Calque25- Outils de Sélection, Sélection26- Type de Sélection : Rectangle, avec les mêmes configurations27- Sélection : Personnalisée, avec les configurations :28- Remplir la sélection avec la couleur #FFFFFF29- Désélectionner30- Mettre le Calque Normal en Calque Recouvrement31- Se placer sur le Calque du dessus32- Cliquer droit sur le Calque33- Agencer, Placer en haut de la pile34- Se placer sur le Calque du dessous35- Ouvrir le Calque en recliquant sur l'oeil :36- Effets, Modules Externes, Filters Unlimited 2.0, Tramages, Pool Shadow, avec les configurations :37- Image, Redimensionner, avec les configurations :38- Effets, Effets de bords, Accuentuer39- Effets, Modules Externes, Simple, Diamonds40- Effets, Effets d'image, Mosaïque sans jointures, avec les configurations :41- Effets, Modules Externes, Filters Unlimited 2.0, Plugins AB 08, A Couple Of Copies, Please avec les configurations :42- Mettre le Calque Normal, en Calque de Recouvrement43- Diminuer l'opacité du Calque à 7044- Placer la couleur #5e295a en avant plan, et la couleur #dca9db en arrière plan45- Configurer votre dégradé sur l'arrière plan : Style Linéaire, Angle 90, Répétition 0, Inversé coché46- Sélectionner l'outil Ellipse47- Avec les configurations :48- Dessiner un cercle sur votre espace de travail49- Cliquer que le mode "Edition"50- Sélectionner le cercle que vous venez de faire51- Modifier les chiffres suivants pour placer le cercle exactement comme dans le tutoriel :52- Sélectionner l'outil Ellipse53- Avec les mêmes configurations54- Dessiner le deuxième cercle sur votre espace de travail55- Cliquer que le mode "Edition"56- Sélectionner le cercle que vous venez de faire57- Modifier les chiffres suivants pour placer le cercle exactement comme dans le tutoriel :58- Vous obtenez ceci :
1- Ouvrir tous vos tubes dans votre PSP, dupliquer les calques, et fermer les originaux2- Placer la couleur #000000 en avant plan, et la couleur #af6fae en arrière plan3- Configurer votre dégradé : Style Radial, Angle 90, Répétition 7, Inversé non coché4- Ouvrir une nouvelle image transparente de 800x500 pixel5- Remplir le calque avec le dégradé6- Réglage, Flou, Flou Gaussien, Rayon=307- Effets, Effets de Distorsion, Torsion, avec les configurations :8- Cliquer droit sur le Calque9- Dupliquer le Calque10- Fermer le Calque du dessus en cliquant sur l'oeil11- Se placer sur le Calque du dessous12- Effets, Modules Externes, Filters Unlimited 2.0, Effets Unplugged, UnPlugged Effects, Acid Waterfalls, avec les configurations :13- Effets, Modules Externes, Filters Unlimited 2.0, Effets Unplugged, UnPlugged Effects, Rotate, avec les configurations :14- Cliquer droit sur le Calque15- Dupliquer le Calque16- Fermer le Calque, en cliquant sur l'oeil et mettre en attente17- Se placer sur le Calque du dessous18- Nouveau Calque Raster19- Outils de Sélection, Sélection20- Type de Sélection : Rectangle, avec les configurations :21- Sélection : Personnalisée, avec les configurations :22- Remplir la sélection avec la couleur #FFFFFF23- Désélectionner24- Sur le même Calque25- Outils de Sélection, Sélection26- Type de Sélection : Rectangle, avec les mêmes configurations27- Sélection : Personnalisée, avec les configurations :28- Remplir la sélection avec la couleur #FFFFFF29- Désélectionner30- Mettre le Calque Normal en Calque Recouvrement31- Se placer sur le Calque du dessus32- Cliquer droit sur le Calque33- Agencer, Placer en haut de la pile34- Se placer sur le Calque du dessous35- Ouvrir le Calque en recliquant sur l'oeil :36- Effets, Modules Externes, Filters Unlimited 2.0, Tramages, Pool Shadow, avec les configurations :37- Image, Redimensionner, avec les configurations :38- Effets, Effets de bords, Accuentuer39- Effets, Modules Externes, Simple, Diamonds40- Effets, Effets d'image, Mosaïque sans jointures, avec les configurations :41- Effets, Modules Externes, Filters Unlimited 2.0, Plugins AB 08, A Couple Of Copies, Please avec les configurations :42- Mettre le Calque Normal, en Calque de Recouvrement43- Diminuer l'opacité du Calque à 7044- Placer la couleur #5e295a en avant plan, et la couleur #dca9db en arrière plan45- Configurer votre dégradé sur l'arrière plan : Style Linéaire, Angle 90, Répétition 0, Inversé coché46- Sélectionner l'outil Ellipse47- Avec les configurations :48- Dessiner un cercle sur votre espace de travail49- Cliquer que le mode "Edition"50- Sélectionner le cercle que vous venez de faire51- Modifier les chiffres suivants pour placer le cercle exactement comme dans le tutoriel :52- Sélectionner l'outil Ellipse53- Avec les mêmes configurations54- Dessiner le deuxième cercle sur votre espace de travail55- Cliquer que le mode "Edition"56- Sélectionner le cercle que vous venez de faire57- Modifier les chiffres suivants pour placer le cercle exactement comme dans le tutoriel :58- Vous obtenez ceci :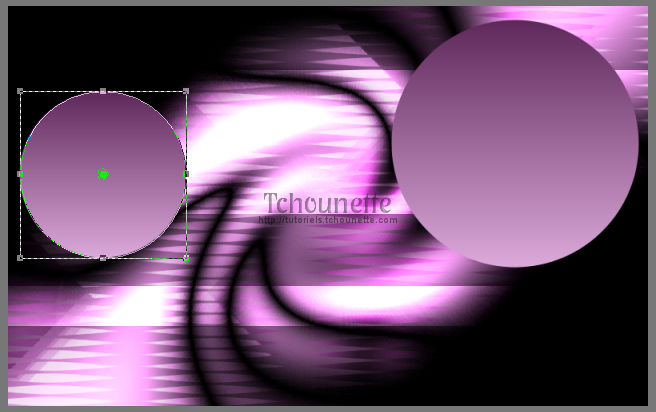 59- Mettre le Calque Normal en Calque Lumière Dure60- Se placer sur le Calque en haut de la pile des calques61- Cliquer sur l'oeil pour réouvrir le Calque62- Image, Redimensionner, avec les configurations :63- Outils de Sélection, Baguette Magique64- Avec les configurations :65- Sélectionner l'intérieur du rectangle redimensionné66- Effets, Modules Externes, AAA Frames, Foto Frame, avec les configurations :67- Désélectionner68- Ouvrir le tube les_cloches.psp dans votre logiciel69- Réglage, Teinte et Saturation, Glissement de la Teinte, avec les configurations :70- Copier le tube CTRL+C ou Edition, Copier71- Revenir sur votre espace de travail72- Coller le tube CTRL+V ou CTRL+L ou Edition, Coller comme nouveau calque73- Image, Miroir74- Se placer sur le Calque Frame75- Outils de Sélection, Baguette Magique avec les mêmes configurations76- Sélectionner la Frame77- Sélections, Modifier, Contracter, avec les configurations :78- Se placer sur le Calque les_cloches79- Cliquer droit sur le Calque80- Transformer la sélection en Calque81- Supprimer le Calque du dessous82- Désélectionner83- Ouvrir le tube SL007_Mar.2009-Pat.psp84- Réglage, Teinte et Saturation, Glissement de la Teinte, avec les mêmes configurations85- Copier le tube CTRL+C ou Edition, Copier86- Revenir sur votre espace de travail87- Coller le tube CTRL+V ou CTRL+L ou Edition, Coller comme nouveau calque88- Image, Redimensionner à 50%89- Effets, Effets d'image, Décalage avec les configurations :90- Réglage, Netteté, Netteté91- Cliquer droit sur le Calque92- Dupliquer le Calque93- Se placer sur le Calque du dessous94- Réglage, Flou, Flou Gaussien, Rayon=1095- Se placer sur le Calque en haut de la pile des calques96- Nouveau Calque Raster97- Remplir le Calque avec la couleur #FFFFFF98- Calques, Charger/Enregistrer un masque, Charger à partir du disque99- Prendre le masque Narah_mask_Abstract200 avec les configurations :100- Se placer sur le Masque101- Cliquer droit sur le Masque102- Dupliquer le Masque103- Cliquer droit sur le Masque104- Fusionner, Fusionner le Groupe105- Image, Miroir106- Mettre le Calque Normal, en Calque Luminance Héritée107- Prendre le tube les_cloches.psp colorisé108- Copier le tube CTRL+C ou Edition, Copier109- Revenir sur votre espace de travail110- Coller le tube CTRL+V ou CTRL+L ou Edition, Coller comme nouveau calque111- Image, Redimensionner à 50%112- Réglage, Netteté, Netteté113- Effets, Effets d'image, Décalage avec les configurations :114- Cliquer droit sur le Calque115- Dupliquer le Calque116- Se placer sur le Calque du dessous117- Réglage, Flou, Flou Gaussien, Rayon=10118- Se placer en haut de la pile de calques119- Mettre la couleur #ffb3ff en arrière plan120- Sélectionner l'outil Ellipse avec les mêmes configurations121- Dessiner un cercle sur votre espace de travail122- Cliquer que le mode "Edition"123- Sélectionner le cercle que vous venez de faire124- Modifier les chiffres suivants pour placer le cercle exactement comme dans le tutoriel :125- Dessiner le 2ème cercle de la même façon126- Modifier les chiffres suivants pour placer le cercle exactement comme dans le tutoriel :127- Dessiner le 3ème cercle de la même façon128- Modifier les chiffres suivants pour placer le cercle exactement comme dans le tutoriel :129- Dessiner le 4ème cercle de la même façon130- Modifier les chiffres suivants pour placer le cercle exactement comme dans le tutoriel :131- Dessiner le 5ème cercle de la même façon132- Modifier les chiffres suivants pour placer le cercle exactement comme dans le tutoriel :133- Vous devez obtenir ceci :134- Mettre le Calque Normal en Calque Lumière Dure135- Diminuer l'opacité du Calque à 80136- Nouveau Calque Raster137- Placer la couleur #632b61 en avant plan, et la couleur #ffb3ff en arrière plan138- Configurer votre dégradé : Style Linéaire, Angle 0, Répétition 0, Inversé coché139- Sélections, Charger/Enregistrer une sélection/Charger à partir du Disque140- Sélectionner la sélection TCH Selection Tuto 103, avec les configurations :141- Remplir la sélection avec le dégradé142- Désélectionner143- Effets, Modules Externes, Filters Unlimited 2.0, Tramages, Pool Shadow, avec les mêmes configurations144- Effets, Effets de Bords, Accentuer145- Effets, Effets de Distorsion, Vent, avec les configurations :146- Cliquer droit sur le Calque147- Dupliquer le Calque148- Image, Miroir149- Image, Renverser150- Cliquer droit sur le Calque151- Fusionner, Fusionner avec le calque de dessous152- Diminuer l'opacité du Calque à 80153- Ouvrir le tube _k@rine_ dreams _Lady_Purple_2360_Novembre_2012.pspimage154- Copier le tube CTRL+C ou Edition, Copier155- Revenir sur votre espace de travail156- Coller le tube CTRL+V ou CTRL+L ou Edition, Coller comme nouveau calque157- Image, Redimensionner à 70%158- Réglage, Netteté, Netteté159- Effets, Effets d'image, Décalage avec les configurations :160- Cliquer droit sur le Calque161- Dupliquer le Calque162- Se placer sur le Calque du dessous163- Réglage, Flou, Flou Gaussien, Rayon=10164- Mettre le Calque Normal, en Calque Multiplier165- Image, Ajouter des bordures de 2 avec la couleur #FFFFFF166- Placer la couleur #000000 en avant plan, et la couleur #af6fae en arrière plan167- Configurer votre dégradé : Style Linéaire, Angle 45, Répétition 2, Inversé non coché168- Image, Ajouter des bordures de 40 avec une couleur vive169- Outils de Sélection, baguette magique, correspondance : Couleur RVB, Tolérance : 0, Progressivité : 0, Anticrénelage non coché170- Sélectionner la bordure vive171- Remplir la sélection avec le dégradé172- Effets, Modules Externes, Filters Unlimited 2.0, Tramages, Pool Shadow, avec les mêmes configurations173- Désélectionner174- Image ajouter des bordures de 1 avec la couleur #FFFFFF175- Image ajouter des bordures de 5 avec la couleur #000000176- Signer votre tag
59- Mettre le Calque Normal en Calque Lumière Dure60- Se placer sur le Calque en haut de la pile des calques61- Cliquer sur l'oeil pour réouvrir le Calque62- Image, Redimensionner, avec les configurations :63- Outils de Sélection, Baguette Magique64- Avec les configurations :65- Sélectionner l'intérieur du rectangle redimensionné66- Effets, Modules Externes, AAA Frames, Foto Frame, avec les configurations :67- Désélectionner68- Ouvrir le tube les_cloches.psp dans votre logiciel69- Réglage, Teinte et Saturation, Glissement de la Teinte, avec les configurations :70- Copier le tube CTRL+C ou Edition, Copier71- Revenir sur votre espace de travail72- Coller le tube CTRL+V ou CTRL+L ou Edition, Coller comme nouveau calque73- Image, Miroir74- Se placer sur le Calque Frame75- Outils de Sélection, Baguette Magique avec les mêmes configurations76- Sélectionner la Frame77- Sélections, Modifier, Contracter, avec les configurations :78- Se placer sur le Calque les_cloches79- Cliquer droit sur le Calque80- Transformer la sélection en Calque81- Supprimer le Calque du dessous82- Désélectionner83- Ouvrir le tube SL007_Mar.2009-Pat.psp84- Réglage, Teinte et Saturation, Glissement de la Teinte, avec les mêmes configurations85- Copier le tube CTRL+C ou Edition, Copier86- Revenir sur votre espace de travail87- Coller le tube CTRL+V ou CTRL+L ou Edition, Coller comme nouveau calque88- Image, Redimensionner à 50%89- Effets, Effets d'image, Décalage avec les configurations :90- Réglage, Netteté, Netteté91- Cliquer droit sur le Calque92- Dupliquer le Calque93- Se placer sur le Calque du dessous94- Réglage, Flou, Flou Gaussien, Rayon=1095- Se placer sur le Calque en haut de la pile des calques96- Nouveau Calque Raster97- Remplir le Calque avec la couleur #FFFFFF98- Calques, Charger/Enregistrer un masque, Charger à partir du disque99- Prendre le masque Narah_mask_Abstract200 avec les configurations :100- Se placer sur le Masque101- Cliquer droit sur le Masque102- Dupliquer le Masque103- Cliquer droit sur le Masque104- Fusionner, Fusionner le Groupe105- Image, Miroir106- Mettre le Calque Normal, en Calque Luminance Héritée107- Prendre le tube les_cloches.psp colorisé108- Copier le tube CTRL+C ou Edition, Copier109- Revenir sur votre espace de travail110- Coller le tube CTRL+V ou CTRL+L ou Edition, Coller comme nouveau calque111- Image, Redimensionner à 50%112- Réglage, Netteté, Netteté113- Effets, Effets d'image, Décalage avec les configurations :114- Cliquer droit sur le Calque115- Dupliquer le Calque116- Se placer sur le Calque du dessous117- Réglage, Flou, Flou Gaussien, Rayon=10118- Se placer en haut de la pile de calques119- Mettre la couleur #ffb3ff en arrière plan120- Sélectionner l'outil Ellipse avec les mêmes configurations121- Dessiner un cercle sur votre espace de travail122- Cliquer que le mode "Edition"123- Sélectionner le cercle que vous venez de faire124- Modifier les chiffres suivants pour placer le cercle exactement comme dans le tutoriel :125- Dessiner le 2ème cercle de la même façon126- Modifier les chiffres suivants pour placer le cercle exactement comme dans le tutoriel :127- Dessiner le 3ème cercle de la même façon128- Modifier les chiffres suivants pour placer le cercle exactement comme dans le tutoriel :129- Dessiner le 4ème cercle de la même façon130- Modifier les chiffres suivants pour placer le cercle exactement comme dans le tutoriel :131- Dessiner le 5ème cercle de la même façon132- Modifier les chiffres suivants pour placer le cercle exactement comme dans le tutoriel :133- Vous devez obtenir ceci :134- Mettre le Calque Normal en Calque Lumière Dure135- Diminuer l'opacité du Calque à 80136- Nouveau Calque Raster137- Placer la couleur #632b61 en avant plan, et la couleur #ffb3ff en arrière plan138- Configurer votre dégradé : Style Linéaire, Angle 0, Répétition 0, Inversé coché139- Sélections, Charger/Enregistrer une sélection/Charger à partir du Disque140- Sélectionner la sélection TCH Selection Tuto 103, avec les configurations :141- Remplir la sélection avec le dégradé142- Désélectionner143- Effets, Modules Externes, Filters Unlimited 2.0, Tramages, Pool Shadow, avec les mêmes configurations144- Effets, Effets de Bords, Accentuer145- Effets, Effets de Distorsion, Vent, avec les configurations :146- Cliquer droit sur le Calque147- Dupliquer le Calque148- Image, Miroir149- Image, Renverser150- Cliquer droit sur le Calque151- Fusionner, Fusionner avec le calque de dessous152- Diminuer l'opacité du Calque à 80153- Ouvrir le tube _k@rine_ dreams _Lady_Purple_2360_Novembre_2012.pspimage154- Copier le tube CTRL+C ou Edition, Copier155- Revenir sur votre espace de travail156- Coller le tube CTRL+V ou CTRL+L ou Edition, Coller comme nouveau calque157- Image, Redimensionner à 70%158- Réglage, Netteté, Netteté159- Effets, Effets d'image, Décalage avec les configurations :160- Cliquer droit sur le Calque161- Dupliquer le Calque162- Se placer sur le Calque du dessous163- Réglage, Flou, Flou Gaussien, Rayon=10164- Mettre le Calque Normal, en Calque Multiplier165- Image, Ajouter des bordures de 2 avec la couleur #FFFFFF166- Placer la couleur #000000 en avant plan, et la couleur #af6fae en arrière plan167- Configurer votre dégradé : Style Linéaire, Angle 45, Répétition 2, Inversé non coché168- Image, Ajouter des bordures de 40 avec une couleur vive169- Outils de Sélection, baguette magique, correspondance : Couleur RVB, Tolérance : 0, Progressivité : 0, Anticrénelage non coché170- Sélectionner la bordure vive171- Remplir la sélection avec le dégradé172- Effets, Modules Externes, Filters Unlimited 2.0, Tramages, Pool Shadow, avec les mêmes configurations173- Désélectionner174- Image ajouter des bordures de 1 avec la couleur #FFFFFF175- Image ajouter des bordures de 5 avec la couleur #000000176- Signer votre tag 02-05-2013-Tag By ©Tchounette
02-05-2013-Tag By ©Tchounette