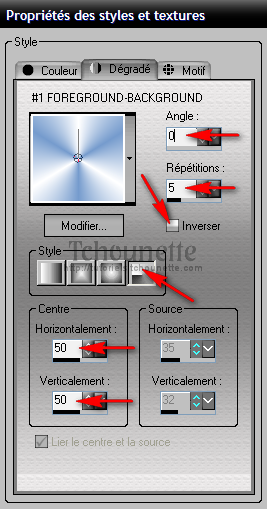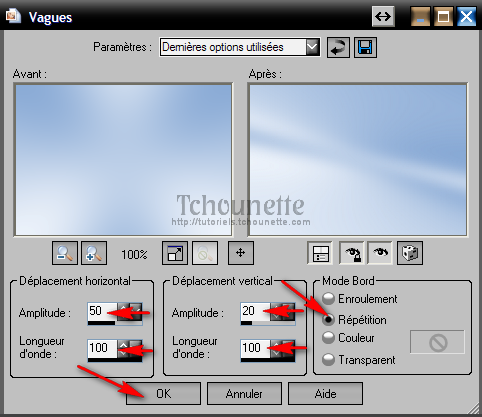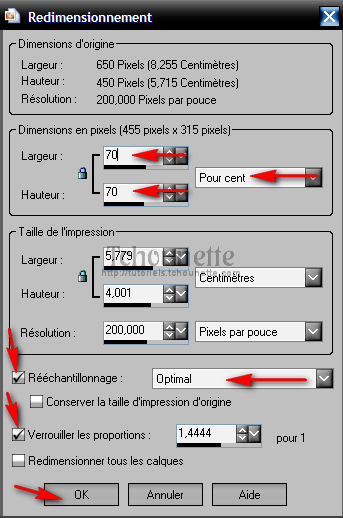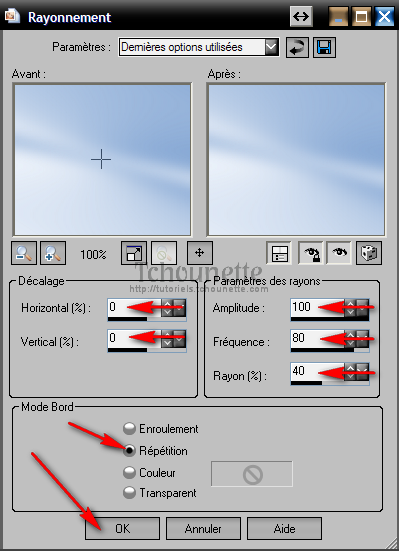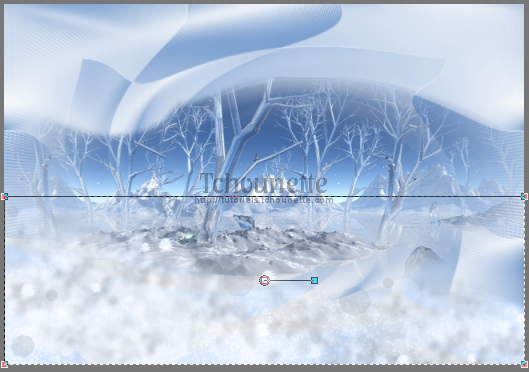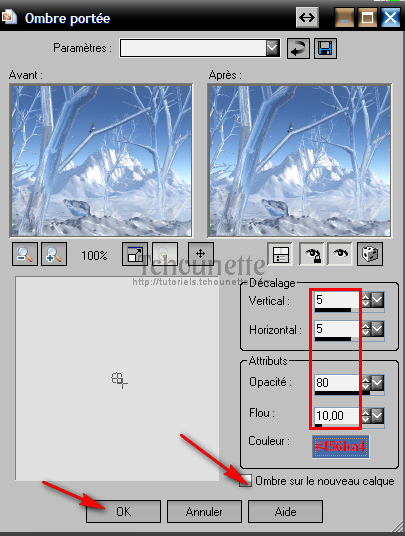Pour réaliser votre tag, vous aurez besoin de ceci :
Mettre le masque Narah_mask_Abstract045.jpg dans "Mes Fichiers PSP" ou "My PSP Files"
Installer le filtre "Toadies", dans votre Filters Unlimited 2.0, en cliquant sur "Import"
1- Ouvrir tous vos tubes dans votre PSP, dupliquer les calques, et fermer les originaux
2- Placer la couleur #FFFFFF en avant plan, et la couleur #759bcd en arrière plan
3- Configurer votre dégradé : Style Radial, Angle 0, Répétition 5, Inversé non coché
4- Ouvrir une nouvelle image transparente de 650x450 pixel
5- Remplir le calque avec le dégradé
6- Réglage, Flou, Flou Gaussien, Rayon=30
7- Effets, Effets de Distorsion, Vagues avec les configurations :
8- Cliquer droit sur le calque
9- Dupliquer le calque
10- Image, Redimensionner, avec les configurations :
11- Effets, Effets d'images, Mosaïque sans jointures, avec les configurations :
12- Effets, Effets de Distorsion, Torsion, avec les configurations :
13- Réglage, Douceur, Adoucir d'avantage
14- Revenir sur le premier calque "Fond"
15- Effets, Effets de Distorsion, Rayonnement, avec les configurations :
16- Se positionner sur le calque en haut de la pile des calques
17- Ouvrir le tube TCH-Tuto-100-Neige-01.pspimage
18- Copier le tube CTRL+C
19- Revenir sur votre espace de travail
20- Coller le tube CTRL+L
21- Placer le tube en bas de votre espace de travail comme ci-dessous :
22- Mettre le Calque Normal en Calque Luminance Héritée
23- Ouvrir le tube TCH-Tuto-100-Paysage.pspimage
24- Copier le tube CRTL+C
25- Revenir sur votre espace de travail
26- Coller le tube CTRL+L
27- Laisser le tube en place
28- Cliquer droit sur le calque Paysage
29- Dupliquer
30- Cliquer droit sur le calque
31- Fusionner, Fusionner avec le calque de dessous
32- Ouvrir le tube TCH-Tuto-100-Effet.pspimage
33- Copier le tube CTRL+C
34- Revenir sur votre espace de travail
35- Coller le tube CTRL+L
36- Placer le tube en bas de votre espace de travail comme ci-dessous :
37- Mettre le Calque Normal en Calque Luminance Héritée
38- Ouvrir le tube TCH-Tuto-100-Glacons.pspimage
39- Copier le tube CTRL+C
40- Revenir sur votre espace de travail
41- Coller le tube CTRL+L
42- Placer le tube en haut à gauche sur votre espace de travail comme ci-dessous :
43- Ouvrir le tube TCH-Tuto-100-Cristal-01.pspimage
44- Copier le tube CTRL+C
45- Revenir sur votre espace de travail
46- Coller le tube CTRL+L
47- Placer le tube en bas à gauche comme ci-dessous :
48- Mettre le Calque Normal, en Calque Luminance Héritée
49- Ouvrir le tube TCH-Tuto-100-Etoiles.pspimage
50- Copier le tube CTRL+C
51- Revenir sur votre espace de travail
52- Coller le tube CTRL+L
53- Laisser le tube en place
54- Mettre le Calque Normal, en Calque Luminance Héritée
55- Ouvrir le tube TCH-Tuto-100-Decor.pspimage
56- Copier le tube CTRL+C
57- Revenir sur votre espace de travail
58- Coller le tube CTRL+L
59- Placer le tube sur votre espace de travail comme ci-dessous :
60- Cliquer droit sur le calque
61- Dupliquer
62- Se placer sur le calque du dessous
63- Réglage, Flou, Flou Gaussien, Rayon=10
64- Mettre le Calque Normal en Calque Ecran
65- Se placer en haut de la pile des calques
66- Image, Ajouter des bordures de 2 avec la couleur #FFFFFF
67- Image, Ajouter des bordures de 20 avec une couleur vive (rouge)
68- Outils de Sélection, baguette magique, correspondance : Couleur RVB, Tolérance : 0, Progressivité : 0, Anticrénelage non coché
69- Sélectionner la bordure vive
70- Placer la couleur #FFFFFF en avant plan, et la couleur #759bcd en arrière plan
71- Configurer votre dégradé : Style Radial, Angle 0, Répétition 5, Inversé non coché
72- Remplir la sélection avec le dégradé
73- Garder la sélection
74- Effets, Modules Externes, Filters Unlimited 2.0, Toadies, What are you?, avec les configurations :
75- Sélections, Inverser
76- Effets, Effets 3D, Ombre Portée, avec les configurations :
77- Refaire Effets, Effets 3D, Ombre Portée avec Décalage Vertical=-5 et Horizontal=-5
78- Désélectionner
79- Image, Ajouter des bordures de 1 avec la couleur #FFFFFF
80- Dans la palette des calques, cliquer droit sur le calque
81- Transformer en calque normal
82- Image, Taille du support, avec les configurations :
83- Effets, Effets 3D, Ombre Portée avec les mêmes configurations
84- Refaire Effets, Effets 3D, Ombre Portée avec Décalage Vertical=-5 et Horizontal=-5
85- Nouveau Calque Raster
86- Cliquer droit sur le calque
87- Agencer, placer en bas de la pile
88- Placer la couleur #FFFFFF en avant plan, et la couleur #759bcd en arrière plan
89- Configurer votre dégradé : Style Radial, Angle 0, Répétition 5, Inversé coché
90- Remplir le calque avec le dégradé
91- Réglage, Flou, Flou Gaussien, Rayon=30
92- Effets, Effets de Distorsion, Vagues avec les mêmes configurations au début du tutoriel
93- Effets, Modules Externes, Filters Unlimited 2.0, Toadies, Blast'eml, avec les configurations :
94- Réglage, Netteté, Netteté
95- Nouveau Calque Raster
96- Remplir le calque avec la couleur #FFFFFF
97- Calques, Charger Enregistrer un masque, Charger à partir du disque
98- Charger le masque Narah_mask_Abstract045, avec les configurations :
99- Se placer sur le masque comme ci-dessous :
100- Effets, Effets d'images, Mosaïque sans jointures, avec les mêmes configurations au début du tutoriel
101- Toujours sur le calque du masque
102- Réglage, Netteté, Netteté
103- Ouvrir le tube TCH-Tuto-100-Flocons.pspimage
104- Copier le tube CTRL+C
105- Revenir sur votre espace de travail
106- Coller le tube CTRL+L
107- Ouvrir le tube TCH-Tuto-100-Neige-02.pspimage
108- Copier le tube CTRL+C
109- Revenir sur votre espace de travail
110- Coller le tube CTRL+L
111- Placer le tube en bas de votre espace de travail
112- Ouvrir le tube TCH-Tuto-100-Cristal-02.pspimage
113- Copier le tube CTRL+C
114- Revenir sur votre espace de travail
115- Coller le tube CTRL+L
116- Mettre le Calque Normal en Calque Luminance Héritée
117- Placer le tube sur votre espace de travail comme ci-dessous :
118- Ouvrir le tube TCH-FEM-Hiver-001.pspimage
119- Copier le tube CTRL+C
120- Revenir sur votre espace de travail
121- Coller le tube CTRL+L
122- Image, Redimensionner, avec les configurations :
123- Placer le tube sur votre espace de travail comme ci-dessous :
124- Réglage, Netteté, Netteté
125- Cliquer droit sur le calque
126- Dupliquer
127- Se placer sur le calque du dessous
128- Réglage, Flou, Flou Gaussien, Rayon=10
129- Mettre le Calque Normal, en Calque Ecran
130-Ouvrir le tube TCH-Tuto-100-Decor.pspimage
131- Copier le tube CTRL+C
132- Revenir sur votre espace de travail
133- Coller le tube CTRL+L
134- Placer le tube sur votre espace de travail comme ci-dessous :
135- Cliquer droit sur le calque
136- Dupliquer
137- Se placer sur le calque du dessous
138- Réglage, Flou, Flou Gaussien, Rayon=10
139- Mettre le Calque Normal en Calque Ecran
140- Image, Ajouter des bordures de 2 avec la couleur #759bcd
141- Image, Ajouter des bordures de 4 avec la couleur #FFFFFF
142- Signer votre tag
20-11-2012-Tag By ©Tchounette
 Pour réaliser votre tag, vous aurez besoin de ceci :Matériel : Hiver - Ice QueenFiltre : Filters Unlimited 2.0Filtre : Toadies
Pour réaliser votre tag, vous aurez besoin de ceci :Matériel : Hiver - Ice QueenFiltre : Filters Unlimited 2.0Filtre : Toadies Mettre le masque Narah_mask_Abstract045.jpg dans "Mes Fichiers PSP" ou "My PSP Files"Installer le filtre "Toadies", dans votre Filters Unlimited 2.0, en cliquant sur "Import"
Mettre le masque Narah_mask_Abstract045.jpg dans "Mes Fichiers PSP" ou "My PSP Files"Installer le filtre "Toadies", dans votre Filters Unlimited 2.0, en cliquant sur "Import" 1- Ouvrir tous vos tubes dans votre PSP, dupliquer les calques, et fermer les originaux2- Placer la couleur #FFFFFF en avant plan, et la couleur #759bcd en arrière plan3- Configurer votre dégradé : Style Radial, Angle 0, Répétition 5, Inversé non coché4- Ouvrir une nouvelle image transparente de 650x450 pixel5- Remplir le calque avec le dégradé6- Réglage, Flou, Flou Gaussien, Rayon=307- Effets, Effets de Distorsion, Vagues avec les configurations :8- Cliquer droit sur le calque9- Dupliquer le calque10- Image, Redimensionner, avec les configurations :11- Effets, Effets d'images, Mosaïque sans jointures, avec les configurations :12- Effets, Effets de Distorsion, Torsion, avec les configurations :13- Réglage, Douceur, Adoucir d'avantage14- Revenir sur le premier calque "Fond"15- Effets, Effets de Distorsion, Rayonnement, avec les configurations :16- Se positionner sur le calque en haut de la pile des calques17- Ouvrir le tube TCH-Tuto-100-Neige-01.pspimage18- Copier le tube CTRL+C19- Revenir sur votre espace de travail20- Coller le tube CTRL+L21- Placer le tube en bas de votre espace de travail comme ci-dessous :22- Mettre le Calque Normal en Calque Luminance Héritée23- Ouvrir le tube TCH-Tuto-100-Paysage.pspimage24- Copier le tube CRTL+C25- Revenir sur votre espace de travail26- Coller le tube CTRL+L27- Laisser le tube en place28- Cliquer droit sur le calque Paysage29- Dupliquer30- Cliquer droit sur le calque31- Fusionner, Fusionner avec le calque de dessous32- Ouvrir le tube TCH-Tuto-100-Effet.pspimage33- Copier le tube CTRL+C34- Revenir sur votre espace de travail35- Coller le tube CTRL+L36- Placer le tube en bas de votre espace de travail comme ci-dessous :37- Mettre le Calque Normal en Calque Luminance Héritée38- Ouvrir le tube TCH-Tuto-100-Glacons.pspimage39- Copier le tube CTRL+C40- Revenir sur votre espace de travail41- Coller le tube CTRL+L42- Placer le tube en haut à gauche sur votre espace de travail comme ci-dessous :43- Ouvrir le tube TCH-Tuto-100-Cristal-01.pspimage44- Copier le tube CTRL+C45- Revenir sur votre espace de travail46- Coller le tube CTRL+L47- Placer le tube en bas à gauche comme ci-dessous :48- Mettre le Calque Normal, en Calque Luminance Héritée49- Ouvrir le tube TCH-Tuto-100-Etoiles.pspimage50- Copier le tube CTRL+C51- Revenir sur votre espace de travail52- Coller le tube CTRL+L53- Laisser le tube en place54- Mettre le Calque Normal, en Calque Luminance Héritée55- Ouvrir le tube TCH-Tuto-100-Decor.pspimage56- Copier le tube CTRL+C57- Revenir sur votre espace de travail58- Coller le tube CTRL+L59- Placer le tube sur votre espace de travail comme ci-dessous :60- Cliquer droit sur le calque61- Dupliquer62- Se placer sur le calque du dessous63- Réglage, Flou, Flou Gaussien, Rayon=1064- Mettre le Calque Normal en Calque Ecran65- Se placer en haut de la pile des calques66- Image, Ajouter des bordures de 2 avec la couleur #FFFFFF67- Image, Ajouter des bordures de 20 avec une couleur vive (rouge)68- Outils de Sélection, baguette magique, correspondance : Couleur RVB, Tolérance : 0, Progressivité : 0, Anticrénelage non coché69- Sélectionner la bordure vive70- Placer la couleur #FFFFFF en avant plan, et la couleur #759bcd en arrière plan71- Configurer votre dégradé : Style Radial, Angle 0, Répétition 5, Inversé non coché72- Remplir la sélection avec le dégradé73- Garder la sélection74- Effets, Modules Externes, Filters Unlimited 2.0, Toadies, What are you?, avec les configurations :75- Sélections, Inverser76- Effets, Effets 3D, Ombre Portée, avec les configurations :77- Refaire Effets, Effets 3D, Ombre Portée avec Décalage Vertical=-5 et Horizontal=-578- Désélectionner79- Image, Ajouter des bordures de 1 avec la couleur #FFFFFF80- Dans la palette des calques, cliquer droit sur le calque81- Transformer en calque normal82- Image, Taille du support, avec les configurations :83- Effets, Effets 3D, Ombre Portée avec les mêmes configurations84- Refaire Effets, Effets 3D, Ombre Portée avec Décalage Vertical=-5 et Horizontal=-585- Nouveau Calque Raster86- Cliquer droit sur le calque87- Agencer, placer en bas de la pile88- Placer la couleur #FFFFFF en avant plan, et la couleur #759bcd en arrière plan89- Configurer votre dégradé : Style Radial, Angle 0, Répétition 5, Inversé coché90- Remplir le calque avec le dégradé91- Réglage, Flou, Flou Gaussien, Rayon=3092- Effets, Effets de Distorsion, Vagues avec les mêmes configurations au début du tutoriel93- Effets, Modules Externes, Filters Unlimited 2.0, Toadies, Blast'eml, avec les configurations :94- Réglage, Netteté, Netteté95- Nouveau Calque Raster96- Remplir le calque avec la couleur #FFFFFF97- Calques, Charger Enregistrer un masque, Charger à partir du disque98- Charger le masque Narah_mask_Abstract045, avec les configurations :99- Se placer sur le masque comme ci-dessous :100- Effets, Effets d'images, Mosaïque sans jointures, avec les mêmes configurations au début du tutoriel101- Toujours sur le calque du masque102- Réglage, Netteté, Netteté103- Ouvrir le tube TCH-Tuto-100-Flocons.pspimage104- Copier le tube CTRL+C105- Revenir sur votre espace de travail106- Coller le tube CTRL+L107- Ouvrir le tube TCH-Tuto-100-Neige-02.pspimage108- Copier le tube CTRL+C109- Revenir sur votre espace de travail110- Coller le tube CTRL+L111- Placer le tube en bas de votre espace de travail112- Ouvrir le tube TCH-Tuto-100-Cristal-02.pspimage113- Copier le tube CTRL+C114- Revenir sur votre espace de travail115- Coller le tube CTRL+L116- Mettre le Calque Normal en Calque Luminance Héritée117- Placer le tube sur votre espace de travail comme ci-dessous :118- Ouvrir le tube TCH-FEM-Hiver-001.pspimage119- Copier le tube CTRL+C120- Revenir sur votre espace de travail121- Coller le tube CTRL+L122- Image, Redimensionner, avec les configurations :123- Placer le tube sur votre espace de travail comme ci-dessous :124- Réglage, Netteté, Netteté125- Cliquer droit sur le calque126- Dupliquer127- Se placer sur le calque du dessous128- Réglage, Flou, Flou Gaussien, Rayon=10129- Mettre le Calque Normal, en Calque Ecran130-Ouvrir le tube TCH-Tuto-100-Decor.pspimage131- Copier le tube CTRL+C132- Revenir sur votre espace de travail133- Coller le tube CTRL+L134- Placer le tube sur votre espace de travail comme ci-dessous :135- Cliquer droit sur le calque136- Dupliquer137- Se placer sur le calque du dessous138- Réglage, Flou, Flou Gaussien, Rayon=10139- Mettre le Calque Normal en Calque Ecran140- Image, Ajouter des bordures de 2 avec la couleur #759bcd141- Image, Ajouter des bordures de 4 avec la couleur #FFFFFF142- Signer votre tag
1- Ouvrir tous vos tubes dans votre PSP, dupliquer les calques, et fermer les originaux2- Placer la couleur #FFFFFF en avant plan, et la couleur #759bcd en arrière plan3- Configurer votre dégradé : Style Radial, Angle 0, Répétition 5, Inversé non coché4- Ouvrir une nouvelle image transparente de 650x450 pixel5- Remplir le calque avec le dégradé6- Réglage, Flou, Flou Gaussien, Rayon=307- Effets, Effets de Distorsion, Vagues avec les configurations :8- Cliquer droit sur le calque9- Dupliquer le calque10- Image, Redimensionner, avec les configurations :11- Effets, Effets d'images, Mosaïque sans jointures, avec les configurations :12- Effets, Effets de Distorsion, Torsion, avec les configurations :13- Réglage, Douceur, Adoucir d'avantage14- Revenir sur le premier calque "Fond"15- Effets, Effets de Distorsion, Rayonnement, avec les configurations :16- Se positionner sur le calque en haut de la pile des calques17- Ouvrir le tube TCH-Tuto-100-Neige-01.pspimage18- Copier le tube CTRL+C19- Revenir sur votre espace de travail20- Coller le tube CTRL+L21- Placer le tube en bas de votre espace de travail comme ci-dessous :22- Mettre le Calque Normal en Calque Luminance Héritée23- Ouvrir le tube TCH-Tuto-100-Paysage.pspimage24- Copier le tube CRTL+C25- Revenir sur votre espace de travail26- Coller le tube CTRL+L27- Laisser le tube en place28- Cliquer droit sur le calque Paysage29- Dupliquer30- Cliquer droit sur le calque31- Fusionner, Fusionner avec le calque de dessous32- Ouvrir le tube TCH-Tuto-100-Effet.pspimage33- Copier le tube CTRL+C34- Revenir sur votre espace de travail35- Coller le tube CTRL+L36- Placer le tube en bas de votre espace de travail comme ci-dessous :37- Mettre le Calque Normal en Calque Luminance Héritée38- Ouvrir le tube TCH-Tuto-100-Glacons.pspimage39- Copier le tube CTRL+C40- Revenir sur votre espace de travail41- Coller le tube CTRL+L42- Placer le tube en haut à gauche sur votre espace de travail comme ci-dessous :43- Ouvrir le tube TCH-Tuto-100-Cristal-01.pspimage44- Copier le tube CTRL+C45- Revenir sur votre espace de travail46- Coller le tube CTRL+L47- Placer le tube en bas à gauche comme ci-dessous :48- Mettre le Calque Normal, en Calque Luminance Héritée49- Ouvrir le tube TCH-Tuto-100-Etoiles.pspimage50- Copier le tube CTRL+C51- Revenir sur votre espace de travail52- Coller le tube CTRL+L53- Laisser le tube en place54- Mettre le Calque Normal, en Calque Luminance Héritée55- Ouvrir le tube TCH-Tuto-100-Decor.pspimage56- Copier le tube CTRL+C57- Revenir sur votre espace de travail58- Coller le tube CTRL+L59- Placer le tube sur votre espace de travail comme ci-dessous :60- Cliquer droit sur le calque61- Dupliquer62- Se placer sur le calque du dessous63- Réglage, Flou, Flou Gaussien, Rayon=1064- Mettre le Calque Normal en Calque Ecran65- Se placer en haut de la pile des calques66- Image, Ajouter des bordures de 2 avec la couleur #FFFFFF67- Image, Ajouter des bordures de 20 avec une couleur vive (rouge)68- Outils de Sélection, baguette magique, correspondance : Couleur RVB, Tolérance : 0, Progressivité : 0, Anticrénelage non coché69- Sélectionner la bordure vive70- Placer la couleur #FFFFFF en avant plan, et la couleur #759bcd en arrière plan71- Configurer votre dégradé : Style Radial, Angle 0, Répétition 5, Inversé non coché72- Remplir la sélection avec le dégradé73- Garder la sélection74- Effets, Modules Externes, Filters Unlimited 2.0, Toadies, What are you?, avec les configurations :75- Sélections, Inverser76- Effets, Effets 3D, Ombre Portée, avec les configurations :77- Refaire Effets, Effets 3D, Ombre Portée avec Décalage Vertical=-5 et Horizontal=-578- Désélectionner79- Image, Ajouter des bordures de 1 avec la couleur #FFFFFF80- Dans la palette des calques, cliquer droit sur le calque81- Transformer en calque normal82- Image, Taille du support, avec les configurations :83- Effets, Effets 3D, Ombre Portée avec les mêmes configurations84- Refaire Effets, Effets 3D, Ombre Portée avec Décalage Vertical=-5 et Horizontal=-585- Nouveau Calque Raster86- Cliquer droit sur le calque87- Agencer, placer en bas de la pile88- Placer la couleur #FFFFFF en avant plan, et la couleur #759bcd en arrière plan89- Configurer votre dégradé : Style Radial, Angle 0, Répétition 5, Inversé coché90- Remplir le calque avec le dégradé91- Réglage, Flou, Flou Gaussien, Rayon=3092- Effets, Effets de Distorsion, Vagues avec les mêmes configurations au début du tutoriel93- Effets, Modules Externes, Filters Unlimited 2.0, Toadies, Blast'eml, avec les configurations :94- Réglage, Netteté, Netteté95- Nouveau Calque Raster96- Remplir le calque avec la couleur #FFFFFF97- Calques, Charger Enregistrer un masque, Charger à partir du disque98- Charger le masque Narah_mask_Abstract045, avec les configurations :99- Se placer sur le masque comme ci-dessous :100- Effets, Effets d'images, Mosaïque sans jointures, avec les mêmes configurations au début du tutoriel101- Toujours sur le calque du masque102- Réglage, Netteté, Netteté103- Ouvrir le tube TCH-Tuto-100-Flocons.pspimage104- Copier le tube CTRL+C105- Revenir sur votre espace de travail106- Coller le tube CTRL+L107- Ouvrir le tube TCH-Tuto-100-Neige-02.pspimage108- Copier le tube CTRL+C109- Revenir sur votre espace de travail110- Coller le tube CTRL+L111- Placer le tube en bas de votre espace de travail112- Ouvrir le tube TCH-Tuto-100-Cristal-02.pspimage113- Copier le tube CTRL+C114- Revenir sur votre espace de travail115- Coller le tube CTRL+L116- Mettre le Calque Normal en Calque Luminance Héritée117- Placer le tube sur votre espace de travail comme ci-dessous :118- Ouvrir le tube TCH-FEM-Hiver-001.pspimage119- Copier le tube CTRL+C120- Revenir sur votre espace de travail121- Coller le tube CTRL+L122- Image, Redimensionner, avec les configurations :123- Placer le tube sur votre espace de travail comme ci-dessous :124- Réglage, Netteté, Netteté125- Cliquer droit sur le calque126- Dupliquer127- Se placer sur le calque du dessous128- Réglage, Flou, Flou Gaussien, Rayon=10129- Mettre le Calque Normal, en Calque Ecran130-Ouvrir le tube TCH-Tuto-100-Decor.pspimage131- Copier le tube CTRL+C132- Revenir sur votre espace de travail133- Coller le tube CTRL+L134- Placer le tube sur votre espace de travail comme ci-dessous :135- Cliquer droit sur le calque136- Dupliquer137- Se placer sur le calque du dessous138- Réglage, Flou, Flou Gaussien, Rayon=10139- Mettre le Calque Normal en Calque Ecran140- Image, Ajouter des bordures de 2 avec la couleur #759bcd141- Image, Ajouter des bordures de 4 avec la couleur #FFFFFF142- Signer votre tag 20-11-2012-Tag By ©Tchounette
20-11-2012-Tag By ©Tchounette