-
Par Tchounette le 10 Juillet 2019 à 11:32Pour réaliser votre tag, vous aurez besoin de ceci :Matériel : Eté - TropicalFiltre : Filters Unlimited 2.0Filtre : Background Designer IVFiltre : TramagesFiltre : Alien Skin Candy 5 ImpactFiltre : Flaming Pear
 Installer les filtres "Background Designers IV" et "Tramages" dans votre Filters Unlimited 2.0, en cliquant sur "Import"Installer les masques, dans votre dossier "Masques" ou "Mask"
Installer les filtres "Background Designers IV" et "Tramages" dans votre Filters Unlimited 2.0, en cliquant sur "Import"Installer les masques, dans votre dossier "Masques" ou "Mask" 1- Ouvrir tous vos tubes dans votre PSP, dupliquer les calques, et fermer les originaux2- Ouvrir une nouvelle image transparente de 900x500 pixels3- Placer la couleur #FFFFFF en avant plan et la couleur #d85f51 en arrière plan4- Configurer votre dégradé, avec les configurations :
1- Ouvrir tous vos tubes dans votre PSP, dupliquer les calques, et fermer les originaux2- Ouvrir une nouvelle image transparente de 900x500 pixels3- Placer la couleur #FFFFFF en avant plan et la couleur #d85f51 en arrière plan4- Configurer votre dégradé, avec les configurations :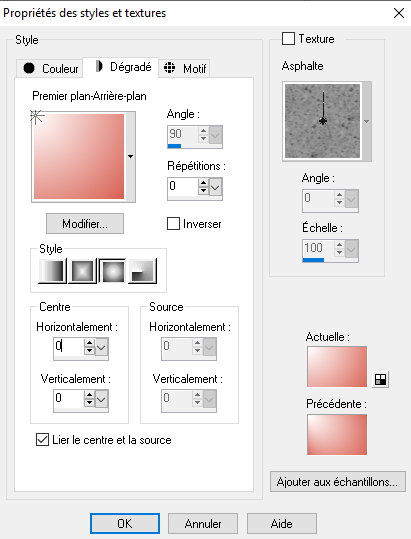
5- Outils, Pot de peinture
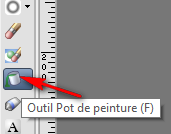
6- Remplir le calque, avec le dégradé
7- Effets, Modules externes, Filters Unlimited 2.0, Background Designer IV, @Night Shadow Pool, avec les configurations :

8- Réglage, Flou, Flou gaussien, avec les configurations :
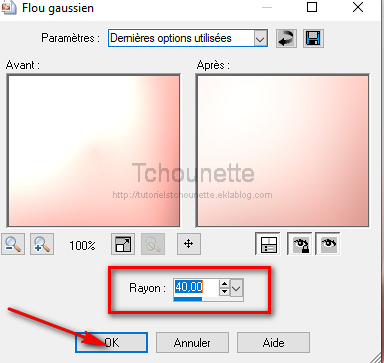
9- Clic droit sur le calque, dans la palette des calques
10- Dupliquer
11- Fermer le calque du dessus, en cliquant sur l’œil situé à gauche du calque, dans la palette des calques
12- Revenir sur le calque du dessous
13- Sélections, Charger/enregistrer une sélection, à partir d'un canal alpha
14- Charger à partir du document TCH-Alpha-Ete-Tropical.pspimage, Sélection #1, avec les configurations :

15- Clic droit sur le calque, dans la palette des calques
16- Transformer la sélection en calque
17- Garder la sélection
18- Effets, Modules externes, Filters Unlimited 2.0, Tramages, Gradient/Spokes Ration Maker, avec les configurations :

19- Désélectionner
20- Se placer sur le premier calque, en bas de la pile des calques
21- Nouveau calque raster
22- Avec l'outil pot de peinture, remplir le calque avec la couleur #FFFFFF
23- Calques, Charger/enregistrer un masque, Charger à partir du disque
24- Sélectionner le masque cas-Mask_0617_08.jpg, avec les configurations :
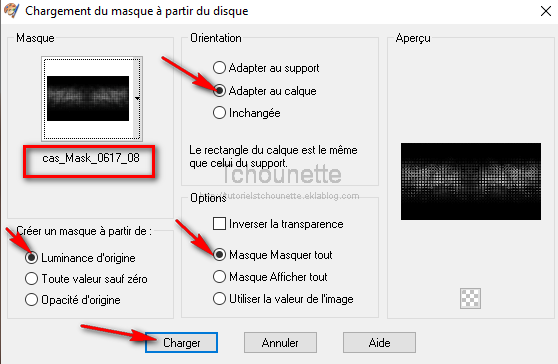
25- Clic droit sur le masque, dans la pile des calques
26- Fusionner, Fusionner le groupe
27- Mettre le calque Normal, en calque Luminance Héritée
28- Revenir sur le calque fermé, cliquer sur l’œil pour le ré-ouvrir
29- Effets, Effets géométriques, Inclinaison, avec les configurations :

30- Effets, Effets de bords, Accentuer
31- Nouveau calque raster
32- Avec l'outil pot de peinture, remplir le calque avec la couleur #FFFFFF
33- Calques, Charger/enregistrer un masque, Charger à partir du disque
34- Sélectionner le masque Monaiekje mask 4.jpg, avec les configurations :

35- Se placer sur le masque, dans la pile des calques
36- Effets, Effets d'image, Mosaïque sans jointures, avec les configurations :
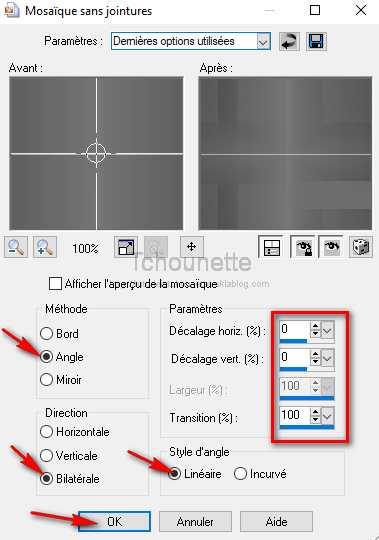
37- Clic droit sur le masque, dans la pile des calques
38- Fusionner, Fusionner le groupe
39- Ouvrir le tube MR_Tranquility.pspimage
40- Copier le tube CTRL+C
41- Revenir sur votre travail
42- Coller le tube CTRL+V ou CTRL+L
43- Effets, Effets d'image, Décalage, avec les configurations :
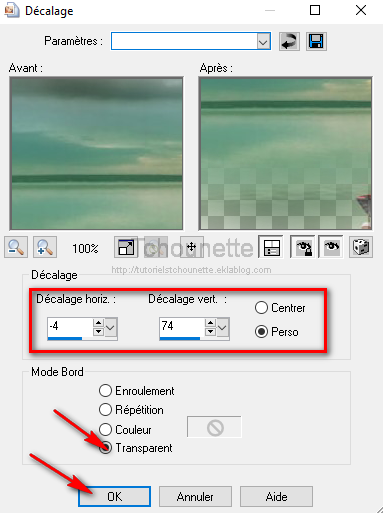
44- Se placer sur le calque Sélection #1
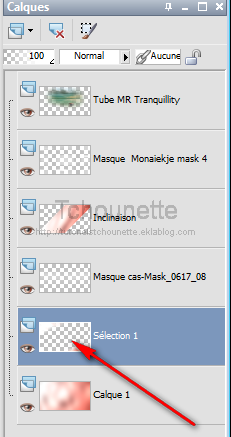
45- Clic droit sur le calque
46- Agencer, en haut de la pile des calques

47- Ouvrir le tube ISLANDPJWXZ7UYdc.psp
48- Copier le tube CTRL+C
49- Revenir sur votre travail
50- Coller le tube CTRL+V ou CTRL+L
51- Image, Redimensionner, avec les configurations :

52- Effets, Effets d'image, Décalage, avec les configurations :
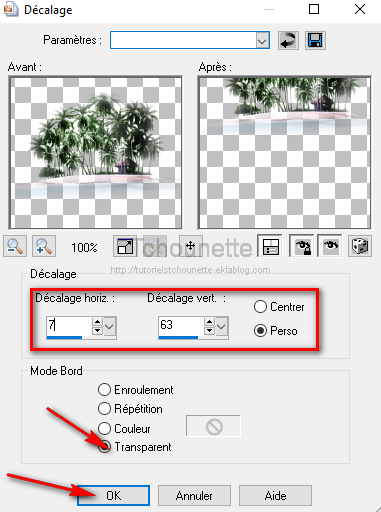
53- Effets, Modules externes, Alien Skin, Eye Candy 5 Impact, Perspective Shadow, avec les configurations :
54- Cliquer sur le bouton Manage

55- Cliquer sur le bouton Import, sélectionner le fichier TCH-Reflet-Tropical.f1s
56- Cliquer sur le bouton Close
57- Cliquer sur Settings, et sélectionner le preset TCH Reflet Tropical
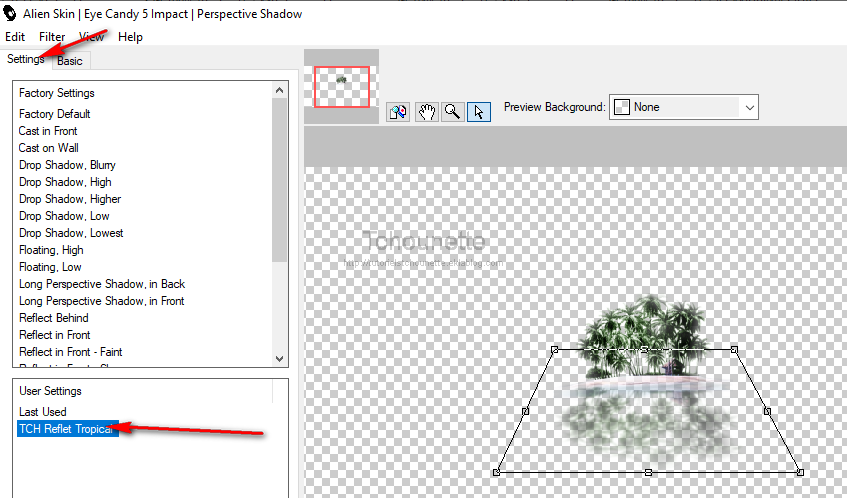
58- Nouveau calque raster
59- Sélections, Charger/enregistrer une sélection, à partir d'un canal alpha
60- Charger à partir du document TCH-Alpha-Ete-Tropical.pspimage, Sélection #2, avec les configurations :
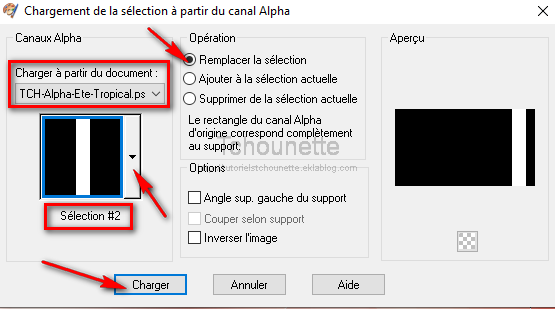
61- Avec l'outil pot de peinture, remplir la sélection avec la couleur #d85f51
62- Désélectionner
63- Mettre le calque Normal, en calque Multiplié
64- Diminuer l'opacité du calque à 35
65- Nouveau calque raster
66- Configurer votre dégradé, en cliquant sur le bouton Modifier, avec les configurations :

67- Cliquer sur le bouton Importer
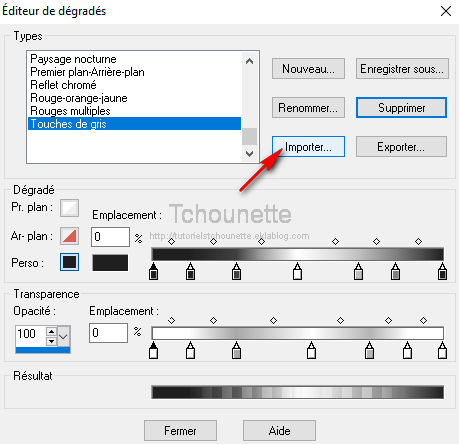
68- Sélectionner le fichier TCH-Tropical.grd
69- Cliquer sur Importer

70- Le dégradé est dans votre PSP
71- Sélections, Charger/enregistrer une sélection, à partir d'un canal alpha
72- Charger à partir du document TCH-Alpha-Ete-Tropical.pspimage, Sélection #3, avec les configurations :
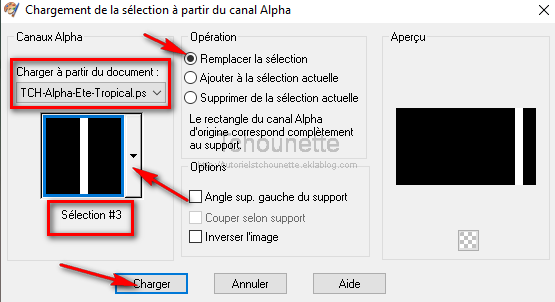
73- Avec l'outil pot de peinture, remplir la sélection avec le dégradé
74- Désélectionner
75- Mettre le calque Normal en calque de Recouvrement
76- Effets, Effets de bords, Accentuer
77- Nouveau calque raster
78- Sélections, Charger/enregistrer une sélection, à partir d'un canal alpha
79- Charger à partir du document TCH-Alpha-Ete-Tropical.pspimage, Sélection #4, avec les mêmes configurations
80- Avec l'outil pot de peinture, remplir la sélection, avec le même dégradé
81- Désélectionner
82- Mettre le calque Normal, en calque de Recouvrement
83- Effets, Effets de bords, Accentuer
84- Nouveau calque raster
85- Sélections, Charger/enregistrer une sélection, à partir d'un canal alpha
86- Charger à partir du document TCH-Alpha-Ete-Tropical.pspimage, Sélection #5, avec les mêmes configurations
87- Avec l'outil pot de peinture remplir la sélection avec la couleur #FFFFFF
88- Sélections, Modifier, Contracter, avec les configurations :
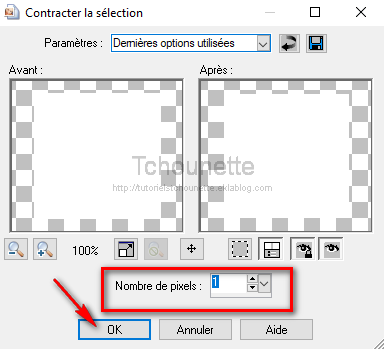
89- Avec l'outil pot de peinture, remplir avec le dégradé TCH-Tropical, avec les mêmes configurations
90- Désélectionner
91- Effets, Effets 3D, Ciselage, avec les configurations :

92- Ouvrir le tube MR_Tranquility.pspimage
93- Copier le tube CTRL+C
94- Revenir sur votre travail
95- Coller le tube CTRL+V ou CTRL+L
96- Effets, Effets d'image, Décalage, avec les configurations :
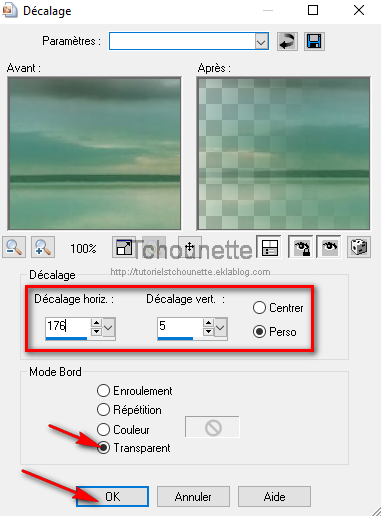
97- Sélections, Charger/enregistrer une sélection, à partir d'un canal alpha
98- Charger à partir du document TCH-Alpha-Ete-Tropical.pspimage, Sélection #6, avec les mêmes configurations
99- Clic droit sur le calque, dans la palette des calques
100- Transformer la sélection en calque
101- Désélectionner
102- Se placer sur le calque du dessous
103- Supprimer
104- Nouveau calque raster
105- Sélections, Charger/enregistrer une sélection, à partir d'un canal alpha
106- Charger à partir du document TCH-Alpha-Ete-Tropical.pspimage, Sélection #7, avec les mêmes configurations
107- Avec l'outil pot de peinture remplir la sélection avec la couleur #FFFFFF
108- Sélections, Modifier, Contracter, avec les configurations :
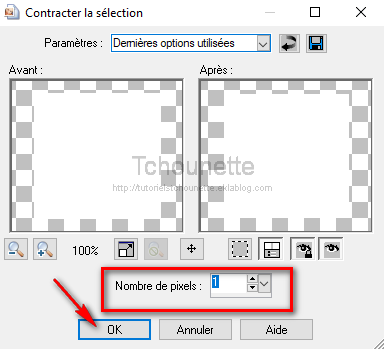
109- Avec l'outil pot de peinture, remplir avec le dégradé TCH-Tropical, avec les mêmes configurations
110- Désélectionner
111- Mettre le calque Normal, en calque de Recouvrement
112- Ouvrir le tube TCH-Ete-Tropical-Cocktail.pspimage
113- Copier le tube CTRL+C
114- Revenir sur votre travail
115- Coller le tube CTRL+V ou CTRL+L
116- Effets, Effets d'image, Décalage, avec les configurations :
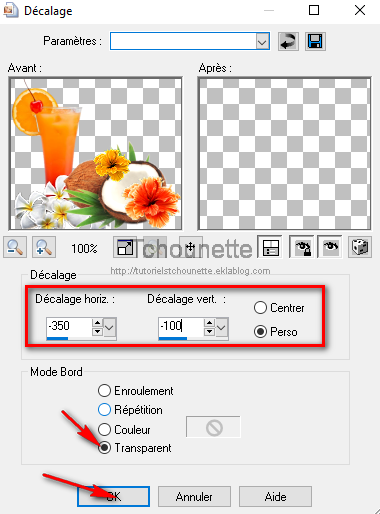
117- Clic droit sur le calque, dans la palette des calques
118- Dupliquer
119- Se placer sur le calque du dessous
120- Effets, Effets de distorsion, Vent, avec les configurations :
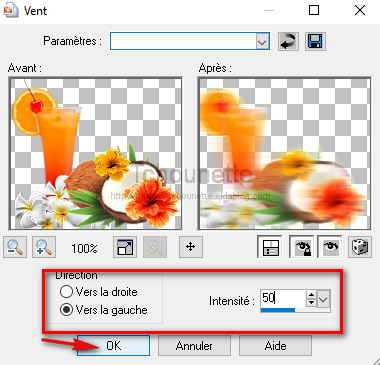
121- Se placer en haut de la pile des calques
122- Ouvrir le tube FA0036.pspimage
123- Copier le tube CTRL+C
124- Revenir sur votre travail
125- Coller le tube CTRL+V ou CTRL+L
126- Image, Redimensionner, avec les configurations :

127- Effets, Effets d'image, Décalage, avec les configurations
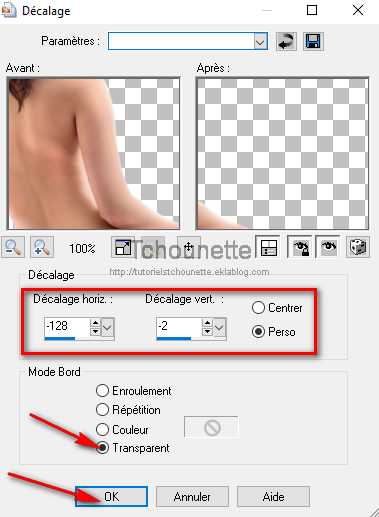
128- Réglage, Netteté, Netteté
129- Effets, Modules externes, Flaming pear, Flood, avec les configurations :

130- Clic droit sur le tube, dans la pile des calques
131- Dupliquer
132- Se placer sur le calque du dessous
133- Effets, Effets de distorsion, Vent, avec les mêmes configurations
134- Se placer en haut de la pile des calques
135- Nouveau calque raster
136- Avec l'outil pot de peinture, remplir le calque avec la couleur #FFFFFF
137- Calques, Charger/enregistrer un masque, Charger à partir du disque
138- Sélectionner le masque cas_Mask_1216_11.jpg, avec les configurations :
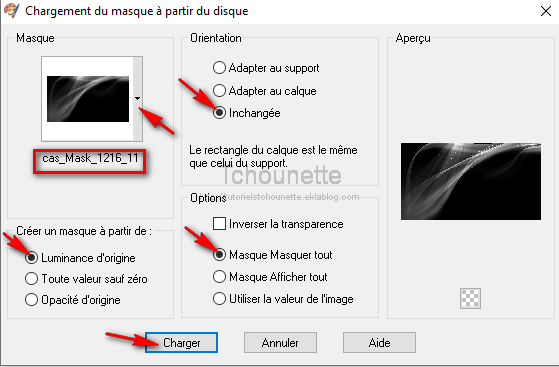
139- Clic droit sur le masque, dans la pile des calques
140- Fusionner, Fusionner le groupe
141- Mettre le calque Normal, en Luminance Héritée
142- Diminuer l'opacité du calque à 85
143- Ouvrir le tube TCH-Ete-Tropical-Palmier.pspimage
144- Copier le tube CTRL+C
145- Revenir sur votre travail
146- Coller le tube CTRL+V ou CTRL+L
147- Effets, Effets d'image, Décalage, avec les configurations :
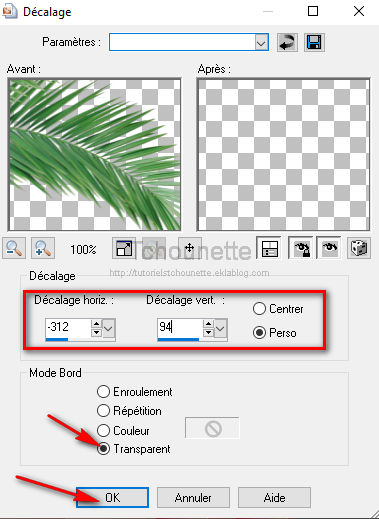
148- Clic droit sur le tube, dans la pile des calques
149- Dupliquer
150- Se placer sur le calque du dessous
151- Effets, Effets de distorsion, Vent, avec les mêmes configurations
152- Se placer en haut de la pile des calques
153- Ouvrir le tube TCH-Ete-Tropical-Texte.pspimage
154- Copier le tube CTRL+C
155- Revenir sur votre travail
156- Coller le tube CTRL+V ou CTRL+L
157- Effets, Effets d'image, Décalage, avec les configurations :
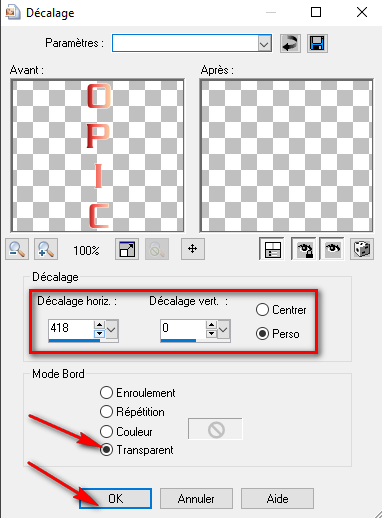
158- Mettre le calque Normal, en calque Multiplié
159- Image, Ajouter des bordures, avec les configurations :

160- Image, Ajouter des bordures, Taille en pixels = 30, Symétrique = Coché, Couleur = #d85f51
161- Outil de sélection, Baguette magique, avec les configurations :

162- Sélectionner le bordure de couleur #d85f51
163- Avec l'outil pot de peinture, remplir la sélection, avec le dégradé TCH-Tropical, avec les mêmes configurations
164- Effets, Modules externes, Filters Unlimited 2.0, Tramages, Gradient/Spokes Ratio Maker, avec les configurations :
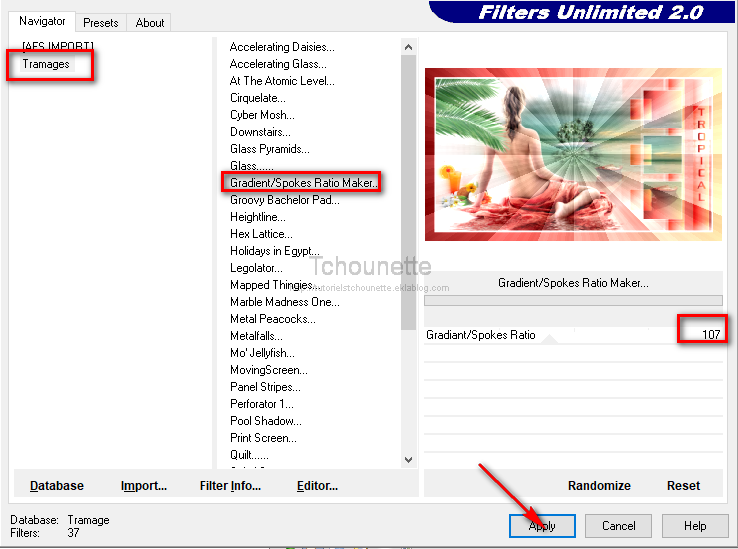
165- Désélectionner
166- Image, Ajouter des bordures, Taille en pixels = 5, Symétrique = Coché, Couleur = #FFFFFF
167- Image, Ajouter des bordures, Taille en pixels = 5, Symétrique = Coché, Couleur = #d85f51
168- Image, Ajouter des bordures, Taille en pixels = 50, Symétrique = Coché, Couleur = #FFFFFF
169- Signer votre travail 10-07-2019-Tag By ©Tchounette
10-07-2019-Tag By ©Tchounette
-
Par Tchounette le 16 Mai 2019 à 23:03Pour réaliser votre tag, vous aurez besoin de ceci :Matériel : Eté - Sea in SummerFiltre : Filters Unlimited 2.0Filtre : Background Designer IVFiltre : Filter Factory Gallery Q
 Installer les filtres "Background Designers IV" et "Filter Factory Gallery Q" dans votre Filters Unlimited 2.0, en cliquant sur "Import"Installer les masques, dans votre dossier "Masques" ou "Mask"
Installer les filtres "Background Designers IV" et "Filter Factory Gallery Q" dans votre Filters Unlimited 2.0, en cliquant sur "Import"Installer les masques, dans votre dossier "Masques" ou "Mask" 1- Ouvrir tous vos tubes dans votre PSP, dupliquer les calques, et fermer les originaux2- Ouvrir une nouvelle image transparente de 900x500 pixels3- Placer la couleur #afdde6 en avant plan et la couleur #477e82 en arrière plan4- Configurer votre dégradé, avec les configurations :
1- Ouvrir tous vos tubes dans votre PSP, dupliquer les calques, et fermer les originaux2- Ouvrir une nouvelle image transparente de 900x500 pixels3- Placer la couleur #afdde6 en avant plan et la couleur #477e82 en arrière plan4- Configurer votre dégradé, avec les configurations :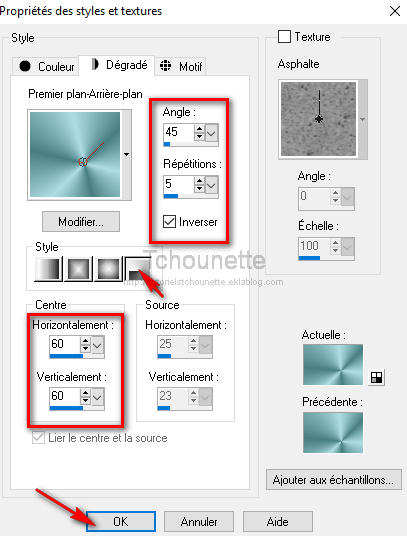
5- Outils, Pot de peinture
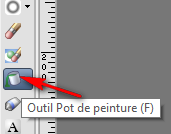
6- Remplir le calque, avec le dégradé
7- Réglage, Flou, Flou gaussien, avec les configurations :

8- Effets, Modules externes, Filters Unlimited 2.0, Background Designer IV, @Night Shadow Pool, avec les configurations :

9- Effets, Effets de distorsion, Vagues, avec les configurations :
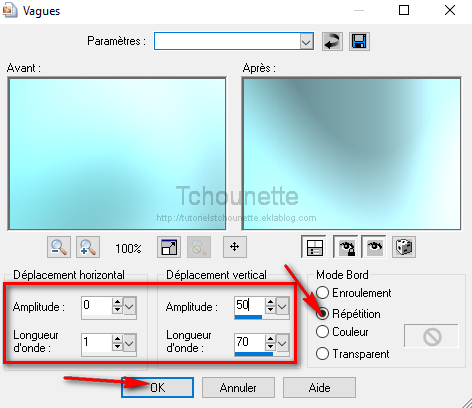
10- Sélections, Charger/enregistrer une sélection, Charger à partir d'un canal Alpha
11- Charger à partir du document TCH-Alpha-Sea-in-Summer.pspimage, #Sélection 01, avec les configurations :
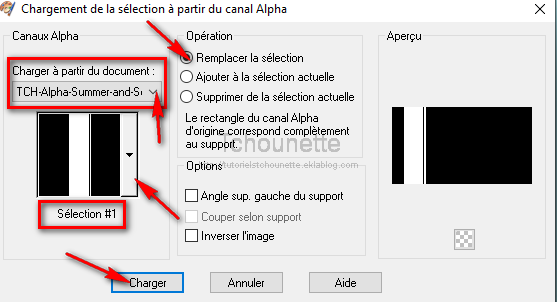
12- Nouveau calque raster
13- Outil, Pot de peinture, remplir la sélection avec la couleur #a4e1e6
14- Effets, Modules externes, Filters Unlimited 2.0, Filter Factory Gallery Q, Mosaïc, avec les configurations :

15- Mettre le calque Normal, en calque Multiplier
16- Nouveau calque raster
17- Avec l'outil, Pot de peinture, remplir le calque avec la couleur #a4e1e6
18- Calques, Charger/enregistrer un masque, Charger à partir du disque
19- Sélectionner le masque cre@nnie-39.jpg, avec les configurations :
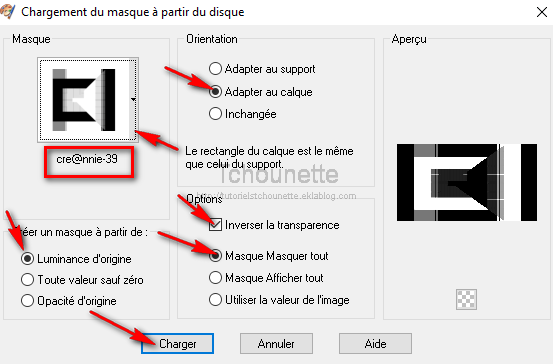
20- Clic droit sur le masque, dans la palette des calques
21- Fusionner, Fusionner le groupe
22- Sélections, Charger/enregistrer une sélection, Charger à partir d'un canal Alpha
23- Charger à partir du document TCH-Alpha-Sea-in-Summer.pspimage, #Sélection 02, avec les configurations :
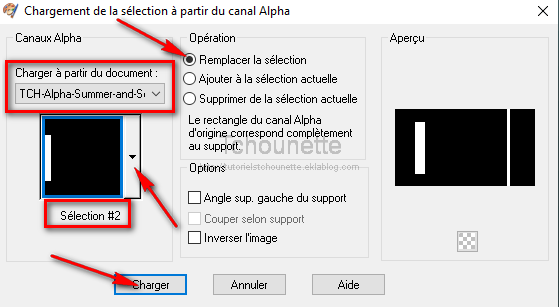
24- Effets, Effets de textures, Stores, avec les configurations :

25- Désélectionner
26- Mettre le calque Normal, en calque Multiplier
27- Nouveau calque raster
28- Avec l'outil, Pot de peinture, remplir le calque avec la couleur #3e7379
29- Calques, Charger/enregistrer un masque, Charger à partir du disque
30- Sélectionner le masque Monaiekje mask 32.jpg, avec les configurations :
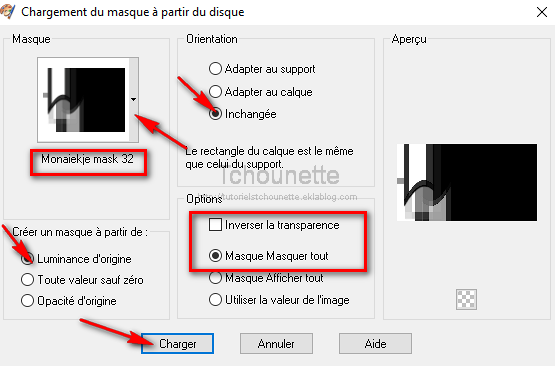
31- Clic droit sur le calque, dans la palette des calques
32- Fusionner, Fusionner le groupe
33- Mettre le calque Normal, en calque Recouvrement
34- Clic droit sur le calque, dans la palette des calques
35- Dupliquer
36- Image, Miroir
37- Image, Renverser
38- Ouvrir le tube @LadyCrea676.pspimage
39- Copier le tube CTRL+C
40- Revenir sur le travail
41- Coller le tube CTRL+V ou CTRL+L
42- Image, Redimensionner, avec les configurations :

43- Réglage, Netteté, Netteté
44- Effets, Effets d'image, Décalage, avec les configurations :

45- Nouveau calque raster
46- Avec l'outil, Pot de peinture, remplir le calque avec la couleur #FFFFFF
47- Calques, Charger/enregistrer un masque, Charger à partir du disque
48- Sélectionner le masque Monaiekje mask 31.jpg, avec les configurations :

49- Clic droit sur le masque, dans la palette des calques
50- Fusionner, Fusionner le groupe
51- Ouvrir le tube TCH-Sea-in-Summer-Filet.pspimage
52- Copier le tube CTRL+C
53- Revenir sur le travail
54- Coller le tube CTRL+V ou CTRL+L
55- Effets, Effets d'image, Décalage, avec les configurations :

56- Clic droit sur le calque, dans la pile des calques
57- Dupliquer
58- Se placer sur le calque du dessous
59- Réglage, Flou, Flou directionnel, avec les configurations :
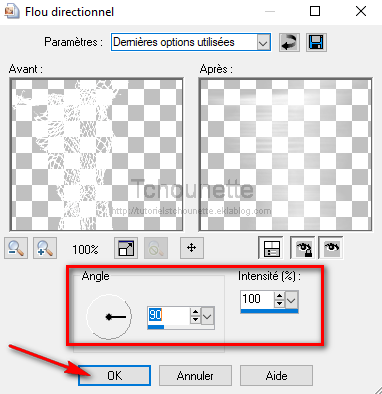
60- Ouvrir le tube TCH-Sea-in-Summer-Etoile.pspimage
61- Copier le tube CTRL+C
62- Revenir sur le travail
63- Coller le tube CTRL+V ou CTRL+L
64- Effets, Effets d'image, Décalage, avec les configurations :

65- Clic droit sur le calque, dans la pile des calques
66- Dupliquer
67- Se placer sur le calque du dessous
68- Réglage, Flou, Flou directionnel, avec les mêmes configurations
69- Ouvrir le tube AR864.pspimage
70- Copier le tube CTRL+C
71- Revenir sur le travail
72- Coller le tube CTRL+V ou CTRL+L
73- Image, Redimensionner, avec les configurations :

74- Effets, Effets d'image, Décalage, avec les configurations :

75- Clic droit sur le calque, dans la pile des calques
76- Dupliquer
77- Se placer sur le calque du dessous
78- Réglage, Flou, Flou directionnel, avec les mêmes configurations
79- Ouvrir le tube 12286690035_animaux_nikita.pspimage
80- Copier le tube CTRL+C
81- Revenir sur le travail
82- Coller le tube CTRL+V ou CTRL+L
83- Image, Redimensionner, avec les configurations :

84- Effets, Effets d'image, Décalage, avec les configurations :
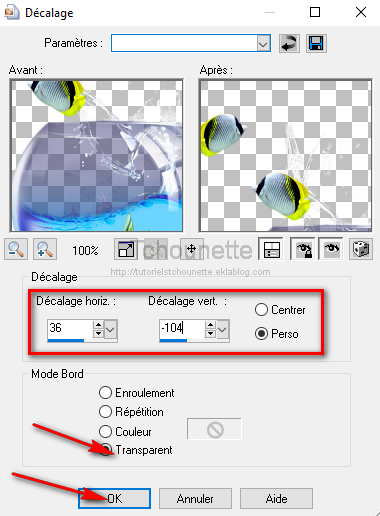
85- Réglage, Teinte et saturation, Glissement de la teinte, avec les configurations :
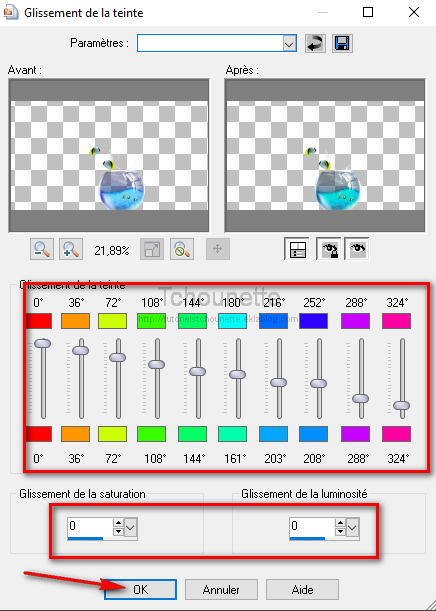
86- Clic droit sur le calque, dans la pile des calques
87- Dupliquer
88- Se placer sur le calque du dessous
89- Réglage, Flou, Flou directionnel, avec les mêmes configurations
90- Ouvrir le tube TCH-Sea-in-Summer-Eau.pspimage
91- Copier le tube CTRL+C
92- Revenir sur le travail
93- Coller le tube CTRL+V ou CTRL+L
94- Effets, Effets d'image, Décalage avec les configurations :
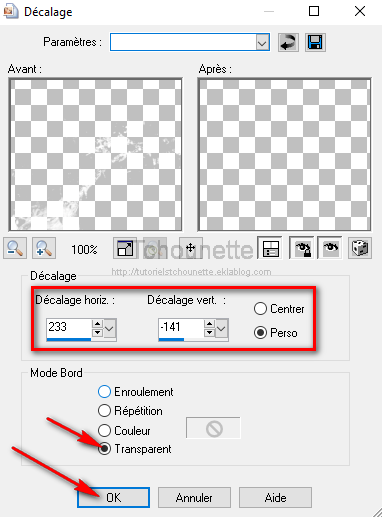
95- Ouvrir le tube TCH-Sea-in-Summer-Texte.pspimage
96- Copier le tube CTRL+C
97- Revenir sur le travail
98- Coller le tube CTRL+V ou CTRL+L
99- Effets, Effets d'image, Décalage avec les configurations :

100- Image, Ajouter des bordures, avec les configurations :

101- Image, Ajouter des bordures, Taille en pixels = 20, Symétrique = coché, Couleur = #3a739c
102- Image, Ajouter des bordures, Taille en pixels = 40, Symétrique = coché, Couleur = #93c8c6
103- Outil, Baguette magique, avec les configurations :
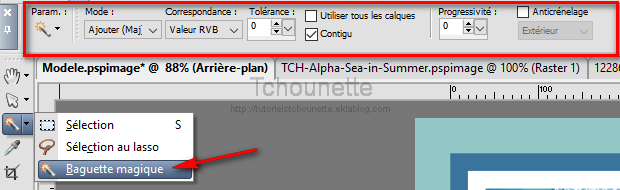
104- Sélectionner la bordure de couleur #93c8c6
105- Effets, Modules externes, Background Designers IV, @Night Shadow, avec les configurations :

106- Garder la sélection
107- Réglage, Flou, Flou gaussien, avec les configurations :
 108- Signer votre travail
108- Signer votre travail 16-05-2019-Tag By ©Tchounette
16-05-2019-Tag By ©Tchounette
-
Par Tchounette le 15 Novembre 2018 à 18:56
 Pour réaliser votre tag, vous aurez besoin de ceci :Matériel : Saison Hiver - Let it SnowFiltre : Filters Unlimited 2.0Filtre : Mura's Meister CopiesFiltre : L en K'sFiltre : AP [Lines] Lines - SilverLining
Pour réaliser votre tag, vous aurez besoin de ceci :Matériel : Saison Hiver - Let it SnowFiltre : Filters Unlimited 2.0Filtre : Mura's Meister CopiesFiltre : L en K'sFiltre : AP [Lines] Lines - SilverLining Installer le filtre "Tramages", dans votre Filters Unlimited 2.0, en cliquant sur "Import"Installer le masque, dans votre dossier "Masques" ou "Mask"
Installer le filtre "Tramages", dans votre Filters Unlimited 2.0, en cliquant sur "Import"Installer le masque, dans votre dossier "Masques" ou "Mask" 1- Ouvrir tous vos tubes dans votre PSP, dupliquer les calques, et fermer les originaux2- Placer la couleur #576873 en avant plan, et la couleur #FFFFFF en arrière plan3- Configurer votre dégradé, avec les configurations :
1- Ouvrir tous vos tubes dans votre PSP, dupliquer les calques, et fermer les originaux2- Placer la couleur #576873 en avant plan, et la couleur #FFFFFF en arrière plan3- Configurer votre dégradé, avec les configurations : 4- Ouvrir une nouvelle image transparente de 900x500 pixels5- Remplir le calque avec le dégradé6- Effets, Modules Externes, Unlimited 2.0, Tramages, Pool Shadow, avec les configurations :
4- Ouvrir une nouvelle image transparente de 900x500 pixels5- Remplir le calque avec le dégradé6- Effets, Modules Externes, Unlimited 2.0, Tramages, Pool Shadow, avec les configurations :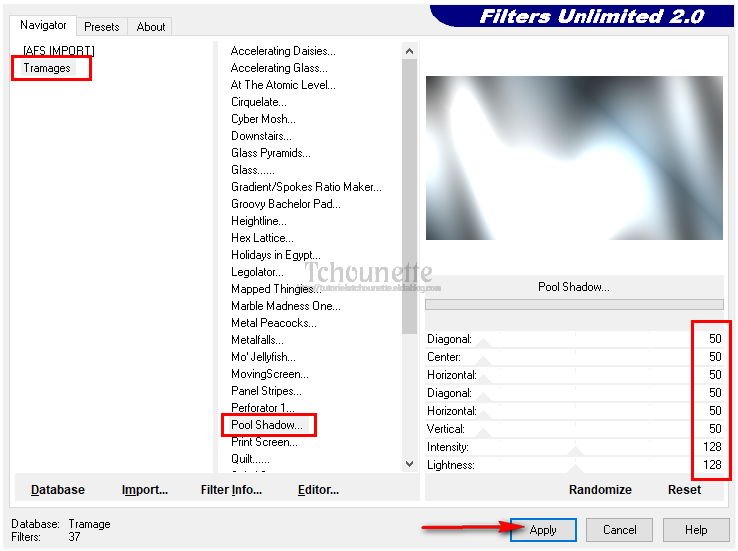 7- Réglage, Flou, Flou Gaussien, avec les configurations :
7- Réglage, Flou, Flou Gaussien, avec les configurations :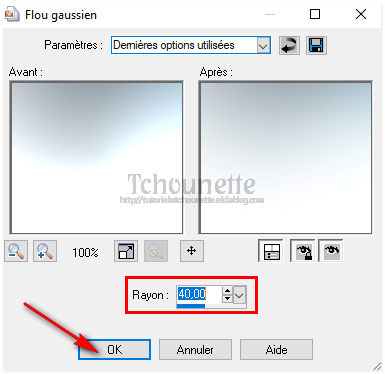
8- Nouveau Calque Raster
9- Remplir le Calque avec la couleur #FFFFFF
10- Calques, Charger/Enregistrer un masque, Charger à partir du disque
11- Sélectionner le masque Narah_mask_0498.jpg, avec les configurations :
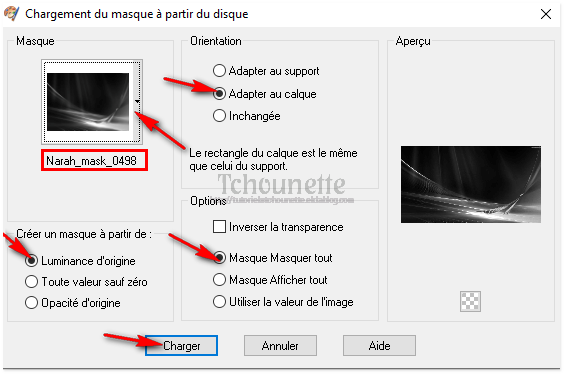 12- Clic droit sur le Calque13- Fusionner le Groupe14- Effets, Effets d'Image, Mosaïque sans jointures, avec les configurations :
12- Clic droit sur le Calque13- Fusionner le Groupe14- Effets, Effets d'Image, Mosaïque sans jointures, avec les configurations :
15- Mettre le Calque Normal, en Calque de Recouvrement16- Se placer sur le premier calque "Fond"
17- Outils de Sélection, Sélection, Sélection Rectangle avec les configurations :

18- Sélectionner, Sélection Personnalisée, avec les configurations :
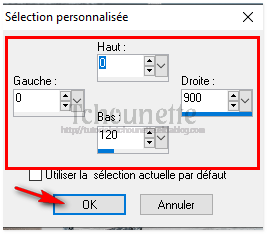
19- Effets, Modules Externes, L and K's, Zitah, avec les configurations :
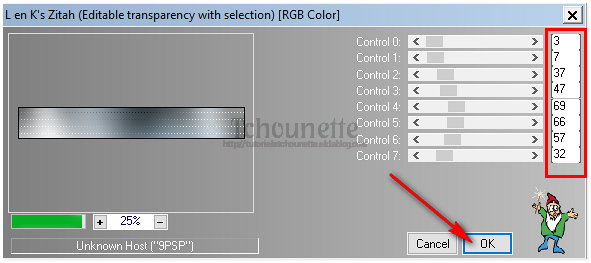
20-Désélectionner
21- Outils de Sélection, Sélection, Sélection Rectangle avec les configurations :

22- Sélectionner, Sélection Personnalisée, avec les configurations :
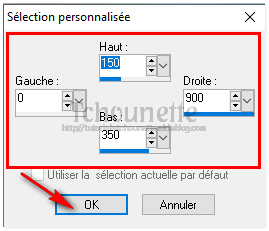
23- Se placer sur le premier calque "Fond"
24- Clic droit sur le Calque, Transformer la sélection en Calque
25- Désélectionner
26- Clic droit sur le Calque
27- Agencer, Déplacer vers le haut

28- Clic droit sur le Calque
29- Dupliquer
30- Image, Redimensionner, avec les configurations :

31- Effets, Modules Externes, Mura's Meister, Copies, avec les configurations :

32- Clic droit sur le Calque
33- Agencer, Déplacer vers le bas
34- Se placer sur le Calque "Fond Rectangle"
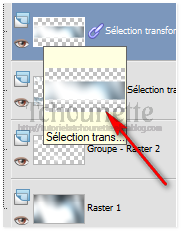
35- Outils de Sélection, Sélection, Sélection Rectangle avec les configurations :

36- Sélectionner, Sélection Personnalisée, avec les configurations :
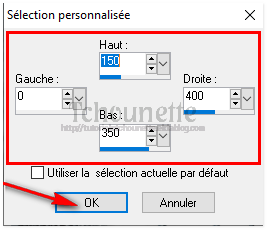
37- Clic droit sur le Calque
38- Transformer la sélection en Calque
39- Désélectionner
40- Effets, Effets de Distorsion, Vent, avec les configurations :
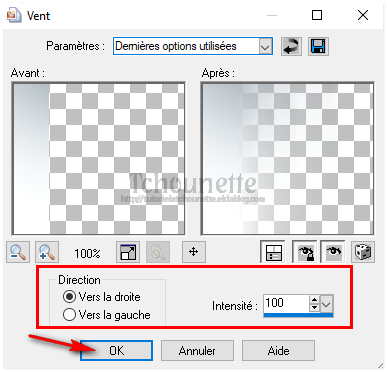
41- Effets, Modules Externes, AP [Lines] Lines - SilverLining, avec les configurations :
42- Diminuer l'opacité du Calque à 60
43- Se placer en haut de la pile des calques
44- Ouvrir le tube rw-winterwonderland~misted.png
45- Copier le tube CTRL+C
46- Revenir sur votre travail
47- Coller le tube CTRL+V ou CTRL+L
48- Effets, Effets d'Image, Décalage avec les configurations :
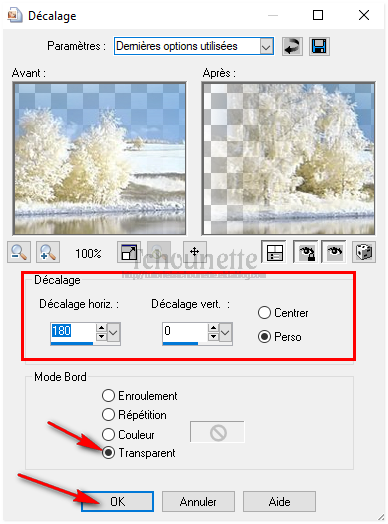
49- Outils de Sélection, Sélection, Sélection Rectangle avec les mêmes configurations
50- Sélectionner, Sélection Personnalisée, avec les configurations :
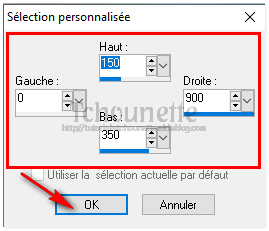
51- Clic droit sur le Calque Paysage
52- Transformer la sélection en Calque
53- Mettre le Calque Normal, en Calque Luminance Héritée
54- Désélectionner
55- Se placer sur le Calque du dessous
56- Supprimer le Calque
57- Se placer en haut de la pile des Calques
58- Ouvrir le tube TCH-Tuto-LetitSnow-Sparkles.pspimage
59- Copier le tube CTRL+C
60- Revenir sur votre travail
61- Coller le tube CTRL+V ou CTRL+L
62- Ouvrir le tube TCH-Tuto-LetitSnow-Cloture.pspimage
63- Copier le tube CTRL+C
64- Revenir sur votre travail
65- Coller le tube CTRL+V ou CTRL+L
66- Effets, Effets d'Image, Décalage, avec les configurations :
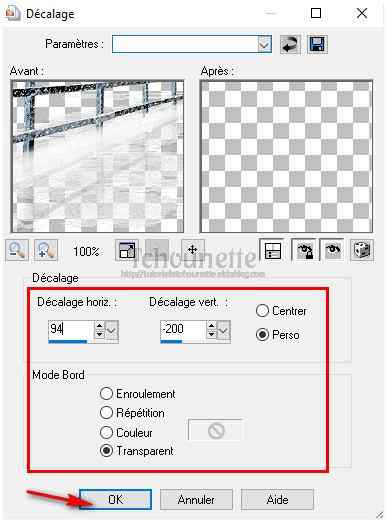
67- Ouvrir le tube TCH-Tuto-LetitSnow-Texte.pspimage
68- Copier le tube CTRL+C
69- Revenir sur votre travail
70- Coller le tube CTRL+V ou CTRL+L
71- Effets, Effets d'Image, Décalage, avec les configurations :
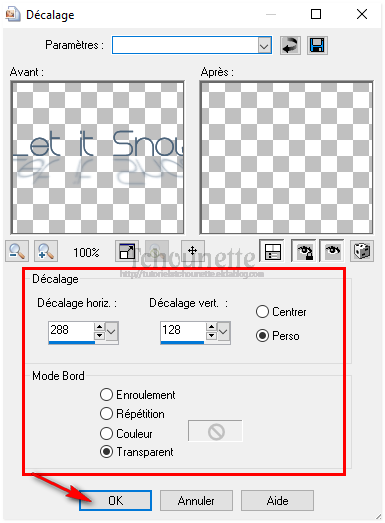
72- Ouvrir le tube k@rine_ dreams _Iced_Women_821_NOVEMBRE 2009.pspimage
73- Copier le tube CTRL+C
74- Revenir sur votre travail
75- Coller le tube CTRL+V ou CTRL+L
76- Réglage, Teinte et Saturation, Glissement de Teinte, avec les configurations :

77- Image, Redimensionner, avec les configurations :
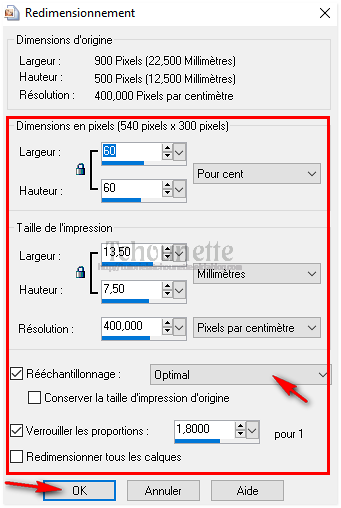
78- Réglage, Netteté, Netteté
79- Effets, Effets d'Image, Décalage, avec les configurations :
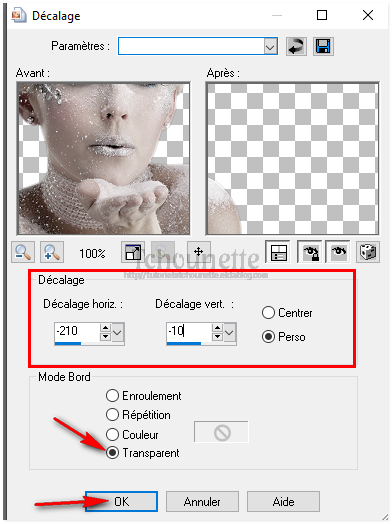
80- Clic droit sur le Calque
81- Dupliquer
82- Se placer sur le Calque du dessous
83- Réglage, Flou, Flou Gaussien, avec les configurations :
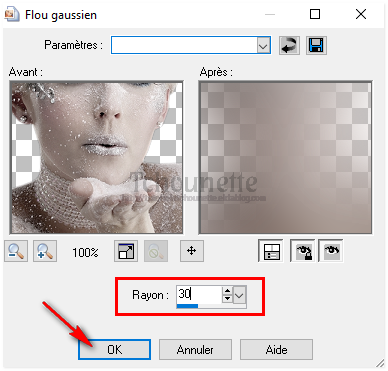
84- Se placer en haut de la pile des calques
85- Ouvrir le tube TCH-Tuto-LetitSnow-BouleNeige.pspimage
86- Copier le tube CTRL+C
87- Revenir sur votre travail
88- Coller le tube CTRL+V ou CTRL+L
89- Effets, Effets d'Image, Décalage, avec les configurations :
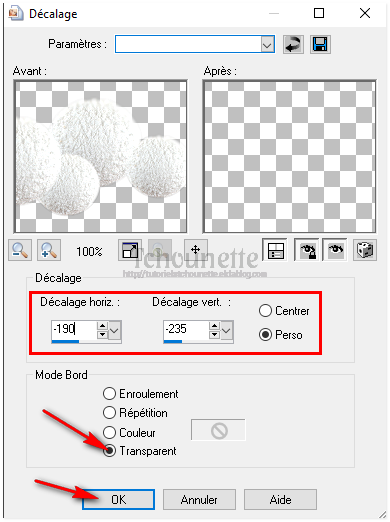
90- Clic droit sur le Calque
91- Dupliquer
92- Se placer sur le Calque du dessous
93- Réglage, Flou, Flou Gaussien, avec les mêmes configurations
94- Ouvrir le tube TCH-Tuto-LetitSnow-Flocons.pspimage
95- Copier le tube CTRL+C
96- Revenir sur votre travail
97- Coller le tube CTRL+V ou CTRL+L
98- Ouvrir le tube TCH-Tuto-LetitSnow-Bulles.pspimage
99- Copier le tube CTRL+C
100- Revenir sur votre travail CTRL+V ou CTRL+L
101- Effets, Effets d'Image, Décalage, avec les configurations :

102- Image, Ajouter des bordures, avec les configurations :

103- Image, Ajouter des bordures, Taille en pixels = 60, Symétrique = Coché, Couleur = #c0d2dd
104- Outils de Sélections, Baguette Magique, avec les configurations :

105- Sélectionner la bordure
106- Placer la couleur #FFFFFF en avant plan, et la couleur #c0d2dd en arrière plan107- Configurer votre dégradé, avec les configurations :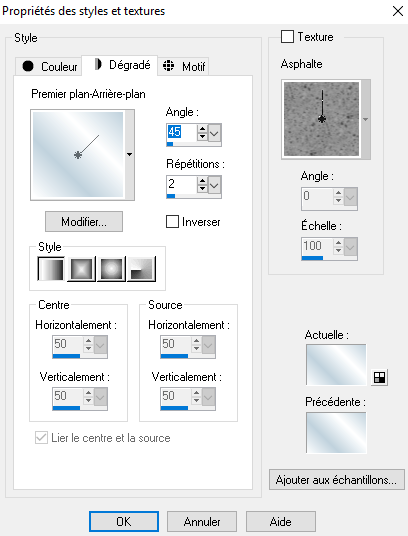 108- Remplir la sélection, avec le dégradé109- Effets, Modules Externes, AP [Lines] Lines - SilverLining, avec les mêmes configurations110- Effets, Modules Externes, L and K's, Zitah, avec les mêmes configurations111- Image, Ajouter des bordures, Taille en pixels = 25, Symétrique = Coché, Couleur = #FFFFFF112- Image, Ajouter des bordures, Taille en pixels = 2, Symétrique = Coché, Couleur = #c0d2dd113- Ouvrir le tube TCH-Tuto-LetitSnow-Flocons-Cadre.pspimage114- Copier le tube CTRL+C115- Revenir sur votre travail116- Coller le tube CTRL+V ou CTRL+L117- Signer votre tag
108- Remplir la sélection, avec le dégradé109- Effets, Modules Externes, AP [Lines] Lines - SilverLining, avec les mêmes configurations110- Effets, Modules Externes, L and K's, Zitah, avec les mêmes configurations111- Image, Ajouter des bordures, Taille en pixels = 25, Symétrique = Coché, Couleur = #FFFFFF112- Image, Ajouter des bordures, Taille en pixels = 2, Symétrique = Coché, Couleur = #c0d2dd113- Ouvrir le tube TCH-Tuto-LetitSnow-Flocons-Cadre.pspimage114- Copier le tube CTRL+C115- Revenir sur votre travail116- Coller le tube CTRL+V ou CTRL+L117- Signer votre tag 15-11-2018-Tag By ©Tchounette
15-11-2018-Tag By ©Tchounette
-
Par Tchounette le 4 Septembre 2018 à 09:26


 Pour réaliser votre tag, vous aurez besoin de ceci :Matériel : Saison Automne Green AppleFiltre : Filters Unlimited 2.0Filtre : TramagesFiltre : VM DistorsionFiltre : Bkg DesignerFiltre : Mura's Meister
Pour réaliser votre tag, vous aurez besoin de ceci :Matériel : Saison Automne Green AppleFiltre : Filters Unlimited 2.0Filtre : TramagesFiltre : VM DistorsionFiltre : Bkg DesignerFiltre : Mura's Meister Installer les filtres "Tramages", "Bkg Designer" et "VM Distorsion", dans votre Filters Unlimited 2.0, en cliquant sur "Import"Installer les masques, dans votre dossier "Masques" ou "Mask"
Installer les filtres "Tramages", "Bkg Designer" et "VM Distorsion", dans votre Filters Unlimited 2.0, en cliquant sur "Import"Installer les masques, dans votre dossier "Masques" ou "Mask" 1- Ouvrir tous vos tubes dans votre PSP, dupliquer les calques, et fermer les originaux2- Placer la couleur #ebf5c5 en avant plan, et la couleur #2d450d en arrière plan3- Configurer votre dégradé, avec les configurations :
1- Ouvrir tous vos tubes dans votre PSP, dupliquer les calques, et fermer les originaux2- Placer la couleur #ebf5c5 en avant plan, et la couleur #2d450d en arrière plan3- Configurer votre dégradé, avec les configurations : 4- Ouvrir une nouvelle image transparente de 900x500 pixels5- Remplir le calque avec le dégradé6- Réglage, Flou, Flou Gaussien, avec les configurations :
4- Ouvrir une nouvelle image transparente de 900x500 pixels5- Remplir le calque avec le dégradé6- Réglage, Flou, Flou Gaussien, avec les configurations : 7- Effets, Modules Externes, Filters Unlimited 2.0, Tramages, Pool Shadow, avec les configurations :
7- Effets, Modules Externes, Filters Unlimited 2.0, Tramages, Pool Shadow, avec les configurations :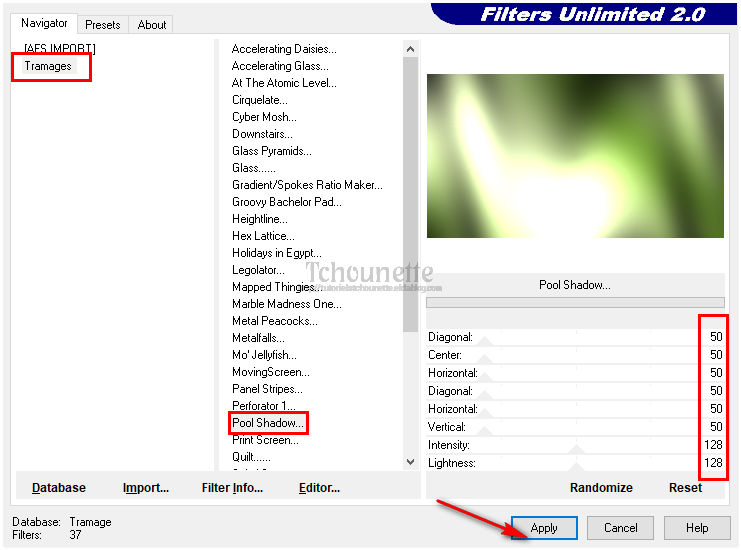 8- Réglage, Flou, Flou Gaussien, avec les mêmes configurations9- Effets, Modules Externes, Filters Unlimited 2.0, VM Distortion, Radiator II, avec les configurations :
8- Réglage, Flou, Flou Gaussien, avec les mêmes configurations9- Effets, Modules Externes, Filters Unlimited 2.0, VM Distortion, Radiator II, avec les configurations : 10- Clic droit sur le Calque11- Dupliquer12- Image, Redimensionner, avec les configurations :
10- Clic droit sur le Calque11- Dupliquer12- Image, Redimensionner, avec les configurations :
13- Effets, Effets d'Image, Mosaïque sans Jointures, avec les configurations :

14- Effets, Effets Géométriques, Inclinaison, avec les configurations :
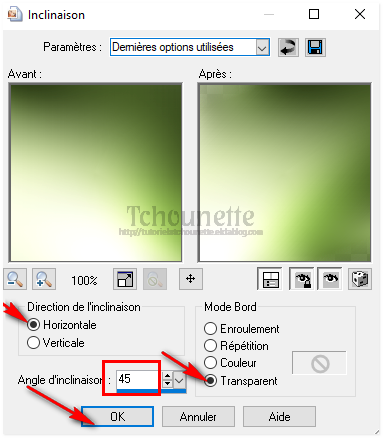
15- Effets, Modules Externes, Filters Unlimited 2.0, Bkg Designer sf10I, Cruncher, avec les configurations :

16- Effets, Effets d'Image, Mosaïque sans Jointures, avec les mêmes configurations
17- Mettre le Calque Normal, en Calque de Recouvrement
18- Effets, Effets de Bords, Accentuer
19- Nouveau Calque Raster
20- Remplir le Calque avec la couleur #071700
21- Calques, Charger/enregistrer un calque, Chargement du masque à partir du disque
22- Sélectionner le masque 1422955753-narah-mask-0781 avec les configurations

23- Clic droit sur le Calque
24- Fusionner, Fusionner le groupe
25- Nouveau Calque Raster
26- Remplir le Calque avec la couleur #ebf5c5
27- Calques, Charger/enregistrer un calque, Chargement du masque à partir du disque
28- Sélectionner le masque Monaiekje mask 4 avec les configurations :

29- Clic droit sur le Calque
30- Fusionner, Fusionner le Groupe
31- Clic droit sur le Calque
32- Dupliquer
33- Clic droit sur le Calque
34- Fusionner, Fusionner avec le Calque de dessous
35- Ouvrir le tube fleurs_de_pommier_pomme_verte_tubed_by_thafs.psp
36- Copier le tube CTRL+C
37- Revenir sur votre travail
38- Coller le tube CTRL+V ou CTRL+L
39- Image, Redimensionner, avec les configurations :

40- Effets, Effets d'Image, Décalage, avec les configurations :
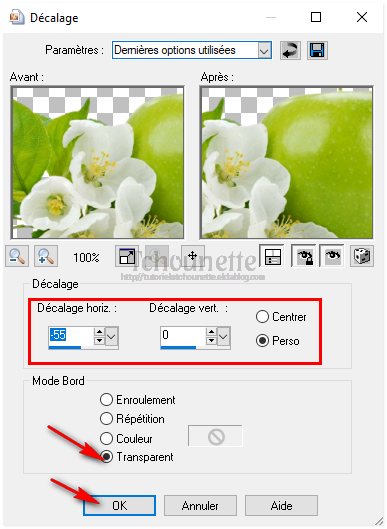
41- Clic droit sur le Calque
42- Dupliquer
43- Se placer sur le Calque du dessous
44- Réglage, Flou, Flou Directionnel, avec les configurations :
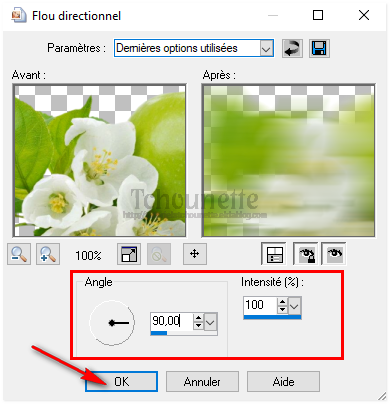
45- Se placer sur le Calque du dessus
46- Clic droit sur le Calque
47- Fusionner, Fusionner avec le calque de dessous
48- Outil de Sélection, avec les configurations :

49- Sélection Personnalisée, avec les configurations :
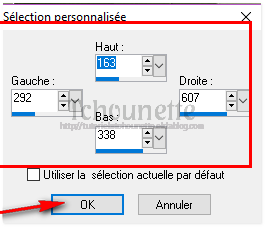
50- Clic droit sur le Calque
51- Transformer la Sélection en Calque
52- Supprimer le Calque du dessous
53- Se placer en haut de la pile des Calques
54- Nouveau Calque Raster
55- Sélections, Modifier, Agrandir, avec les configurations :

56- Remplir la sélection avec la couleur #FFFFFF
57- Sélections, Modifier, Contracter, avec les configurations :
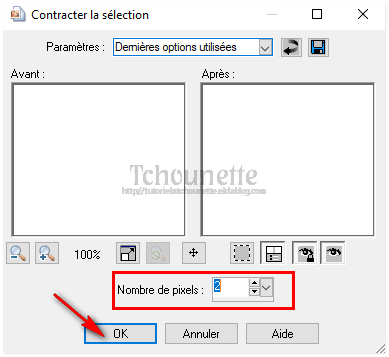
58- Appuyer sur la touche Suppr. ou Delete du clavier
59- Désélectionner
60- Clic droit sur le Calque
61- Fusionner, Fusionner avec le Calque de dessous
62- Effets, Modules Externes, Mura's Meister, Copies, avec les configurations :
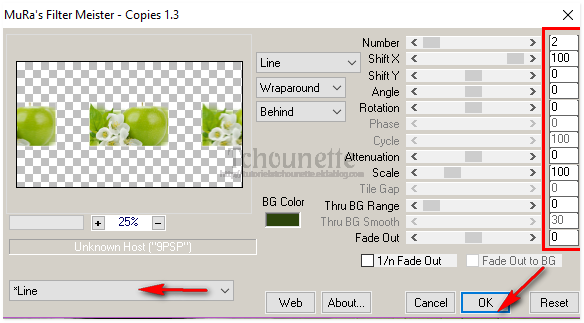
63- Ouvrir le tube TCH-Saison-Green-Apple-Points.pspimage
64- Copier le tube CTRL+C
65- Revenir sur votre travail
66- Coller le tube CTRL+V ou CTRL+L
67- Laisser le tube en place
68- Ouvrir le tube TCH-Saison-Green-Apple-Deco.pspimage
69- Copier le tube CTRL+C
70- Revenir sur votre travail
71- Coller le tube CTRL+V ou CTRL+L
72- Effets, Effets d'Image, Décalage, avec les configurations :

73- Clic droit sur le Calque
74- Dupliquer
75- Se placer sur le Calque du dessous
76- Réglage, Flou, Flou Directionnel, avec les mêmes configurations
77- Se placer en haut de la pile des Calques
78- Nouveau Calque Raster
79- Remplir le Calque avec la couleur #ebf5c5
80- Calques, Charger/enregistrer un calque, Chargement du masque à partir du disque
81- Sélectionner le masque Monaiekje mask 4 avec les configurations :
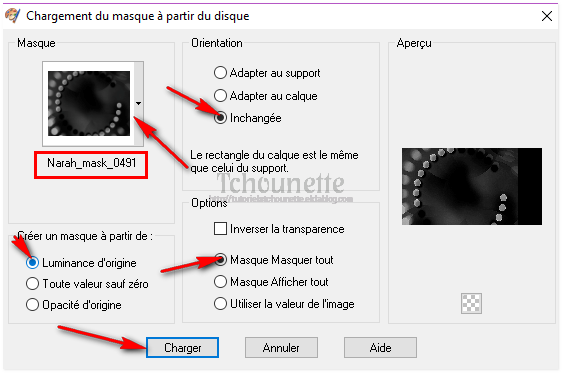
82- Se placer sur le Calque du Masque
83- Avec le pointure de la souris
84- Redimensionner le masque comme ci-dessous :

85- Réglage, Netteté, Netteté
86- Clic droit sur le Calque
87- Fusionner, Fusionner le groupe
88- Ouvrir le tube TCH-Saison-Green-Apple-Ronds.pspimage
89- Copier le tube CTRL+C
90- Revenir sur votre travail
91- Coller le tube CTRL+V ou CTRL+L
92- Placer le Calque à droite du travail
93- Ouvrir le tube _k@rine_ dreams _Lady_Green_2415_Janvier_2013.pspimage
94- Copier le tube CTRL+C
95- Revenir sur votre travail
96- Coller le tube CTRL+V ou CTRL+L
97- Effets, Effets d'Image, Décalage, avec les configurations :

98- Réglage, Netteté, Netteté
99- Clic droit sur le Calque
100- Dupliquer
101- Se placer sur le Calque du dessous
102- Réglage, Flou, Flou Directionnel, avec les mêmes configurations
103- Ouvrir le tube TCH-Saison-Green-Apple-Texte.pspimage
104- Copier le tube CTRL+C
105- Revenir sur votre travail
106- Coller le tube CTRL+V ou CTRL+L
107- Effets, Effets d'Image, Décalage, avec les configurations :

108- Image, Ajouter des bordures, avec les configurations :
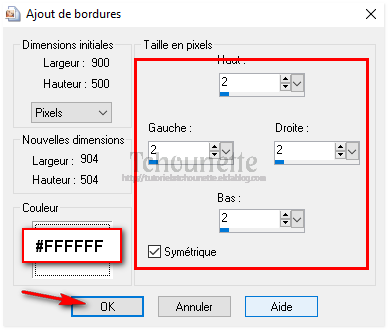
109- Image, Ajouter des bordures, avec les configurations :
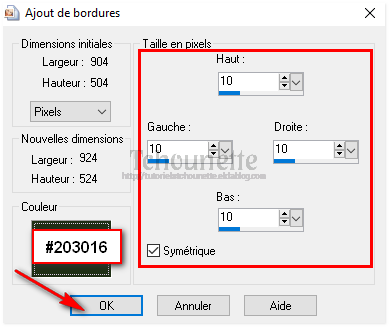
110- Image, Ajouter des bordures, avec les configurations :
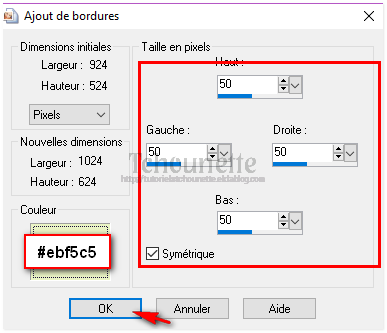
111- Outil de Sélection, Baguette Magique, avec les configurations :

112- Sélectionner la bordure verte claire
113- Placer la couleur #ebf5c5 en avant plan, et la couleur #FFFFFF en arrière plan
114- Configurer votre dégradé, avec les configurations :

115- Remplir la sélection avec le dégradé
116- Désélectionner
117- Signer votre tag 04-09-2018-Tag By ©Tchounette
04-09-2018-Tag By ©Tchounette
-
Par Tchounette le 3 Septembre 2018 à 18:03
 Pour réaliser votre tag, vous aurez besoin de ceci :Matériel : Saison Automne Autumn LeavesFiltre : Filters Unlimited 2.0Filtre : TramagesFiltre : Penta.comFiltre : VM DistorsionFiltre : Alien Skin Eye Candy 5 Impact
Pour réaliser votre tag, vous aurez besoin de ceci :Matériel : Saison Automne Autumn LeavesFiltre : Filters Unlimited 2.0Filtre : TramagesFiltre : Penta.comFiltre : VM DistorsionFiltre : Alien Skin Eye Candy 5 Impact Installer les filtres "Tramages", "Penta" et "VM Distorsion", dans votre Filters Unlimited 2.0, en cliquant sur "Import"Installer les masques, dans votre dossier "Masques" ou "Mask"
Installer les filtres "Tramages", "Penta" et "VM Distorsion", dans votre Filters Unlimited 2.0, en cliquant sur "Import"Installer les masques, dans votre dossier "Masques" ou "Mask" 1- Ouvrir tous vos tubes dans votre PSP, dupliquer les calques, et fermer les originaux2- Placer la couleur #fcbe5f en avant plan, et la couleur #790805 en arrière plan3- Configurer votre dégradé, avec les configurations :
1- Ouvrir tous vos tubes dans votre PSP, dupliquer les calques, et fermer les originaux2- Placer la couleur #fcbe5f en avant plan, et la couleur #790805 en arrière plan3- Configurer votre dégradé, avec les configurations : 4- Ouvrir une nouvelle image transparente de 900x500 pixels5- Remplir le calque avec le dégradé6- Effets, Modules Externes, Filters Unlimited 2.0, Tramages, Pool Shadow, avec les configurations :
4- Ouvrir une nouvelle image transparente de 900x500 pixels5- Remplir le calque avec le dégradé6- Effets, Modules Externes, Filters Unlimited 2.0, Tramages, Pool Shadow, avec les configurations :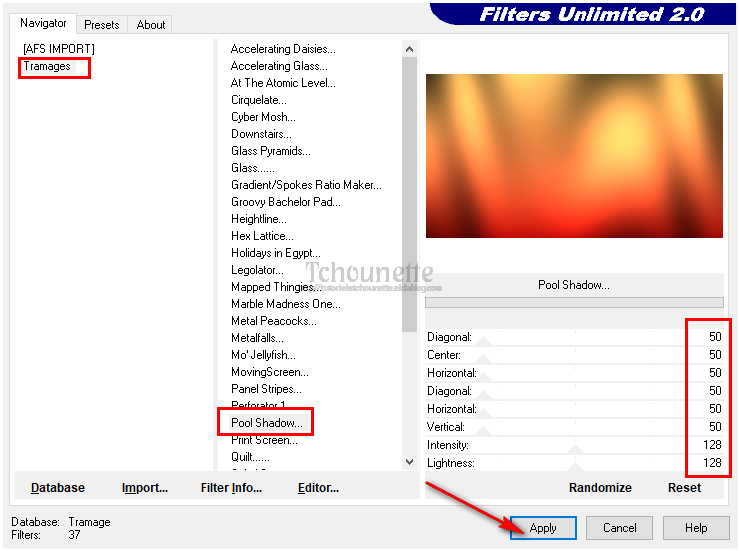 7- Réglage, Flou, Flou Gaussien, avec les configurations :
7- Réglage, Flou, Flou Gaussien, avec les configurations :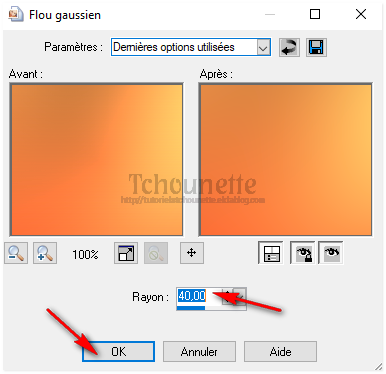
8- Ouvrir le tube Femme calguisportraitautumn30092012.pspimage
9- Coller le tube CTRL+C
10- Revenir sur votre travail
11- Nouveau Calque Raster
12- Sélections, Sélectionner tout13- Edition, Coller dans la sélection14- Garder la sélection15- Réglage, Flou, Flou Gaussien avec les mêmes configurations16- Désélectionner17- Effets, Modules Externes, Filters Unlimited 2.0, Tramages, Pool Shadow, avec les mêmes configurations18- Effets, Modules Externes, Filters Unlimited 2.0, Penta.com, Color dot, avec les configurations :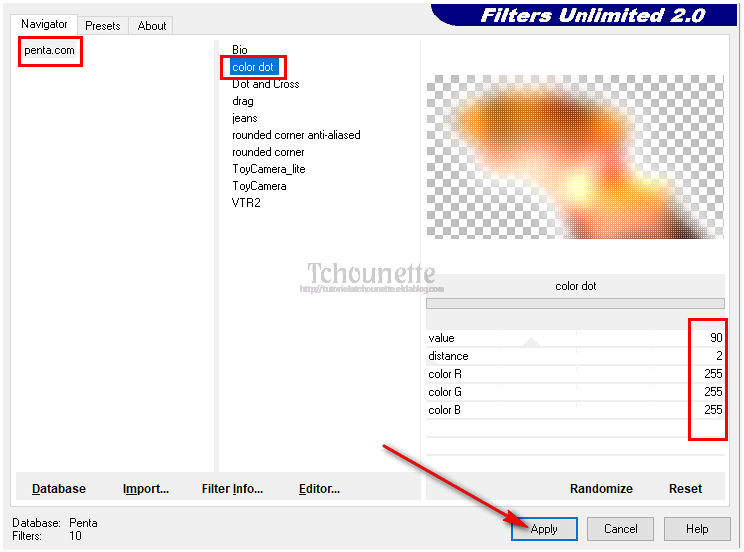
19- Outils de Sélections, avec les configurations :
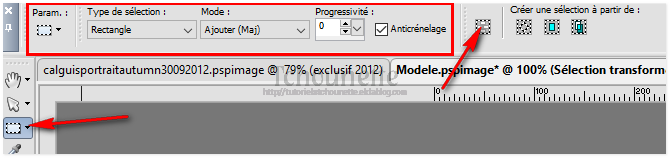
20- Sélection Personnalisée, avec les configurations :

21- Appuyer sur la touche Suppr. ou Delet de votre clavier pour supprimer dans la sélection
22- Outils de Sélections, avec les configurations :
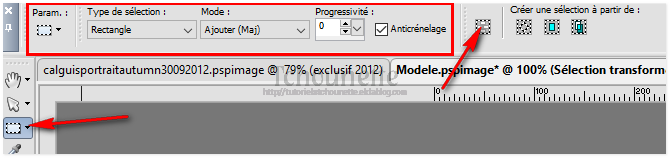
23- Sélection Personnalisée, avec les configurations :

24- Se placer sur le premier Calque dans la pile des Calques
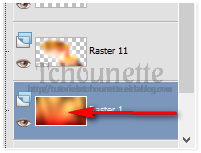
25- Clic droit sur le Calque
26- Transformer la sélection en calque
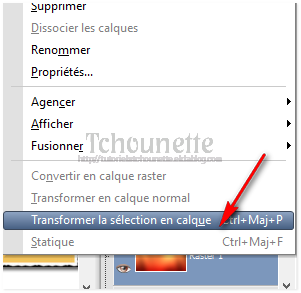
27- Clic droit sur le Calque
28- Agencer, Placer en haut de la pile
 29- Nouveau Calque Raster30- Placer la couleur #edc992 en avant plan, et la couleur #c15100 en arrière plan31- Configurer votre dégradé, avec les configurations :
29- Nouveau Calque Raster30- Placer la couleur #edc992 en avant plan, et la couleur #c15100 en arrière plan31- Configurer votre dégradé, avec les configurations :
32- Remplir le calque avec le dégradé
33- Effets, Modules Externes, Filters Unlimited 2.0, VM Distorsion, Tilomat 2000, avec les configurations
 34- Effets, Effets de Bords, Accentuer35- Calques, Charger/enregistrer un calque, Chargement du masque à partir du disque36- Sélectionner le masque cas_Mask_04158_21, avec les configurations
34- Effets, Effets de Bords, Accentuer35- Calques, Charger/enregistrer un calque, Chargement du masque à partir du disque36- Sélectionner le masque cas_Mask_04158_21, avec les configurations 37- Clic droit sur le Masque38- Fusionner, Fusionner le Groupe39- Mettre le Calque Normal, en Calque Ecran40- Nouveau Calque Raster41- Remplir le Calque avec la couleur #fef3e042- Calques, Charger/enregistrer un calque, Chargement du masque à partir du disque43- Sélectionner le masque chmasks-rectangulos5, avec les configurations :
37- Clic droit sur le Masque38- Fusionner, Fusionner le Groupe39- Mettre le Calque Normal, en Calque Ecran40- Nouveau Calque Raster41- Remplir le Calque avec la couleur #fef3e042- Calques, Charger/enregistrer un calque, Chargement du masque à partir du disque43- Sélectionner le masque chmasks-rectangulos5, avec les configurations : 44- Clic droit sur le Masque45- Fusionner, Fusionner le groupe46- Mettre le Calque Normal, en Calque Lumière Douce47- Nouveau Calque Raster48- Remplir le Calque avec la couleur #00000049- Calques, Charger/enregistrer un calque, Chargement du masque à partir du disque50- Sélectionner le masque maskcameron249, avec les configurations :
44- Clic droit sur le Masque45- Fusionner, Fusionner le groupe46- Mettre le Calque Normal, en Calque Lumière Douce47- Nouveau Calque Raster48- Remplir le Calque avec la couleur #00000049- Calques, Charger/enregistrer un calque, Chargement du masque à partir du disque50- Sélectionner le masque maskcameron249, avec les configurations :
51- Clic droit sur le Masque 52- Fusionner, Fusionner le groupe53- Mettre le Calque Normal en Calque Recouvrement54- Nouveau Calque Raster55- Remplir le Calque avec la couleur #00000056- Calques, Charger/enregistrer un calque, Chargement du masque à partir du disque57- Sélectionner le masque eed45b1c avec les configurations :
52- Fusionner, Fusionner le groupe53- Mettre le Calque Normal en Calque Recouvrement54- Nouveau Calque Raster55- Remplir le Calque avec la couleur #00000056- Calques, Charger/enregistrer un calque, Chargement du masque à partir du disque57- Sélectionner le masque eed45b1c avec les configurations : 58- Clic droit sur le Masque59- Fusionner, Fusionner le groupe60- Mettre le Calque Normal, en Calque Recouvrement61- Ouvrir le tube TCH-Autumn-Leaves-Triangles.pspimage62- Coller le tube CTRL+C63- Revenir sur votre travail64- Coller le tube CTRL+V ou CTRL+L65- Effets, Effets d'Images, Décalage avec les configurations :
58- Clic droit sur le Masque59- Fusionner, Fusionner le groupe60- Mettre le Calque Normal, en Calque Recouvrement61- Ouvrir le tube TCH-Autumn-Leaves-Triangles.pspimage62- Coller le tube CTRL+C63- Revenir sur votre travail64- Coller le tube CTRL+V ou CTRL+L65- Effets, Effets d'Images, Décalage avec les configurations : 66- Mettre le Calque Normal en Calque Recouvrement67- Ouvrir le tube automne12Sept07Bnll.pspimage68- Copier le tube CTRL+C69- Revenir sur votre travail70- Coller le tube CTRL+V ou CTRL+L71- Effets, Effets d'Images, avec les configurations :
66- Mettre le Calque Normal en Calque Recouvrement67- Ouvrir le tube automne12Sept07Bnll.pspimage68- Copier le tube CTRL+C69- Revenir sur votre travail70- Coller le tube CTRL+V ou CTRL+L71- Effets, Effets d'Images, avec les configurations :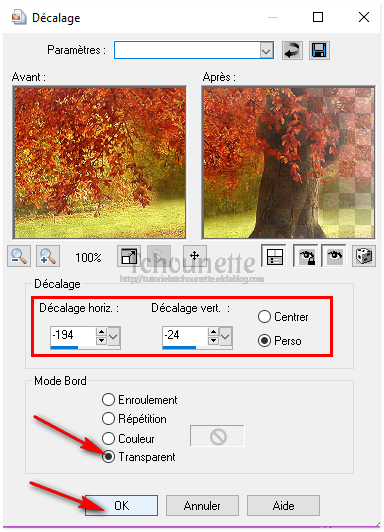
72- Outils de Sélections, avec les configurations :
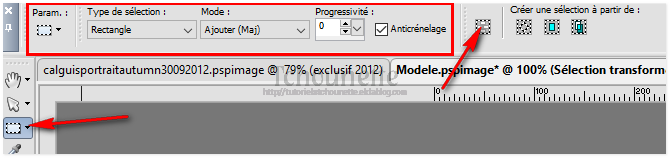
73- Sélection Personnalisée, avec les configurations :
 74- Clic droit sur le tube75- Transformer la sélection en calque76- Diminuer l'opacité du Calque à 7077- Se placer sur le Calque du dessous78- Supprimer le Calque79- Se placer en haut de la pile des Calques80- Ouvrir le tube TCH-Autumn-Leaves-Points.pspimage81- Copier le tube CTRL+C82- Revenir sur votre travail83- Coller le tube CTRL+V ou CTRL+L84- Placer le tube en haut de votre travail85- Ouvrir le tube TCH-Autumn-Leaves-Boite.pspimage86- Copier le tube CTRL+C87- Revenir sur votre travail88- Coller le tube CTRL+V ou CTRL+L89- Effets, Effets d'Image, Décalage, avec les configurations :
74- Clic droit sur le tube75- Transformer la sélection en calque76- Diminuer l'opacité du Calque à 7077- Se placer sur le Calque du dessous78- Supprimer le Calque79- Se placer en haut de la pile des Calques80- Ouvrir le tube TCH-Autumn-Leaves-Points.pspimage81- Copier le tube CTRL+C82- Revenir sur votre travail83- Coller le tube CTRL+V ou CTRL+L84- Placer le tube en haut de votre travail85- Ouvrir le tube TCH-Autumn-Leaves-Boite.pspimage86- Copier le tube CTRL+C87- Revenir sur votre travail88- Coller le tube CTRL+V ou CTRL+L89- Effets, Effets d'Image, Décalage, avec les configurations : 90- Clic droit sur le Calque91- Dupliquer92- Effets, Modules Externes, Alien Skin, Eye Candy 5 Impact, Perspective Shadow, avec les configurations :
90- Clic droit sur le Calque91- Dupliquer92- Effets, Modules Externes, Alien Skin, Eye Candy 5 Impact, Perspective Shadow, avec les configurations :
93- Se placer sur le Calque du dessous, dans la pile des calques
94- Réglage, Flou, Flou directionnel, avec les configurations :
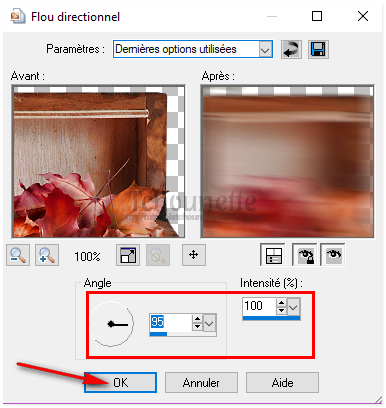
95- Mettre le Calque Normal en Calque Multiplier
96- Diminuer l'opacité du Calque à 70
97- Ouvrir le tube calguisportraitautumn30092012.pspimage
98- Copier le tube CTRL+C
99- Revenir sur votre travail
100- Coller le tube CTRL+V ou CTRL+L
101- Réglage, Redimensionner, avec les configurations :

102- Réglage, Netteté, Netteté
103- Effets, Effets d'Image, Décalage, avec les configurations :
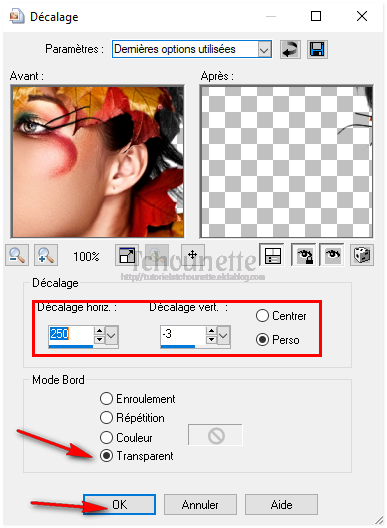
104- Clic droit sur le Calque
105- Dupliquer
106- Se placer sur le Calque du dessous
107- Réglage, Flou, Flou directionnel, avec les mêmes configurations
108- Mettre le Calque Normal en Calque Multiplier
109- Mettre l'opacité du Calque à 70
110- Ouvrir le tube TCH-Autumn-Leaves-Feuilles.pspimage
111- Copier le tube CTRL+C
112- Revenir sur votre travail
113- Coller CTRL+V ou CTRL+L
114- Effets, Effets d'Image, Décalage, avec les configurations :

115- Ouvrir le tube TCH-Autumn-Leaves-Texte.pspimage
116- Copier le tube CTRL+C
117- Revenir sur votre espace de travail
118- Coller le tube CTRL+V ou CTRL+L
119- Effets, Effets d'Image, Décalage, avec les configurations :
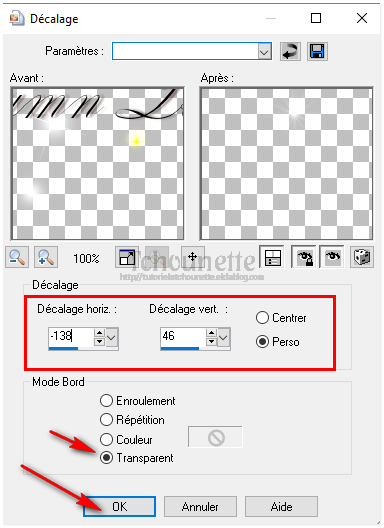
120- Image, Ajouter des Bordures, avec les configurations :
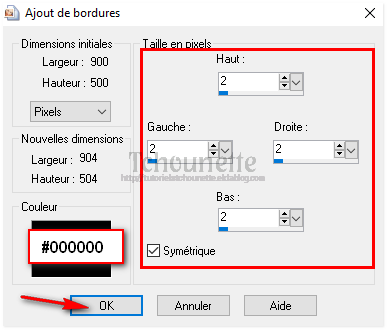
121- Image, Ajouter des Bordures, avec les configurations :

122- Nouveau Calque Raster
123- Sélections, Sélectionner tout
124- Ouvrir le tube femme calguisportraitautumn30092012.pspimage
125- Copier le tube CTRL+C
126- Revenir sur votre travail
127- Edition, Coller dans la sélection
128- Désélectionner
129- Réglage, Flou, Flou Gaussien, avec toujours les mêmes configurations
130- Effets, Effets d'Image, Mosaïque sans Jointures, avec les configurations :

131- Effets, Modules Externes, Filters Unlimited 2.0, Penta.com, Color Dot, avec les mêmes configurations
132- Se placer sur le calque du desous
133- Outils de Sélection, Baguette Magique, avec les configurations :
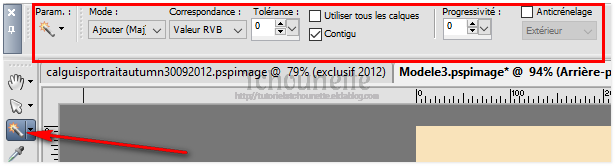
134- Sélectionner la bordure de couleur #f9e3ba
135- Revenir sur le Calque du dessus
136- Clic droit sur le Calque
137- Transformer la sélection en Calque
138- Supprimer le Calque du dessous
139- Ouvrir le tube TCH-Autumn-Leaves-Etoiles.pspimage
140- Copier le tube CTRL+C
141- Revenir sur votre travail
142- Coller le tube CTRL+V ou CTRL+L
143- Laisser le tube en place
144- Image, Ajouter des bordures, avec les configurations :
 145- Signer votre tag
145- Signer votre tag 03-09-2018-Tag By ©Tchounette
03-09-2018-Tag By ©Tchounette
















