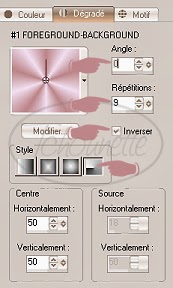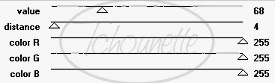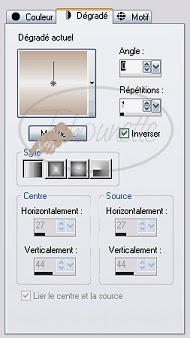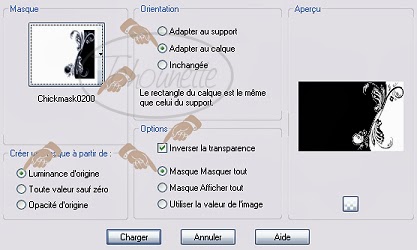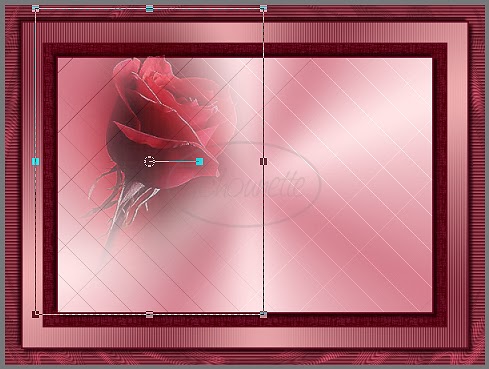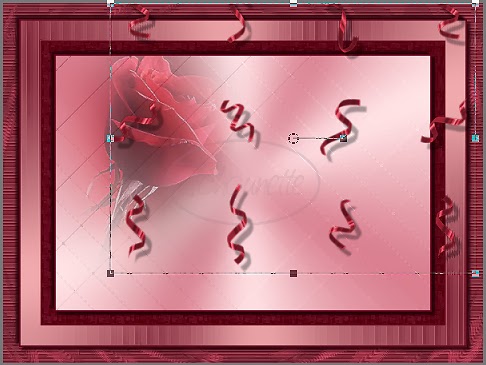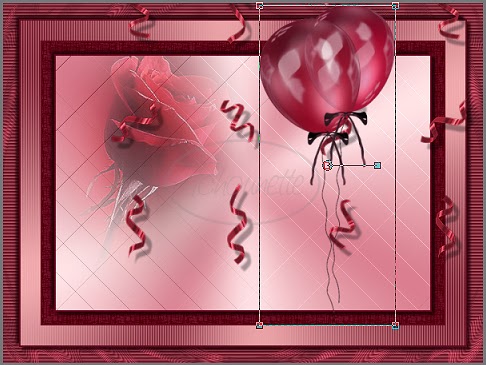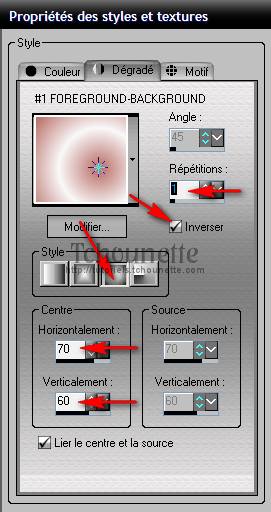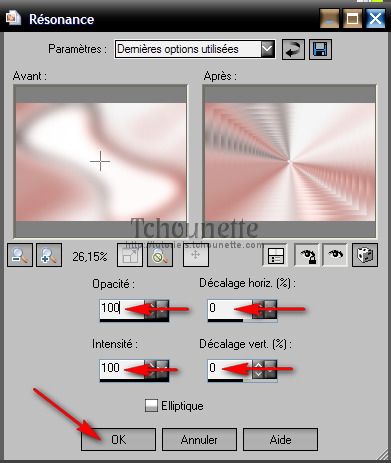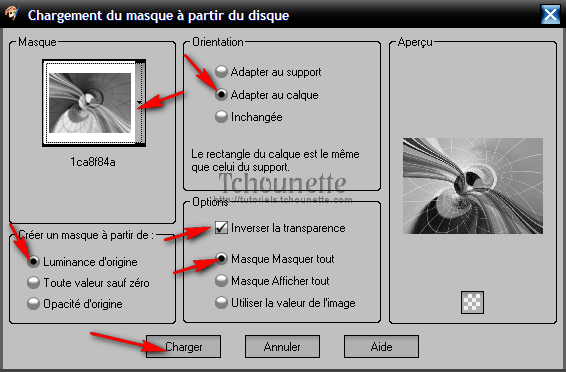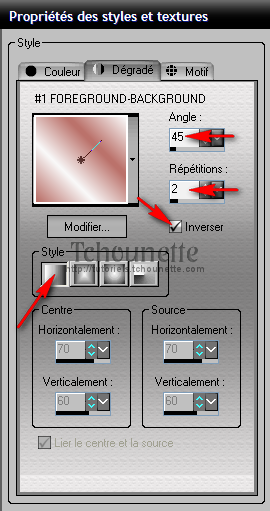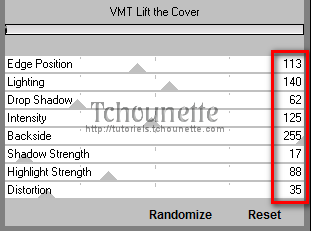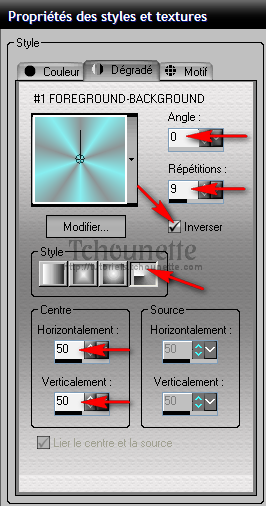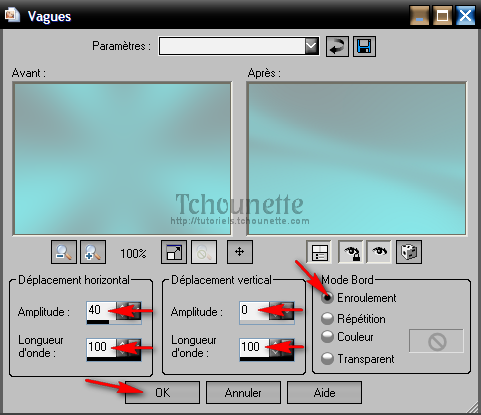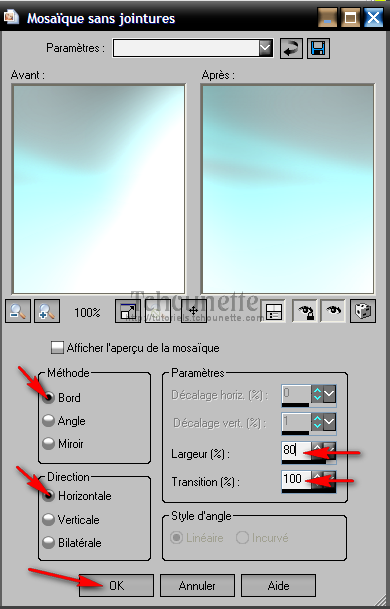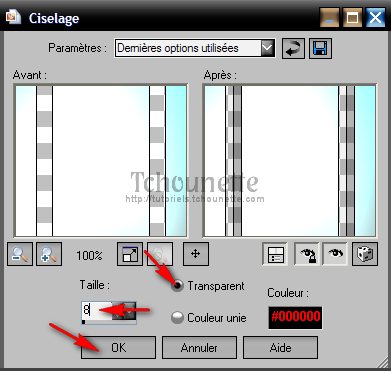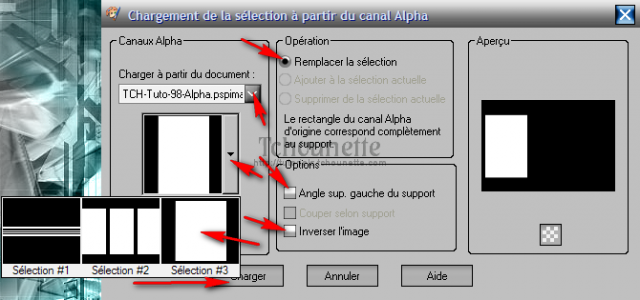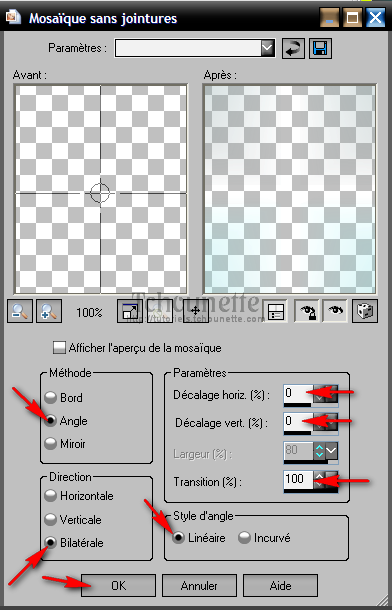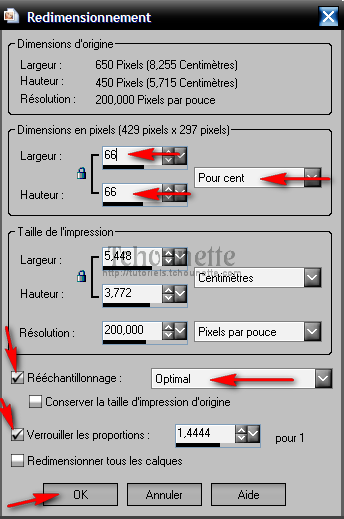-
 Pour réaliser votre tag, vous aurez besoin de ceci :Matériel : Mariage - Sposata Vola RosaFiltre : PentaFiltre : Filters Unlimited 2.0
Pour réaliser votre tag, vous aurez besoin de ceci :Matériel : Mariage - Sposata Vola RosaFiltre : PentaFiltre : Filters Unlimited 2.0 1- Ouvrir tous vos tubes dans votre PSP, dupliquer les calques, et fermer les originaux2- Placer la couleur #f7e7f7 en avant plan, et la couleur #ce989b en arrière plan3- Configurer votre dégradé : Style Radial, Angle 0, Répétition 9, Inversé coché4- Ouvrir une nouvelle image transparente de 600x400 pixel5- Remplir le calque avec le dégradé6- Réglage, Flou, Flou Gaussien, Rayon=207- Dupliquer le Calque Fond8- Se positionner sur le premier Calque Fond9- Effets, Modules Externes, Penta, Color Dot avec les configurations :10- Se Positionner sur le Deuxième Calque Fond11- Effets, Modules Externes, Filters Unlimited 2.0, Filters Distortion, Warp (Vertical) avec les configurations :12- Amplitude=150, Frequency 1=50, Frequency 2=13013- Outils Sélecteur, Mode Echelle14- Sélectionner le carré central droit et faire glisser jusqu'à 200 pixels sur votre règle comme ci-dessous :15- Effets, Effets de Bords, Accentuer16- Effets, Effets 3D, Ombre portée, V=0, H=3, Opacité=80, Flou=15, Couleur=#98626617- Dupliquer le Calque18- Image, Miroir20- Prendre le tube TCH-Tuto-Bordure-Rideau et le placer au bord du rideau de droite21- Dupliquer le Calque22- Image, Miroir23- Prendre le tube TCH-Tuto-Rideaux-Doubles24- Positionner le calque à gauche de votre travail25- Prendre le tube TCH-Tuto-Mariee-Modifiee-Colombe26- Positionner le calque à droite de votre travail27- Prendre le tube TCH-Tuto-Strass-Rose-1 et le positionner sur votre travail comme ci-dessous :28- Prendre le tube TCH-Tuto-Objets et le placer en bas de votre travail29- Prendre le tube TCH-Tuto-Frise et le placer en haut de votre travail30- Dupliquer deux fois le calque31- Se positionner sur le premier Calque Frise32- Effets, Effets d'image, Décalage, Décalage Horizontal=0, Décalage Vertical=-18, Perso=Coché, Transparent=Coché33- Diminuer l'opacité du Calque à 52%34- Se positionner sur le deuxième Calque Frise35- Effets, Effets d'image, Décalage, Décalage Horizontal=0, Décalage Vertical=-8, Perso=Coché, Transparent=Coché36- Diminuer l'opacité du Calque à 52%37- Ne pas toucher au troisième Calque Frise38- Prendre le tube TCH-Tuto-Noeud et39- Bien le positionner sur la Frise du haut40- Prendre le tube TCH-Tuto-Strass-Rose et bien positionner sur la Frise du haut41- Image ajouter des bordures de 2 avec la couleur #f7e7f742- Image ajouter des bordures de 2 avec la couleur #ce989b43- Image ajouter des bordures de 2 avec la couleur #f7e7f744- Image ajouter des bordures de 20 avec une couleur vive45- Configurer votre dégradé : Style Radial, Angle 0, Répétition 9, Inversé coché46- Nouveau Calque Raster47- Remplir avec le Dégradé48- Réglage, Flou, Flou Gaussien, Rayon=2049- Effets, Modules Externes, Filters Unlimited 2.0, Filters Distortion, Warp (Vertical) avec les configurations :50- Amplitude=150, Frequency 1=50, Frequency 2=13051- Effets, Modules Externes, Filters Unlimited 2.0, Filters Distortion, Swirl, Rotation=13052- Effets, Modules Externes, Penta, Color Dot avec les mêmes configurations53- Fermer votre Calque54- Se positionner sur votre Calque Fusionné55- Outils de Sélection, baguette magique, correspondance : Couleur RVB, Tolérance : 0, Progressivité : 0, Anticrénelage non coché56- Sélectionner la couleur vive57- Se positionner et réouvrir votre Calque du dessus58- Cliquer droit sur votre calque avec votre souris59- Transformer la Sélection en Calque60- Supprimer le Calque du dessous61- Sélections, Inverser62- Effets, Effets 3D, Ombre portée, V=3, H=3, Opacité=100, Flou=8, Couleur=#98626663- Effets, Effets 3D, Ombre portée, V=-3, H=-3, Opacité=100, Flou=8, Couleur=#98626664- Désélectionner65- Image ajouter des bordures de 2 avec la couleur #f7e7f766- Image ajouter des bordures de 2 avec la couleur #ce989b67- Image ajouter des bordures de 2 avec la couleur #f7e7f768- Copier le tube TCH-Tuto-Cadre CTRL V et Coller sur votre travail CTRL L69- Signer votre tag
1- Ouvrir tous vos tubes dans votre PSP, dupliquer les calques, et fermer les originaux2- Placer la couleur #f7e7f7 en avant plan, et la couleur #ce989b en arrière plan3- Configurer votre dégradé : Style Radial, Angle 0, Répétition 9, Inversé coché4- Ouvrir une nouvelle image transparente de 600x400 pixel5- Remplir le calque avec le dégradé6- Réglage, Flou, Flou Gaussien, Rayon=207- Dupliquer le Calque Fond8- Se positionner sur le premier Calque Fond9- Effets, Modules Externes, Penta, Color Dot avec les configurations :10- Se Positionner sur le Deuxième Calque Fond11- Effets, Modules Externes, Filters Unlimited 2.0, Filters Distortion, Warp (Vertical) avec les configurations :12- Amplitude=150, Frequency 1=50, Frequency 2=13013- Outils Sélecteur, Mode Echelle14- Sélectionner le carré central droit et faire glisser jusqu'à 200 pixels sur votre règle comme ci-dessous :15- Effets, Effets de Bords, Accentuer16- Effets, Effets 3D, Ombre portée, V=0, H=3, Opacité=80, Flou=15, Couleur=#98626617- Dupliquer le Calque18- Image, Miroir20- Prendre le tube TCH-Tuto-Bordure-Rideau et le placer au bord du rideau de droite21- Dupliquer le Calque22- Image, Miroir23- Prendre le tube TCH-Tuto-Rideaux-Doubles24- Positionner le calque à gauche de votre travail25- Prendre le tube TCH-Tuto-Mariee-Modifiee-Colombe26- Positionner le calque à droite de votre travail27- Prendre le tube TCH-Tuto-Strass-Rose-1 et le positionner sur votre travail comme ci-dessous :28- Prendre le tube TCH-Tuto-Objets et le placer en bas de votre travail29- Prendre le tube TCH-Tuto-Frise et le placer en haut de votre travail30- Dupliquer deux fois le calque31- Se positionner sur le premier Calque Frise32- Effets, Effets d'image, Décalage, Décalage Horizontal=0, Décalage Vertical=-18, Perso=Coché, Transparent=Coché33- Diminuer l'opacité du Calque à 52%34- Se positionner sur le deuxième Calque Frise35- Effets, Effets d'image, Décalage, Décalage Horizontal=0, Décalage Vertical=-8, Perso=Coché, Transparent=Coché36- Diminuer l'opacité du Calque à 52%37- Ne pas toucher au troisième Calque Frise38- Prendre le tube TCH-Tuto-Noeud et39- Bien le positionner sur la Frise du haut40- Prendre le tube TCH-Tuto-Strass-Rose et bien positionner sur la Frise du haut41- Image ajouter des bordures de 2 avec la couleur #f7e7f742- Image ajouter des bordures de 2 avec la couleur #ce989b43- Image ajouter des bordures de 2 avec la couleur #f7e7f744- Image ajouter des bordures de 20 avec une couleur vive45- Configurer votre dégradé : Style Radial, Angle 0, Répétition 9, Inversé coché46- Nouveau Calque Raster47- Remplir avec le Dégradé48- Réglage, Flou, Flou Gaussien, Rayon=2049- Effets, Modules Externes, Filters Unlimited 2.0, Filters Distortion, Warp (Vertical) avec les configurations :50- Amplitude=150, Frequency 1=50, Frequency 2=13051- Effets, Modules Externes, Filters Unlimited 2.0, Filters Distortion, Swirl, Rotation=13052- Effets, Modules Externes, Penta, Color Dot avec les mêmes configurations53- Fermer votre Calque54- Se positionner sur votre Calque Fusionné55- Outils de Sélection, baguette magique, correspondance : Couleur RVB, Tolérance : 0, Progressivité : 0, Anticrénelage non coché56- Sélectionner la couleur vive57- Se positionner et réouvrir votre Calque du dessus58- Cliquer droit sur votre calque avec votre souris59- Transformer la Sélection en Calque60- Supprimer le Calque du dessous61- Sélections, Inverser62- Effets, Effets 3D, Ombre portée, V=3, H=3, Opacité=100, Flou=8, Couleur=#98626663- Effets, Effets 3D, Ombre portée, V=-3, H=-3, Opacité=100, Flou=8, Couleur=#98626664- Désélectionner65- Image ajouter des bordures de 2 avec la couleur #f7e7f766- Image ajouter des bordures de 2 avec la couleur #ce989b67- Image ajouter des bordures de 2 avec la couleur #f7e7f768- Copier le tube TCH-Tuto-Cadre CTRL V et Coller sur votre travail CTRL L69- Signer votre tag 29-04-2008-Tag By ©Tchounette
29-04-2008-Tag By ©Tchounette
-
 Pour réaliser votre tag, vous aurez besoin de ceci :Matériel : Mariage - Tendre Mariée
Pour réaliser votre tag, vous aurez besoin de ceci :Matériel : Mariage - Tendre Mariée 1- Ouvrir tous vos tubes dans votre PSP, dupliquer les calques, et fermer les originaux2- Placer la couleur #fdfdfd en avant plan, et la couleur #d1baa8 en arrière plan3- Configurer votre dégradé : Style Radial, Angle 117, Répétition 3, Inversé coché4- Ouvrir une nouvelle image transparente de 600x400 pixel5- Remplir le calque avec le dégradé6- Réglage, Flou, Flou Gaussien, Rayon=57- Effets, Modules Externes, SapphirePlugin_0238 avec les configurations :8- Nouveau calque raster9- Configurer votre dégradé : Style Linéaire, Angle 0, Répétition 1, Inversé coché10- Remplir le calque avec le dégradé11- Calques, Charger/Enregistrer un masque, Charger à partir du disque12- Sélectionner le masque Chickmask0200 avec les configurations :13- Fusionner le groupe14- Effets, Effets 3D, Ombre portée, V=-1, H=1, Opacité=100, Flou=3, Couleur=#81614915- Nouveau Calque Raster16- Prendre la couleur Arrière Plan #d1baa817- Sélections, Charger enregistrer une sélection, Charger à partir d'un canal Alpha, Sélection #118- Remplir la sélection avec la couleur19- Sélections, Modifier, Contracter de 2 pixels, appuyer sur la touche Suppr ou Delete20- Nouveau Calque Raster21- Configurer votre dégradé : Style Radial, Angle 117, Répétition 3, Inversé coché22- Remplir la sélection avec votre dégradé23- Sélections, Modifier, Contracter de 6 pixels, appuyer sur la touche Suppr ou Delete24- Nouveau Calque Raster25- Remplir avec la couleur #d1baa826- Sélections, Modifier, Contracter de 2 pixels, appuyer sur la touche Suppr ou Delete27- Nouveau Calque Raster28- Configurer votre Dégradé : Style Linéaire, Angle 0, Répétition 0, Inversé coché29- Remplir la sélection avec le dégradé30- Nouveau Calque Raster31- Effets, Effets 3D, Découpe avec les configurations :32- Nouveau Calque Raster33- Refaire Effets, Effets 3D, Découpe avec Vertical=-4 et Horizontal=-434- Déselectionner35- Prendre le tube chrismist_flws36- Image, Redimensionner à 75%, rééchantillonnage : Optimal, Redimensionner tous les calques non coché37- Placer le calque sous les calques de Découpe comme sur l'image suivante38- Prendre le tube TCH-Mariee-002 et le mettre sur votre travail39- Image, Miroir40- Image, Redimensionner à 55%, rééchantillonnage : Optimal, Redimensionner tous les calques non coché41- Placer le calque sous les calques de Découpe comme ci-dessous :42- Effets, Effets 3D, Ombre portée, V=0, H=3, Opacité=100, Flou=15, Couleur=#81614943- Se positionner sur le calque de l'ovale intérieur44- Outils de Sélection, Baguette Magique avec les configurations :45- Correspondance=Opacité, Tolérance=20, Contigü=Coché, Progressivité=0, Anticrénelage=Coché, Intérieur46- Sélectionner l'ovale47- Se positionner sur le calque Fleur et cliquer droit sur la souris48- Transformer la sélection en calque et supprimer le calque du dessous49- Mettre la fleur en Luminance50- Se positionner sur le calque Mariée et cliquer droit sur la souris51- Transformer la sélection en calque et supprimer le calque du dessous52- Désélectionner53- Prendre le tube Chaîne et positionner au centre du cadre sous le calque Cadre54- Fusionner tous les calques Cadre et Chaîne55- Effets, Effets 3D, Ombre portée, V=0, H=3, Opacité=100, Flou=15, Couleur=#81614956- Fermer le calque57- Se positionner sur le premier calque58- Nouveau Calque Raster59- Prendre le tube chrismist_flws et le placer comme ci-dessous sur votre travail60- Avec l'outil Gomme, Taille=23, Forme=Ronde, Rigidité=23, Pas=10, Densité=100, Epaisseur=100, Opacité=3261- Gommer l'écriture sur le bord de la Fleur62- Dupliquer le calque63- Image Renverser64- Fusionner les deux fleurs ensemble65- Mettre le Calque Normal en Calque Luminance66- Prendre le calque chrismist_LILLIAN267- Image, Redimensionner à 50%, rééchantillonnage : Optimal, Redimensionner tous les calques non coché68- Placer votre calque sur votre travail69- Prendre le tube swdrings170- Positionner sur votre travail71- Revenir tout en haut des calques72- Ouvrir votre calque cadre73- Prendre le tube TCH-Mariee-00174- Image Miroir75- Image, Redimensionner à 75%, rééchantillonnage : Optimal, Redimensionner tous les calques non coché76- Réglage, Netteté, Netteté77- Effets, Effets 3D, Ombre portée, V=0, H=3, Opacité=100, Flou=15, Couleur=#81614978- Positionner le calque comme sur le tag79- Image ajouter des bordures de 3 avec une couleur vive80- Outils de Sélection, baguette magique, correspondance : Couleur RVB, Tolérance : 0, Progressivité : 0, Anticrénelage non coché81- Remplir la sélection avec la couleur #fdfdfd82- Sélections, Inverser83- Nouvau Calque Raster84- Effets, Effets 3D, Découpe avec les mêmes configurations, Vertical=4, Horizontal=485- Nouveau Calque Raster86- Effets, Effets 3D, Découpe avec les mêmes configurations Vertical=-4, Horizontal=-487- Image ajouter des bordures de 24 de couleur vive88- Outils de Sélection, baguette magique, correspondance : Couleur RVB, Tolérance : 0, Progressivité : 0, Anticrénelage non coché89- Sélectionner votre couleur vive90- Nouveau Calque Raster91- Remplir votre sélection avec le Dégradé : Style Radial, Angle 117, Répétition 16, Inversé coché92- Effets, Modules Externes, SapphirePlugin_0238 avec les mêmes configurations93- Sélections, Inverser94- Effets, Effets 3D, Ombre portée, V=0, H=3, Opacité=100, Flou=15, Couleur=#81614995- Désélectionner96- Image ajouter des bordures de 3 avec la couleur #fdfdfd97- Signer votre tag
1- Ouvrir tous vos tubes dans votre PSP, dupliquer les calques, et fermer les originaux2- Placer la couleur #fdfdfd en avant plan, et la couleur #d1baa8 en arrière plan3- Configurer votre dégradé : Style Radial, Angle 117, Répétition 3, Inversé coché4- Ouvrir une nouvelle image transparente de 600x400 pixel5- Remplir le calque avec le dégradé6- Réglage, Flou, Flou Gaussien, Rayon=57- Effets, Modules Externes, SapphirePlugin_0238 avec les configurations :8- Nouveau calque raster9- Configurer votre dégradé : Style Linéaire, Angle 0, Répétition 1, Inversé coché10- Remplir le calque avec le dégradé11- Calques, Charger/Enregistrer un masque, Charger à partir du disque12- Sélectionner le masque Chickmask0200 avec les configurations :13- Fusionner le groupe14- Effets, Effets 3D, Ombre portée, V=-1, H=1, Opacité=100, Flou=3, Couleur=#81614915- Nouveau Calque Raster16- Prendre la couleur Arrière Plan #d1baa817- Sélections, Charger enregistrer une sélection, Charger à partir d'un canal Alpha, Sélection #118- Remplir la sélection avec la couleur19- Sélections, Modifier, Contracter de 2 pixels, appuyer sur la touche Suppr ou Delete20- Nouveau Calque Raster21- Configurer votre dégradé : Style Radial, Angle 117, Répétition 3, Inversé coché22- Remplir la sélection avec votre dégradé23- Sélections, Modifier, Contracter de 6 pixels, appuyer sur la touche Suppr ou Delete24- Nouveau Calque Raster25- Remplir avec la couleur #d1baa826- Sélections, Modifier, Contracter de 2 pixels, appuyer sur la touche Suppr ou Delete27- Nouveau Calque Raster28- Configurer votre Dégradé : Style Linéaire, Angle 0, Répétition 0, Inversé coché29- Remplir la sélection avec le dégradé30- Nouveau Calque Raster31- Effets, Effets 3D, Découpe avec les configurations :32- Nouveau Calque Raster33- Refaire Effets, Effets 3D, Découpe avec Vertical=-4 et Horizontal=-434- Déselectionner35- Prendre le tube chrismist_flws36- Image, Redimensionner à 75%, rééchantillonnage : Optimal, Redimensionner tous les calques non coché37- Placer le calque sous les calques de Découpe comme sur l'image suivante38- Prendre le tube TCH-Mariee-002 et le mettre sur votre travail39- Image, Miroir40- Image, Redimensionner à 55%, rééchantillonnage : Optimal, Redimensionner tous les calques non coché41- Placer le calque sous les calques de Découpe comme ci-dessous :42- Effets, Effets 3D, Ombre portée, V=0, H=3, Opacité=100, Flou=15, Couleur=#81614943- Se positionner sur le calque de l'ovale intérieur44- Outils de Sélection, Baguette Magique avec les configurations :45- Correspondance=Opacité, Tolérance=20, Contigü=Coché, Progressivité=0, Anticrénelage=Coché, Intérieur46- Sélectionner l'ovale47- Se positionner sur le calque Fleur et cliquer droit sur la souris48- Transformer la sélection en calque et supprimer le calque du dessous49- Mettre la fleur en Luminance50- Se positionner sur le calque Mariée et cliquer droit sur la souris51- Transformer la sélection en calque et supprimer le calque du dessous52- Désélectionner53- Prendre le tube Chaîne et positionner au centre du cadre sous le calque Cadre54- Fusionner tous les calques Cadre et Chaîne55- Effets, Effets 3D, Ombre portée, V=0, H=3, Opacité=100, Flou=15, Couleur=#81614956- Fermer le calque57- Se positionner sur le premier calque58- Nouveau Calque Raster59- Prendre le tube chrismist_flws et le placer comme ci-dessous sur votre travail60- Avec l'outil Gomme, Taille=23, Forme=Ronde, Rigidité=23, Pas=10, Densité=100, Epaisseur=100, Opacité=3261- Gommer l'écriture sur le bord de la Fleur62- Dupliquer le calque63- Image Renverser64- Fusionner les deux fleurs ensemble65- Mettre le Calque Normal en Calque Luminance66- Prendre le calque chrismist_LILLIAN267- Image, Redimensionner à 50%, rééchantillonnage : Optimal, Redimensionner tous les calques non coché68- Placer votre calque sur votre travail69- Prendre le tube swdrings170- Positionner sur votre travail71- Revenir tout en haut des calques72- Ouvrir votre calque cadre73- Prendre le tube TCH-Mariee-00174- Image Miroir75- Image, Redimensionner à 75%, rééchantillonnage : Optimal, Redimensionner tous les calques non coché76- Réglage, Netteté, Netteté77- Effets, Effets 3D, Ombre portée, V=0, H=3, Opacité=100, Flou=15, Couleur=#81614978- Positionner le calque comme sur le tag79- Image ajouter des bordures de 3 avec une couleur vive80- Outils de Sélection, baguette magique, correspondance : Couleur RVB, Tolérance : 0, Progressivité : 0, Anticrénelage non coché81- Remplir la sélection avec la couleur #fdfdfd82- Sélections, Inverser83- Nouvau Calque Raster84- Effets, Effets 3D, Découpe avec les mêmes configurations, Vertical=4, Horizontal=485- Nouveau Calque Raster86- Effets, Effets 3D, Découpe avec les mêmes configurations Vertical=-4, Horizontal=-487- Image ajouter des bordures de 24 de couleur vive88- Outils de Sélection, baguette magique, correspondance : Couleur RVB, Tolérance : 0, Progressivité : 0, Anticrénelage non coché89- Sélectionner votre couleur vive90- Nouveau Calque Raster91- Remplir votre sélection avec le Dégradé : Style Radial, Angle 117, Répétition 16, Inversé coché92- Effets, Modules Externes, SapphirePlugin_0238 avec les mêmes configurations93- Sélections, Inverser94- Effets, Effets 3D, Ombre portée, V=0, H=3, Opacité=100, Flou=15, Couleur=#81614995- Désélectionner96- Image ajouter des bordures de 3 avec la couleur #fdfdfd97- Signer votre tag 08-03-2008-Tag By ©Tchounette
08-03-2008-Tag By ©Tchounette
-
 Pour réaliser votre tag, vous aurez besoin de ceci :Matériel : Anniversaire - Happy BirthdayFiltre : Filter Factory GalleryFiltre : Filters Unlimited 2.0Filtre : L en K's
Pour réaliser votre tag, vous aurez besoin de ceci :Matériel : Anniversaire - Happy BirthdayFiltre : Filter Factory GalleryFiltre : Filters Unlimited 2.0Filtre : L en K's 1- Ouvrir tous vos tubes dans votre PSP, dupliquer les calques, et fermer les originaux2- Placer la couleur #ffc0c0 en avant plan, et la couleur #630a1c en arrière plan3- Ouvrir une nouvelle image transparente de 600x450 pixels4- Remplir le Calque avec la couleur de l'arrière plan #630a1c5- Effets, Effets de Textures, Stores, avec les configurations :6- Largeur=4, Opacité=50, Couleur=#ed9fa0, Horizontal=coché, Lumière haut/gauche=coché7- Cliquer droit sur le Calque8- Dupliquer le calque9- Effets, Modules Externes, Filters Factory Gallery A, Pool Shadow avec les configurations :10- Effets, Effets de Distorsion, Ondulations avec les configurations :11- Diminuer l'opacité du Calque à 45%12- Cliquer droit sur le Calque13- Fusionner avec le Calque de dessous14- Sélections, Sélectionner tout15- Sélections, Modifier, Contracter, Nombre de pixels=2016- Nouveau Calque Raster17- Remplir la sélection avec la couleur de l'arrière plan #630a1c18- Effets, Effets 3D, Ombre portée, V=4, H=4, Opacité=80, Flou=5, Couleur=#1f010719- Effets, Effets 3D, Ombre portée, V=-4, H=-4, Opacité=80, Flou=5, Couleur=#1f010720- Toujours garder votre sélection21- Sélections, Modifier, Contracter, Nombre de pixels=222- Nouveau Calque Raster23- Configurer votre dégradé : Style Radial, Angle 30, Répétition 7, Inversé coché24- Remplir votre sélection avec le dégradé25- Réglage, Flou, Flou Gaussien, Rayon=3026- Effets, Effets de Textures, Stores, avec les configurations :27- Largeur=2, Opacité=50, Couleur=#ed9fa0, Horizontal=non coché, Lumière haut/gauche=coché28- Toujours garder votre sélection29- Sélections, Modifier, Contracter, Nombre de pixels=2530- Nouveau Calque Raster31- Remplir la sélection avec la couleur de l'arrière plan #630a1c32- Sélections, Modifier, Contracter, Nombre de pixels=233- Nouveau Calque Raster34- Remplir la sélection avec la couleur de l'arrière plan #630a1c35- Effets, Modules Externes, Filters Unlimited 2.0, Paper Textures, Papyrus, Intensity=65, Lightness=9536- Toujours garder votre sélection37- Sélections, Modifier, Contracter, Nombre de pixels=1538- Nouveau Calque Raster39- Remplir la sélection avec la couleur de l'arrière plan #630a1c40- Effets, Effets 3D, Ombre portée, V=4, H=4, Opacité=80, Flou=5, Couleur=#1f010741- Effets, Effets 3D, Ombre portée, V=-4, H=-4, Opacité=80, Flou=5, Couleur=#1f010742- Sélections, Modifier, Contracter, Nombre de pixels=243- Toujours garder votre sélection44- Nouveau Calque Raster45- Placer la couleur #fee6e7 en avant plan, et la couleur #ce6a7a en arrière plan46- Configurer votre dégradé : Style Radial, Angle 30, Répétition 7, Inversé coché47- Remplir la sélection avec le dégradé48- Réglage, Flou, Flou Gaussien, Rayon=1549- Effets, Modules Externes, L en K Landksitesofwonders, Paris, avec les configurations :50- Désélectionner51- Prendre le tube SS_8152- Image, Redimensionner à 80%, rééchantillonnage : Optimal, Redimensionner tous les calques non coché53- Placer le tube sur votre travail comme ci-dessous :54- Se positionner sur le calque du dessous (Calque fond clair)55- Outils de Sélection, Baguette Magique avec les configurations :56- Correspondance=Opacité, Tolérance=20, Contigü=Coché, Progressivité=0, Anticrénelage=Coché, Intérieur57- Sélectionner le fond Clair58- Revenir sur le calque Rose rouge59- Cliquer droit sur le Calque60- Transformer la sélectionner en Calque61- Supprimer le Calque du dessous62- Désélectionner63- Diminuer l'opacité du Calque à 80%64- Prendre le tube TCH-Tuto-Serpentins65- Placer le tube sur votre travail comme ci-dessous :66- Prendre le tube TCH-Tuto-Ballons67- Image, Redimensionner à 80%, rééchantillonnage : Optimal, Redimensionner tous les calques non coché68- Positionner le tube sur votre travail comme ci-dessous :69- Réglage, Netteté, Netteté70- Effets, Effets 3D, Ombre portée, V=6, H=6, Opacité=60, Flou=6, Couleur=#1f010771- Prendre le tube TCH-Tuto-Boite-0172- Image, Redimensionner à 40%, rééchantillonnage : Optimal, Redimensionner tous les calques non coché73- Placer le tube sur votre travail comme ci-dessous :74- Réglage, Netteté, Netteté75- Effets, Effets 3D, Ombre portée, V=6, H=6, Opacité=60, Flou=6, Couleur=#1f010776- Prendre le tube TCH-Tuto-Verres77- Placer le tube sur votre travail comme ci-dessous :78- Dupliquer le tube79- Revenir sur le premier tubes Verres80- Effets, Effets de Distorsion, Vent, Direction=vers la droite, Intensité=8081- Prendre le tube TCH-Tuto-Enveloppe82- Positionner le tube sur votre travail comme ci-dessous :83- Effets, Effets 3D, Ombre portée, V=6, H=6, Opacité=60, Flou=6, Couleur=#1f010784- Prendre le tube TCH-Tuto-Boite-0285- Image, Redimensionner à 40%, rééchantillonnage : Optimal, Redimensionner tous les calques non coché86- Placer le tube sur votre travail comme ci-dessous :87- Réglage, Netteté, Netteté88- Effets, Effets 3D, Ombre portée, V=6, H=6, Opacité=60, Flou=6, Couleur=#1f010789- Prendre le tube TCH-Tuto-Roses90- Placer le tube sur votre travail comme ci-dessous :91- Effets, Effets 3D, Ombre portée, V=6, H=6, Opacité=60, Flou=6, Couleur=#1f010792- Prendre le tube TCH-Tuto-Ballons93- Image, Redimensionner à 60%, rééchantillonnage : Optimal, Redimensionner tous les calques non coché94- Placer le tube en haut à gauche de votre travail95- Réglage, Netteté, Netteté96- Effets, Effets 3D, Ombre portée, V=6, H=6, Opacité=60, Flou=6, Couleur=#1f010797-Prendre le tube TCH-Tuto-Ballons98- Image, Redimensionner à 60%, rééchantillonnage : Optimal, Redimensionner tous les calques non coché99- Image Miroir100- Placer le tube sur votre travail comme ci-dessous :101- Réglage, Netteté, Netteté102- Effets, Effets 3D, Ombre portée, V=6, H=6, Opacité=60, Flou=6, Couleur=#1f0107103- Image ajouter des bordures de 2 avec la couleur #630a1c104- Image ajouter des bordures de 2 avec la couleur #ce6a7a105- Image ajouter des bordures de 2 avec la couleur #630a1c106- Ecrire ce que vous souhaitez sur la carte107- Signer votre tag
1- Ouvrir tous vos tubes dans votre PSP, dupliquer les calques, et fermer les originaux2- Placer la couleur #ffc0c0 en avant plan, et la couleur #630a1c en arrière plan3- Ouvrir une nouvelle image transparente de 600x450 pixels4- Remplir le Calque avec la couleur de l'arrière plan #630a1c5- Effets, Effets de Textures, Stores, avec les configurations :6- Largeur=4, Opacité=50, Couleur=#ed9fa0, Horizontal=coché, Lumière haut/gauche=coché7- Cliquer droit sur le Calque8- Dupliquer le calque9- Effets, Modules Externes, Filters Factory Gallery A, Pool Shadow avec les configurations :10- Effets, Effets de Distorsion, Ondulations avec les configurations :11- Diminuer l'opacité du Calque à 45%12- Cliquer droit sur le Calque13- Fusionner avec le Calque de dessous14- Sélections, Sélectionner tout15- Sélections, Modifier, Contracter, Nombre de pixels=2016- Nouveau Calque Raster17- Remplir la sélection avec la couleur de l'arrière plan #630a1c18- Effets, Effets 3D, Ombre portée, V=4, H=4, Opacité=80, Flou=5, Couleur=#1f010719- Effets, Effets 3D, Ombre portée, V=-4, H=-4, Opacité=80, Flou=5, Couleur=#1f010720- Toujours garder votre sélection21- Sélections, Modifier, Contracter, Nombre de pixels=222- Nouveau Calque Raster23- Configurer votre dégradé : Style Radial, Angle 30, Répétition 7, Inversé coché24- Remplir votre sélection avec le dégradé25- Réglage, Flou, Flou Gaussien, Rayon=3026- Effets, Effets de Textures, Stores, avec les configurations :27- Largeur=2, Opacité=50, Couleur=#ed9fa0, Horizontal=non coché, Lumière haut/gauche=coché28- Toujours garder votre sélection29- Sélections, Modifier, Contracter, Nombre de pixels=2530- Nouveau Calque Raster31- Remplir la sélection avec la couleur de l'arrière plan #630a1c32- Sélections, Modifier, Contracter, Nombre de pixels=233- Nouveau Calque Raster34- Remplir la sélection avec la couleur de l'arrière plan #630a1c35- Effets, Modules Externes, Filters Unlimited 2.0, Paper Textures, Papyrus, Intensity=65, Lightness=9536- Toujours garder votre sélection37- Sélections, Modifier, Contracter, Nombre de pixels=1538- Nouveau Calque Raster39- Remplir la sélection avec la couleur de l'arrière plan #630a1c40- Effets, Effets 3D, Ombre portée, V=4, H=4, Opacité=80, Flou=5, Couleur=#1f010741- Effets, Effets 3D, Ombre portée, V=-4, H=-4, Opacité=80, Flou=5, Couleur=#1f010742- Sélections, Modifier, Contracter, Nombre de pixels=243- Toujours garder votre sélection44- Nouveau Calque Raster45- Placer la couleur #fee6e7 en avant plan, et la couleur #ce6a7a en arrière plan46- Configurer votre dégradé : Style Radial, Angle 30, Répétition 7, Inversé coché47- Remplir la sélection avec le dégradé48- Réglage, Flou, Flou Gaussien, Rayon=1549- Effets, Modules Externes, L en K Landksitesofwonders, Paris, avec les configurations :50- Désélectionner51- Prendre le tube SS_8152- Image, Redimensionner à 80%, rééchantillonnage : Optimal, Redimensionner tous les calques non coché53- Placer le tube sur votre travail comme ci-dessous :54- Se positionner sur le calque du dessous (Calque fond clair)55- Outils de Sélection, Baguette Magique avec les configurations :56- Correspondance=Opacité, Tolérance=20, Contigü=Coché, Progressivité=0, Anticrénelage=Coché, Intérieur57- Sélectionner le fond Clair58- Revenir sur le calque Rose rouge59- Cliquer droit sur le Calque60- Transformer la sélectionner en Calque61- Supprimer le Calque du dessous62- Désélectionner63- Diminuer l'opacité du Calque à 80%64- Prendre le tube TCH-Tuto-Serpentins65- Placer le tube sur votre travail comme ci-dessous :66- Prendre le tube TCH-Tuto-Ballons67- Image, Redimensionner à 80%, rééchantillonnage : Optimal, Redimensionner tous les calques non coché68- Positionner le tube sur votre travail comme ci-dessous :69- Réglage, Netteté, Netteté70- Effets, Effets 3D, Ombre portée, V=6, H=6, Opacité=60, Flou=6, Couleur=#1f010771- Prendre le tube TCH-Tuto-Boite-0172- Image, Redimensionner à 40%, rééchantillonnage : Optimal, Redimensionner tous les calques non coché73- Placer le tube sur votre travail comme ci-dessous :74- Réglage, Netteté, Netteté75- Effets, Effets 3D, Ombre portée, V=6, H=6, Opacité=60, Flou=6, Couleur=#1f010776- Prendre le tube TCH-Tuto-Verres77- Placer le tube sur votre travail comme ci-dessous :78- Dupliquer le tube79- Revenir sur le premier tubes Verres80- Effets, Effets de Distorsion, Vent, Direction=vers la droite, Intensité=8081- Prendre le tube TCH-Tuto-Enveloppe82- Positionner le tube sur votre travail comme ci-dessous :83- Effets, Effets 3D, Ombre portée, V=6, H=6, Opacité=60, Flou=6, Couleur=#1f010784- Prendre le tube TCH-Tuto-Boite-0285- Image, Redimensionner à 40%, rééchantillonnage : Optimal, Redimensionner tous les calques non coché86- Placer le tube sur votre travail comme ci-dessous :87- Réglage, Netteté, Netteté88- Effets, Effets 3D, Ombre portée, V=6, H=6, Opacité=60, Flou=6, Couleur=#1f010789- Prendre le tube TCH-Tuto-Roses90- Placer le tube sur votre travail comme ci-dessous :91- Effets, Effets 3D, Ombre portée, V=6, H=6, Opacité=60, Flou=6, Couleur=#1f010792- Prendre le tube TCH-Tuto-Ballons93- Image, Redimensionner à 60%, rééchantillonnage : Optimal, Redimensionner tous les calques non coché94- Placer le tube en haut à gauche de votre travail95- Réglage, Netteté, Netteté96- Effets, Effets 3D, Ombre portée, V=6, H=6, Opacité=60, Flou=6, Couleur=#1f010797-Prendre le tube TCH-Tuto-Ballons98- Image, Redimensionner à 60%, rééchantillonnage : Optimal, Redimensionner tous les calques non coché99- Image Miroir100- Placer le tube sur votre travail comme ci-dessous :101- Réglage, Netteté, Netteté102- Effets, Effets 3D, Ombre portée, V=6, H=6, Opacité=60, Flou=6, Couleur=#1f0107103- Image ajouter des bordures de 2 avec la couleur #630a1c104- Image ajouter des bordures de 2 avec la couleur #ce6a7a105- Image ajouter des bordures de 2 avec la couleur #630a1c106- Ecrire ce que vous souhaitez sur la carte107- Signer votre tag 20-03-2009-Tag By ©Tchounette
20-03-2009-Tag By ©Tchounette
-


 Pour réaliser votre tag, vous aurez besoin de ceci :Matériel : High Technology - RoboticaFiltre : Filters Unlimited 2.0Filtre : Filter Factory GalleryFiltre : Mura's Meister CopiesFiltre : SimpleFiltre : Bkg Designer sf10 III
Pour réaliser votre tag, vous aurez besoin de ceci :Matériel : High Technology - RoboticaFiltre : Filters Unlimited 2.0Filtre : Filter Factory GalleryFiltre : Mura's Meister CopiesFiltre : SimpleFiltre : Bkg Designer sf10 III Installer les filtres "Filters Factory Gallery" " Bkg Designer sf10 III", dans votre Filters Unlimited 2.0, en cliquant sur "Import"
Installer les filtres "Filters Factory Gallery" " Bkg Designer sf10 III", dans votre Filters Unlimited 2.0, en cliquant sur "Import" 1- Ouvrir tous vos tubes dans votre PSP, dupliquer les calques, et fermer les originaux2- Placer la couleur #f8f8f8 en avant plan, et la couleur #bb726b en arrière plan3- Configurer votre dégradé : Style Halo, Répétition 1, Inversé coché4- Ouvrir une nouvelle image transparente de 650x450 pixel5- Remplir le calque avec le dégradé6- Réglage, Flou, Flou Gaussien, Rayon=207- Cliquer Droit sur le calque8- Dupliquer le calque9- Effets, Modules Externes, Filters Unlimited 2.0, Filters Factory Gallery B, Crystal Ball, avec les configurations :10- Réglage, Douceur, Adoucir11- Effets, Effets de Distorsion, Vagues, avec les configurations :12- Réglage, Flou, Flou Gaussien, Rayon=2013- Cliquer droit sur le calque14- Fusionner, Fusionner avec le calque de dessous15- Effets, Effets de Réflexion, Résonance, avec les configurations :16- Effets, Effets de Bords, Accentuer17- Cliquer droit sur le calque18- Dupliquer le calque19- Image, Redimensionner à 70%, rééchantillonnage : Optimal, Redimensionner tous les calques non coché20- Image, Rotation Libre, avec les configurations :21- Effets, Effets d'image, Décalage, avec les configurations :22- Effets, Effets de Distorsion, Vagues, avec les configurations :23- Outils de Sélection, Baguette MagiqueAvec les configurations :24- Sélectionner les zones transparentes de votre calque comme ci-dessous :25- Appuyer 5 fois sur la touche Suppr. ou Delete de votre clavier26- Désélectionner27- Diminuer l'opacité du calque à 7528- Réglage, Netteté, Netteté29- Fermer le calque en cliquant sur l'oeil situé à gauche du calque30- Mettre le calque en attente31- Se placer sur le premier calque Fond32- Nouveau Calque Raster33- Remplir le calque avec la couleur #f8f8f834- Calques, Charger/Enregistrer un masque, Charger à partir du disque35- Prendre le masque 1ca8f84a avec les configurations :36- Cliquer droit sur le calque37- Fusionner, Fusionner le groupe38- Réglage Netteté, Netteté39- Refaire Réglage Netteté, Netteté40- Mettre le calque Normal en calque Luminance Héritée41- Diminuer l'opacité du calque à 7042- Réglage, Douceur, Adoucir43- Fermer le calque en cliquant sur l'oeil à gauche du calque44- Mettre en attente45- Se place sur le premier calque Fond46- Nouveau Calque Raster47- Outils de sélections, Sélection48- Sélection Personnalisée49- Avec les configurations :50- Remplir la sélection avec la couleur foncée #bb726b51- Se placer sur le calque masque52- Ouvrir le calque en recliquant sur l'oeil situé à gauche du calque53- Nouveau Calque Raster54- Toujours garder la sélection55- Placer la couleur #f8f8f8 en avant plan, et la couleur #bb726b en arrière plan56- Configurer votre dégradé : Style Linéaire, Angle 45, Répétition 2, Inversé coché57- Remplir la sélection avec le dégradé58- Sélections, Modifer, Contracter, Nombre de pixels=559- Appuyer sur la touche Suppr. ou Delete de votre clavier60- Désélectionner61- Effets, Effets de Bords, Accentuer62- Cliquer droit sur le calque63- Dupliquer le calque64- Effets, Modules Externes, Mura's Meister, Copies 1.3, avec les configurations :65- Mettre le calque Normal, en calque de Recouvrement66- Se placer sur le calque du dessous67- Cliquer droit sur le calque68- Dupliquer le calque69- Effets, Modules Externes, Simple, Diamonds70- Mettre le calque Normal, en calque de Recouvrement71- Diminuer l'opacité du calque à 6072- Se placer sur le calque du dessous73- Cliquer droit sur le calque74- Dupliquer le calque75- Effets, Modules Externes, Simple, Blintz76- Vous devez obtenir ceci :77- Se placer sur le deuxième calque le rectangle de couleur foncée78- Nouveau calque raster79- Outils de sélections, Sélection80- Sélection Personnalisée81- Avec les configurations suivantes : Gauche=360, Haut=20, Droite=550, Bas=5082- Remplir la sélection avec la couleur foncée #bb726b83- Outils de sélections, Sélection84- Sélection Personnalisée85- Avec les configurations suivantes : Gauche=565, Haut=20, Droite=635, Bas=28086- Remplir la sélection avec la couleur foncée #bb726b87- Outils de sélections, Sélection88- Sélection Personnalisée89- Avec les configurations suivantes : Gauche=280, Haut=380, Droite=635, Bas=41590- Remplir la sélection avec la couleur foncée #bb726b91- Désélectionner92- Effets, Modules Externes, Filters Unlimited 2.0, Bkg Designer sf10 III, VMT Lift the cover, avec les configurations :93- Effets, Effets de Bords, Accentuer94- Diminuer l'opacité du calque à 6595- Se placer sur le calque en haut de la pile de calques96- Recliquer sur l'oeil pour réouvrir le calque en attente97- Ouvrir le tube TCH-Tuto-89-Wordart.pspimage98- Copier le tube CTRL+C99- Revenir sur votre espace de travail100- Coller le tube CTRL+L101- Placer le tube sur votre espace de travail comme ci-dessous :102- Ouvrir le tube PN03.png103- Copier le tube CTRL+C104- Revenir sur votre espace de travail105- Coller le tube CTRL+L106- Placer le tube sur votre espace de travail comme ci-dessous :107- Cliquer droit sur le calque108- Dupliquer le calque109- Se placer sur le calque du dessous110- Réglage, Flou, Flou Gaussien, Rayon=15111- Mettre le calque Normal, en calque Eclaircir112- Ouvrir le tube TCH-Tuto-89-Boule.pspimage113- Copier le tube CTRL+C114- Revenir sur votre espace de travail115- Coller le tube CTRL+L116- Placer le tube sur votre espace de travail comme ci-dessous :117- Outils de sélections, Sélection118- Avec les configurations :119- Sélectionner le petit morceau de la main qui se trouve sous la boule comme ci-dessous :120- Se placer sur le tube de la Femme121- Cliquer droit sur le calque122- Transformer la sélection en calque123- Cliquer droit sur le calque124- Agencer, Placer en haut de la pile125- Désélectionner126- Image ajouter des bordures de 1 avec la couleur #f8f8f8127- Image ajouter des bordures de 3 avec la couleur #bb726b128- Image ajouter des bordures de 5 avec la couleur #f8f8f8129- Image ajouter des bordures de 25 avec une couleur vive130- Outils de Sélection, baguette magique, correspondance : Couleur RVB, Tolérance : 0, Progressivité : 0, Anticrénelage non coché131- Sélectionner la bordure vive132- Placer la couleur #f8f8f8 en avant plan, et la couleur #bb726b en arrière plan133- Configurer votre dégradé : Style Halo, Répétition 1, Inversé coché134- Remplir la sélection avec le dégradé135- Effets, Modules Externes, Filters Unlimited 2.0, Bkg Designer sf10 III, VMN Splash!, avec les configurations :136- Réglage, Flou, Flou Gaussien, Rayon=3137- Désélectionner138- Image ajouter des bordures de 3 avec la couleur #bb726b139- Image ajouter des bordures de 2 avec la couleur #f8f8f8140- Signer votre tag
1- Ouvrir tous vos tubes dans votre PSP, dupliquer les calques, et fermer les originaux2- Placer la couleur #f8f8f8 en avant plan, et la couleur #bb726b en arrière plan3- Configurer votre dégradé : Style Halo, Répétition 1, Inversé coché4- Ouvrir une nouvelle image transparente de 650x450 pixel5- Remplir le calque avec le dégradé6- Réglage, Flou, Flou Gaussien, Rayon=207- Cliquer Droit sur le calque8- Dupliquer le calque9- Effets, Modules Externes, Filters Unlimited 2.0, Filters Factory Gallery B, Crystal Ball, avec les configurations :10- Réglage, Douceur, Adoucir11- Effets, Effets de Distorsion, Vagues, avec les configurations :12- Réglage, Flou, Flou Gaussien, Rayon=2013- Cliquer droit sur le calque14- Fusionner, Fusionner avec le calque de dessous15- Effets, Effets de Réflexion, Résonance, avec les configurations :16- Effets, Effets de Bords, Accentuer17- Cliquer droit sur le calque18- Dupliquer le calque19- Image, Redimensionner à 70%, rééchantillonnage : Optimal, Redimensionner tous les calques non coché20- Image, Rotation Libre, avec les configurations :21- Effets, Effets d'image, Décalage, avec les configurations :22- Effets, Effets de Distorsion, Vagues, avec les configurations :23- Outils de Sélection, Baguette MagiqueAvec les configurations :24- Sélectionner les zones transparentes de votre calque comme ci-dessous :25- Appuyer 5 fois sur la touche Suppr. ou Delete de votre clavier26- Désélectionner27- Diminuer l'opacité du calque à 7528- Réglage, Netteté, Netteté29- Fermer le calque en cliquant sur l'oeil situé à gauche du calque30- Mettre le calque en attente31- Se placer sur le premier calque Fond32- Nouveau Calque Raster33- Remplir le calque avec la couleur #f8f8f834- Calques, Charger/Enregistrer un masque, Charger à partir du disque35- Prendre le masque 1ca8f84a avec les configurations :36- Cliquer droit sur le calque37- Fusionner, Fusionner le groupe38- Réglage Netteté, Netteté39- Refaire Réglage Netteté, Netteté40- Mettre le calque Normal en calque Luminance Héritée41- Diminuer l'opacité du calque à 7042- Réglage, Douceur, Adoucir43- Fermer le calque en cliquant sur l'oeil à gauche du calque44- Mettre en attente45- Se place sur le premier calque Fond46- Nouveau Calque Raster47- Outils de sélections, Sélection48- Sélection Personnalisée49- Avec les configurations :50- Remplir la sélection avec la couleur foncée #bb726b51- Se placer sur le calque masque52- Ouvrir le calque en recliquant sur l'oeil situé à gauche du calque53- Nouveau Calque Raster54- Toujours garder la sélection55- Placer la couleur #f8f8f8 en avant plan, et la couleur #bb726b en arrière plan56- Configurer votre dégradé : Style Linéaire, Angle 45, Répétition 2, Inversé coché57- Remplir la sélection avec le dégradé58- Sélections, Modifer, Contracter, Nombre de pixels=559- Appuyer sur la touche Suppr. ou Delete de votre clavier60- Désélectionner61- Effets, Effets de Bords, Accentuer62- Cliquer droit sur le calque63- Dupliquer le calque64- Effets, Modules Externes, Mura's Meister, Copies 1.3, avec les configurations :65- Mettre le calque Normal, en calque de Recouvrement66- Se placer sur le calque du dessous67- Cliquer droit sur le calque68- Dupliquer le calque69- Effets, Modules Externes, Simple, Diamonds70- Mettre le calque Normal, en calque de Recouvrement71- Diminuer l'opacité du calque à 6072- Se placer sur le calque du dessous73- Cliquer droit sur le calque74- Dupliquer le calque75- Effets, Modules Externes, Simple, Blintz76- Vous devez obtenir ceci :77- Se placer sur le deuxième calque le rectangle de couleur foncée78- Nouveau calque raster79- Outils de sélections, Sélection80- Sélection Personnalisée81- Avec les configurations suivantes : Gauche=360, Haut=20, Droite=550, Bas=5082- Remplir la sélection avec la couleur foncée #bb726b83- Outils de sélections, Sélection84- Sélection Personnalisée85- Avec les configurations suivantes : Gauche=565, Haut=20, Droite=635, Bas=28086- Remplir la sélection avec la couleur foncée #bb726b87- Outils de sélections, Sélection88- Sélection Personnalisée89- Avec les configurations suivantes : Gauche=280, Haut=380, Droite=635, Bas=41590- Remplir la sélection avec la couleur foncée #bb726b91- Désélectionner92- Effets, Modules Externes, Filters Unlimited 2.0, Bkg Designer sf10 III, VMT Lift the cover, avec les configurations :93- Effets, Effets de Bords, Accentuer94- Diminuer l'opacité du calque à 6595- Se placer sur le calque en haut de la pile de calques96- Recliquer sur l'oeil pour réouvrir le calque en attente97- Ouvrir le tube TCH-Tuto-89-Wordart.pspimage98- Copier le tube CTRL+C99- Revenir sur votre espace de travail100- Coller le tube CTRL+L101- Placer le tube sur votre espace de travail comme ci-dessous :102- Ouvrir le tube PN03.png103- Copier le tube CTRL+C104- Revenir sur votre espace de travail105- Coller le tube CTRL+L106- Placer le tube sur votre espace de travail comme ci-dessous :107- Cliquer droit sur le calque108- Dupliquer le calque109- Se placer sur le calque du dessous110- Réglage, Flou, Flou Gaussien, Rayon=15111- Mettre le calque Normal, en calque Eclaircir112- Ouvrir le tube TCH-Tuto-89-Boule.pspimage113- Copier le tube CTRL+C114- Revenir sur votre espace de travail115- Coller le tube CTRL+L116- Placer le tube sur votre espace de travail comme ci-dessous :117- Outils de sélections, Sélection118- Avec les configurations :119- Sélectionner le petit morceau de la main qui se trouve sous la boule comme ci-dessous :120- Se placer sur le tube de la Femme121- Cliquer droit sur le calque122- Transformer la sélection en calque123- Cliquer droit sur le calque124- Agencer, Placer en haut de la pile125- Désélectionner126- Image ajouter des bordures de 1 avec la couleur #f8f8f8127- Image ajouter des bordures de 3 avec la couleur #bb726b128- Image ajouter des bordures de 5 avec la couleur #f8f8f8129- Image ajouter des bordures de 25 avec une couleur vive130- Outils de Sélection, baguette magique, correspondance : Couleur RVB, Tolérance : 0, Progressivité : 0, Anticrénelage non coché131- Sélectionner la bordure vive132- Placer la couleur #f8f8f8 en avant plan, et la couleur #bb726b en arrière plan133- Configurer votre dégradé : Style Halo, Répétition 1, Inversé coché134- Remplir la sélection avec le dégradé135- Effets, Modules Externes, Filters Unlimited 2.0, Bkg Designer sf10 III, VMN Splash!, avec les configurations :136- Réglage, Flou, Flou Gaussien, Rayon=3137- Désélectionner138- Image ajouter des bordures de 3 avec la couleur #bb726b139- Image ajouter des bordures de 2 avec la couleur #f8f8f8140- Signer votre tag 28-02-2011-Tag By ©Tchounette
28-02-2011-Tag By ©Tchounette
-


 Pour réaliser votre tag, vous aurez besoin de ceci :Matériel : High Technology - CyborgFiltre : Alien Skin Eye Candy 5.1 ImpactFiltre : Filters Unlimited 2.0Filtre : TramagesFiltre : SimpleFiltre : Bkg Designer sf10 III
Pour réaliser votre tag, vous aurez besoin de ceci :Matériel : High Technology - CyborgFiltre : Alien Skin Eye Candy 5.1 ImpactFiltre : Filters Unlimited 2.0Filtre : TramagesFiltre : SimpleFiltre : Bkg Designer sf10 III Installer les filtres "Bkg Designer sf10 III" et "Tramages", dans votre Filters Unlimited 2.0, en cliquant sur "Import"
Installer les filtres "Bkg Designer sf10 III" et "Tramages", dans votre Filters Unlimited 2.0, en cliquant sur "Import" 1- Ouvrir tous vos tubes dans votre PSP, dupliquer les calques, et fermer les originaux2- Placer la couleur #88eef0 en avant plan, et la couleur #8d9596 en arrière plan3- Configurer votre dégradé : Style Radial, Angle 0, Répétition 9, Inversé coché4- Ouvrir une nouvelle image transparente de 650x450 pixel5- Remplir le calque avec le dégradé6- Réglage, Flou, Flou Gaussien, Rayon=207- Effets, Effets de Distorsion, Vagues, avec les configurations :8- Effets, Modules Externes, Filters Unlimited 2.0, Tramages, Pool Shadow, avec les configurations :9- Effets, Effets d'image, Mosaïque sans jointures, avec les configurations :10- Ouvrir le tube TCH-Tuto-98-Fond-01pspimage11- Copier le tube CTRL+C12- Revenir sur votre espace de travail13- Coller le tube CTRL+V14 - Placer le tube à droite de votre travail comme ci-dessous :15- Mettre le Calque Normal en Calque Luminance Héritée16- Diminuer l'opacité du calque à 6017- Nouveau Calque Raster18- Sélections, Charger/Enregistrer une sélection, Charger à partir d'un canal alpha19- Sélectionner le fichier TCH-Tuto-98-Alpha.pspimage, et la sélection #1, avec les configurations :20- Placer la couleur #88eef0 en avant plan, et la couleur #8d9596 en arrière plan21- Configurer votre dégradé : Style Linéaire, Angle 0, Répétition 0, Inversé coché22- Remplir votre sélection avec le dégradé23- Désélectionner24- Effets, Effets de Bords, Accentuer25- Effets, Modules Externes, Bkg Designer sf10 III, VMT Instant Tile, avec les configurations :26- Mettre le Calque Normal en Calque de Recouvrement27- Nouveau Calque Raster28- Remplir le calque avec le même dégradé du dessus29- Sélections, Charger/Enregistrer une sélection, Charger à partir d'un canal alpha30- Sélectionner le fichier TCH-Tuto-98-Alpha.pspimage, et la sélection #2, avec les configurations :31- Remplir votre sélection avec le même dégradé ci-dessus32- Désélectionner33- Effets, Effets de Bords, Eroder34- Effets, Modules Externes, Filters Unlimited 2.0, Tramages, Pool Shadow, avec les mêmes configurations qu'au dessus35- Ouvrir le tube TCH-FAN-Robot-020.pspimage36- Copier le tube CTRL+C37- Revenir sur votre espace de travail38- Coller le tube CTRL+V39- Image, Redimensionner, avec les configurations :40- Placer le calque sur votre espace de travail comme ci-dessous :41- Réglage, Réduction rapide du bruit42- Refaire, Réglage, Réduction rapide du bruit43- Refaire, encore une fois, Réglage, Réduction rapide du bruit44- Cliquer droit sur le calque45- Dupliquer le calque46- Se placer sur le calque du dessous47- Réglage, Flou, Flou Gaussien, Rayon=548- Se replacer sur le calque du dessus49- Cliquer droit sur le calque50- Fusionner, Fusionner avec le calque de dessous51-Sélections, Charger/Enregistrer une sélection, Charger à partir d'un canal alpha52- Sélectionner le fichier TCH-Tuto-98-Alpha.pspimage, et la sélection #2, avec les mêmes configurations53- Sélections, Modifier, Contracter, Nombre de pixel=154- Cliquer droit sur le calque Robot55- Transformer la sélection en calque56- Diminuer l'opacité du calque à 7057- Désélectionner58- Supprimer le calque du dessous59- Cliquer droit sur le calque Robot60- Agencer, Déplacer vers le bas61- Se placer sur le calque des trois cadres62- Effets, Effets 3D, Ciselage, avec les configurations :63- Mettre le Calque Normal en Calque de Multiplier64- Ouvrir le tube TCH-Tuto-98-Fond-02.pspimage65- Copier le tube CTRL+C66- Revenir sur votre espace de travail CTRL+V67- Placer le tube à gauche de votre travail comme ci-dessous :68- Mettre le Calque Normal en Calque Luminance Héritée69- Nouveau Calque Raster70- Sélections, Charger/Enregistrer une sélection, Charger à partir d'un canal alpha71- Sélectionner le fichier TCH-Tuto-98-Alpha.pspimage, et la sélection #3, avec les configurations :72- Remplir votre sélection avec le toujours le même dégradé73- Désélectionner74- Effets, Effets de Bords, Eroder75- Effets, Modules Externes, Filters Unlimited 2.0, Tramages, Pool Shadow, avec les mêmes configurations76- Effets, Effets 3D, Ciselage, avec les mêmes configurations77- Cliquer droit sur le calque78- Dupliquer le calque79- Cliquez droit sur le calque80- Fusionner, Fusionner avec le calque de dessous81- Nouveau Calque Raster82- Sélections, Charger/Enregistrer une sélection, Charger à partir d'un canal alpha83- Sélectionner le fichier TCH-Tuto-98-Alpha.pspimage, et la sélection #4, avec les mêmes configurations84- Remplir votre sélection avec toujours le même dégradé85- Désélectionner86- Cliquer droit sur le calque87- Dupliquer le calque88- Image, Miroir89- Cliquer droit sur le calque90- Fusionner, Fusionner avec le calque de dessous91- Effets, Modules Externes, Alien Skin, Eye Candy 5 Impact, Extrude, avec les configurations :92- Vous devez obtenir ceci :93- Effets, Effets d'image, Mosaïque sans jointures, avec les configurations :94- Effets, Effets de Bords, Accentuer95- Effets, Modules Externes, Simple, Diamonds96- Mettre le Calque Normal en Calque de Recouvrement97- Vous devez obtenir ceci :98- Ouvrir le tube TCH-Tuto-98-Astre-01.pspimage99- Copier le tube CTRL+C100- Revenir sur votre espace de travail101- Coller le tube CTRL+V102- Placer le tube à gauche de votre travail comme ci-dessous :103- Ouvrir le tube TCH-FAN-Robot-020.pspimage104- Copier le tube CTRL+C105- Revenir sur votre espace de travail106- Coller le tube CTRL+V107- Image, Redimensionner, avec les configurations :108- Placer le tube sur votre travail comme ci-dessous :109- Réglage, Netteté, Netteté110- Cliquer droit sur le calque111- Dupliquer le calque112- Se placer sur le calque du dessous113- Réglage, Flou, Flou Gaussien, Rayon=15114- Mettre le Calque Normal en Calque Multiplier115- Se placer sur le calque du dessus116- Ouvrir le tube TCH-Tuto-98-Wordart.pspimage117- Copier le tube CTRL+C118- Revenir sur votre espace de travail119- Coller le tube CTRL+V120- Placer le tube sous les trois calques au centre, comme ci-dessous :121- Image ajouter des bordures de 1 avec la couleur #000000122- Image ajouter des bordures de 8 avec la couleur #FFFFFF123- Outils de Sélection, baguette magique, correspondance : Couleur RVB, Tolérance : 0, Progressivité : 0, Anticrénelage non coché124- Sélectionner la bordure blanche125- Placer la couleur #f0f7fc en avant plan, et la couleur #7c91ae en arrière plan126- Configurer votre dégradé : Style Radial, Angle 0, Répétition 5, Inversé coché127- Remplir la sélection avec le dégradé128- Sélections, Inverser129- Cliquez droit sur le calque130- Transformer la sélection en calque131- Désélectionner132- Effets, Effets 3D, Ciselage, avec les mêmes configurations133- Sélections, Sélectionner tout134- Sélections, Modifier, Contracter, Nombre de pixels=8135- Appuyer sur la touche Suppr. ou Delete de votre clavier pour supprimer l'image du tag sur votre calque136- Mettre le Calque Normal en Calque Multiplier137- Désélectionner138- Image ajouter des bordures de 35 avec une couleur vive (#c00000)139- Outils de Sélection, baguette magique, correspondance : Couleur RVB, Tolérance : 0, Progressivité : 0, Anticrénelage non coché140- Sélectionner la bordure vive141- Remplir la sélection avec le même dégradé que ci-dessus142- Garder la sélection143- Effets, Modules Externes, Simple, Diamonds144- Garder toujours la sélection145- Réglage Flou, Flou Gaussien, Rayon=10146- Image ajouter des bordures de 1 avec la couleur #000000147- Image ajouter des bordures de 3 avec la couleur #e4f9f9148- Signer votre tag
1- Ouvrir tous vos tubes dans votre PSP, dupliquer les calques, et fermer les originaux2- Placer la couleur #88eef0 en avant plan, et la couleur #8d9596 en arrière plan3- Configurer votre dégradé : Style Radial, Angle 0, Répétition 9, Inversé coché4- Ouvrir une nouvelle image transparente de 650x450 pixel5- Remplir le calque avec le dégradé6- Réglage, Flou, Flou Gaussien, Rayon=207- Effets, Effets de Distorsion, Vagues, avec les configurations :8- Effets, Modules Externes, Filters Unlimited 2.0, Tramages, Pool Shadow, avec les configurations :9- Effets, Effets d'image, Mosaïque sans jointures, avec les configurations :10- Ouvrir le tube TCH-Tuto-98-Fond-01pspimage11- Copier le tube CTRL+C12- Revenir sur votre espace de travail13- Coller le tube CTRL+V14 - Placer le tube à droite de votre travail comme ci-dessous :15- Mettre le Calque Normal en Calque Luminance Héritée16- Diminuer l'opacité du calque à 6017- Nouveau Calque Raster18- Sélections, Charger/Enregistrer une sélection, Charger à partir d'un canal alpha19- Sélectionner le fichier TCH-Tuto-98-Alpha.pspimage, et la sélection #1, avec les configurations :20- Placer la couleur #88eef0 en avant plan, et la couleur #8d9596 en arrière plan21- Configurer votre dégradé : Style Linéaire, Angle 0, Répétition 0, Inversé coché22- Remplir votre sélection avec le dégradé23- Désélectionner24- Effets, Effets de Bords, Accentuer25- Effets, Modules Externes, Bkg Designer sf10 III, VMT Instant Tile, avec les configurations :26- Mettre le Calque Normal en Calque de Recouvrement27- Nouveau Calque Raster28- Remplir le calque avec le même dégradé du dessus29- Sélections, Charger/Enregistrer une sélection, Charger à partir d'un canal alpha30- Sélectionner le fichier TCH-Tuto-98-Alpha.pspimage, et la sélection #2, avec les configurations :31- Remplir votre sélection avec le même dégradé ci-dessus32- Désélectionner33- Effets, Effets de Bords, Eroder34- Effets, Modules Externes, Filters Unlimited 2.0, Tramages, Pool Shadow, avec les mêmes configurations qu'au dessus35- Ouvrir le tube TCH-FAN-Robot-020.pspimage36- Copier le tube CTRL+C37- Revenir sur votre espace de travail38- Coller le tube CTRL+V39- Image, Redimensionner, avec les configurations :40- Placer le calque sur votre espace de travail comme ci-dessous :41- Réglage, Réduction rapide du bruit42- Refaire, Réglage, Réduction rapide du bruit43- Refaire, encore une fois, Réglage, Réduction rapide du bruit44- Cliquer droit sur le calque45- Dupliquer le calque46- Se placer sur le calque du dessous47- Réglage, Flou, Flou Gaussien, Rayon=548- Se replacer sur le calque du dessus49- Cliquer droit sur le calque50- Fusionner, Fusionner avec le calque de dessous51-Sélections, Charger/Enregistrer une sélection, Charger à partir d'un canal alpha52- Sélectionner le fichier TCH-Tuto-98-Alpha.pspimage, et la sélection #2, avec les mêmes configurations53- Sélections, Modifier, Contracter, Nombre de pixel=154- Cliquer droit sur le calque Robot55- Transformer la sélection en calque56- Diminuer l'opacité du calque à 7057- Désélectionner58- Supprimer le calque du dessous59- Cliquer droit sur le calque Robot60- Agencer, Déplacer vers le bas61- Se placer sur le calque des trois cadres62- Effets, Effets 3D, Ciselage, avec les configurations :63- Mettre le Calque Normal en Calque de Multiplier64- Ouvrir le tube TCH-Tuto-98-Fond-02.pspimage65- Copier le tube CTRL+C66- Revenir sur votre espace de travail CTRL+V67- Placer le tube à gauche de votre travail comme ci-dessous :68- Mettre le Calque Normal en Calque Luminance Héritée69- Nouveau Calque Raster70- Sélections, Charger/Enregistrer une sélection, Charger à partir d'un canal alpha71- Sélectionner le fichier TCH-Tuto-98-Alpha.pspimage, et la sélection #3, avec les configurations :72- Remplir votre sélection avec le toujours le même dégradé73- Désélectionner74- Effets, Effets de Bords, Eroder75- Effets, Modules Externes, Filters Unlimited 2.0, Tramages, Pool Shadow, avec les mêmes configurations76- Effets, Effets 3D, Ciselage, avec les mêmes configurations77- Cliquer droit sur le calque78- Dupliquer le calque79- Cliquez droit sur le calque80- Fusionner, Fusionner avec le calque de dessous81- Nouveau Calque Raster82- Sélections, Charger/Enregistrer une sélection, Charger à partir d'un canal alpha83- Sélectionner le fichier TCH-Tuto-98-Alpha.pspimage, et la sélection #4, avec les mêmes configurations84- Remplir votre sélection avec toujours le même dégradé85- Désélectionner86- Cliquer droit sur le calque87- Dupliquer le calque88- Image, Miroir89- Cliquer droit sur le calque90- Fusionner, Fusionner avec le calque de dessous91- Effets, Modules Externes, Alien Skin, Eye Candy 5 Impact, Extrude, avec les configurations :92- Vous devez obtenir ceci :93- Effets, Effets d'image, Mosaïque sans jointures, avec les configurations :94- Effets, Effets de Bords, Accentuer95- Effets, Modules Externes, Simple, Diamonds96- Mettre le Calque Normal en Calque de Recouvrement97- Vous devez obtenir ceci :98- Ouvrir le tube TCH-Tuto-98-Astre-01.pspimage99- Copier le tube CTRL+C100- Revenir sur votre espace de travail101- Coller le tube CTRL+V102- Placer le tube à gauche de votre travail comme ci-dessous :103- Ouvrir le tube TCH-FAN-Robot-020.pspimage104- Copier le tube CTRL+C105- Revenir sur votre espace de travail106- Coller le tube CTRL+V107- Image, Redimensionner, avec les configurations :108- Placer le tube sur votre travail comme ci-dessous :109- Réglage, Netteté, Netteté110- Cliquer droit sur le calque111- Dupliquer le calque112- Se placer sur le calque du dessous113- Réglage, Flou, Flou Gaussien, Rayon=15114- Mettre le Calque Normal en Calque Multiplier115- Se placer sur le calque du dessus116- Ouvrir le tube TCH-Tuto-98-Wordart.pspimage117- Copier le tube CTRL+C118- Revenir sur votre espace de travail119- Coller le tube CTRL+V120- Placer le tube sous les trois calques au centre, comme ci-dessous :121- Image ajouter des bordures de 1 avec la couleur #000000122- Image ajouter des bordures de 8 avec la couleur #FFFFFF123- Outils de Sélection, baguette magique, correspondance : Couleur RVB, Tolérance : 0, Progressivité : 0, Anticrénelage non coché124- Sélectionner la bordure blanche125- Placer la couleur #f0f7fc en avant plan, et la couleur #7c91ae en arrière plan126- Configurer votre dégradé : Style Radial, Angle 0, Répétition 5, Inversé coché127- Remplir la sélection avec le dégradé128- Sélections, Inverser129- Cliquez droit sur le calque130- Transformer la sélection en calque131- Désélectionner132- Effets, Effets 3D, Ciselage, avec les mêmes configurations133- Sélections, Sélectionner tout134- Sélections, Modifier, Contracter, Nombre de pixels=8135- Appuyer sur la touche Suppr. ou Delete de votre clavier pour supprimer l'image du tag sur votre calque136- Mettre le Calque Normal en Calque Multiplier137- Désélectionner138- Image ajouter des bordures de 35 avec une couleur vive (#c00000)139- Outils de Sélection, baguette magique, correspondance : Couleur RVB, Tolérance : 0, Progressivité : 0, Anticrénelage non coché140- Sélectionner la bordure vive141- Remplir la sélection avec le même dégradé que ci-dessus142- Garder la sélection143- Effets, Modules Externes, Simple, Diamonds144- Garder toujours la sélection145- Réglage Flou, Flou Gaussien, Rayon=10146- Image ajouter des bordures de 1 avec la couleur #000000147- Image ajouter des bordures de 3 avec la couleur #e4f9f9148- Signer votre tag 16-09-2012-Tag By ©Tchounette
16-09-2012-Tag By ©Tchounette