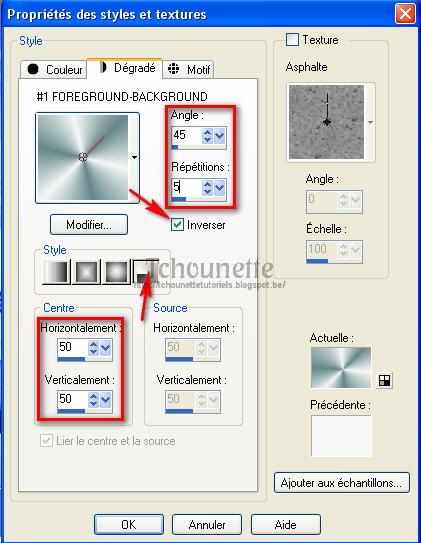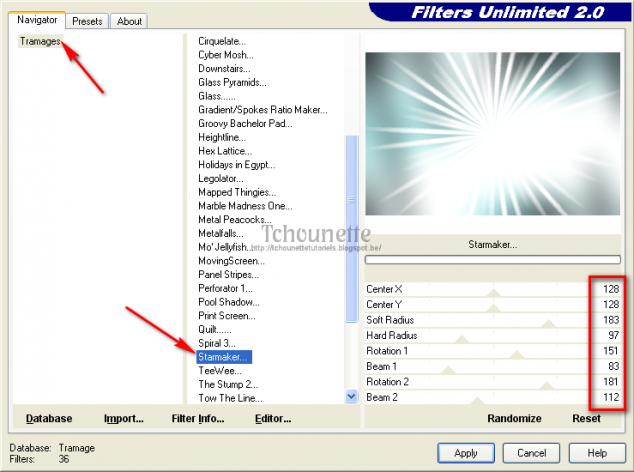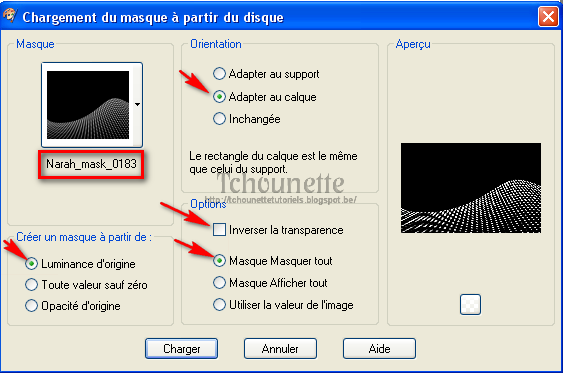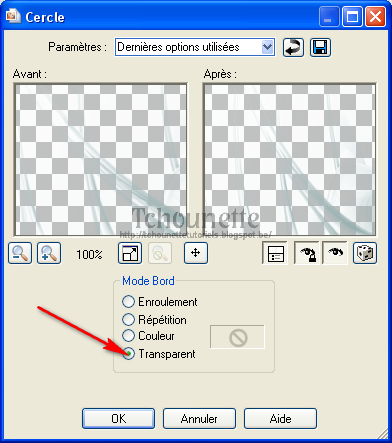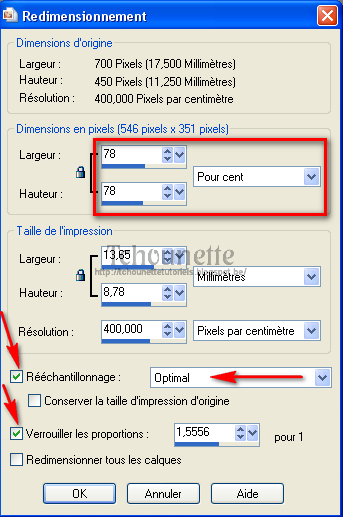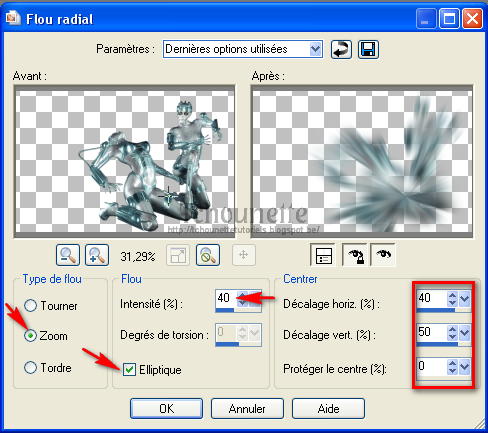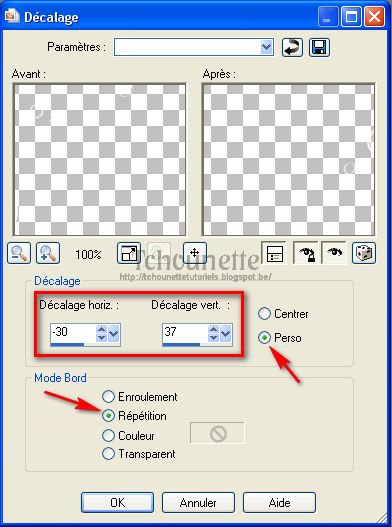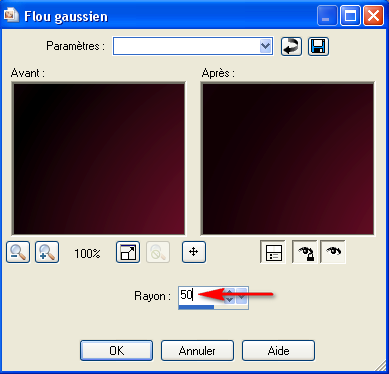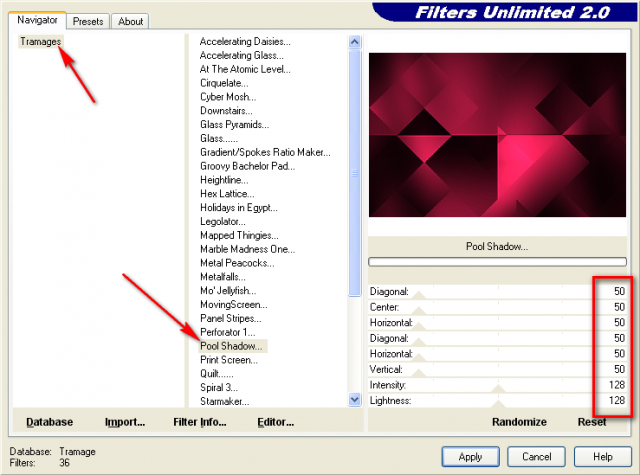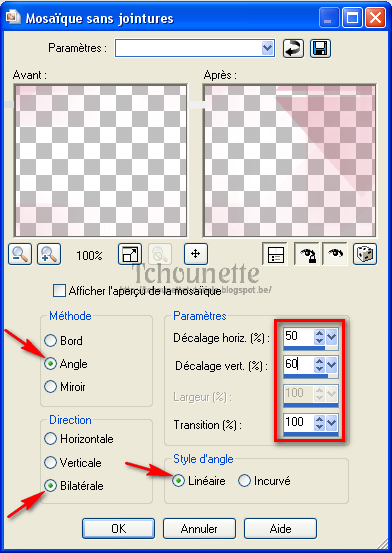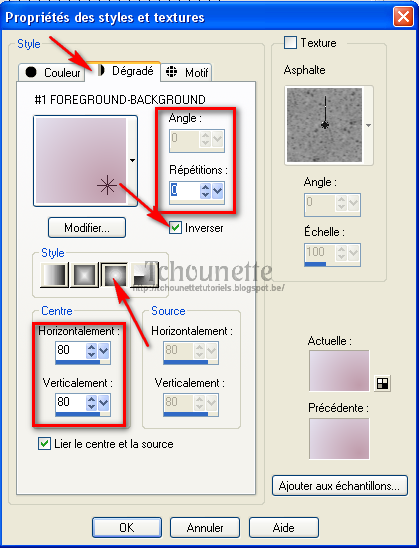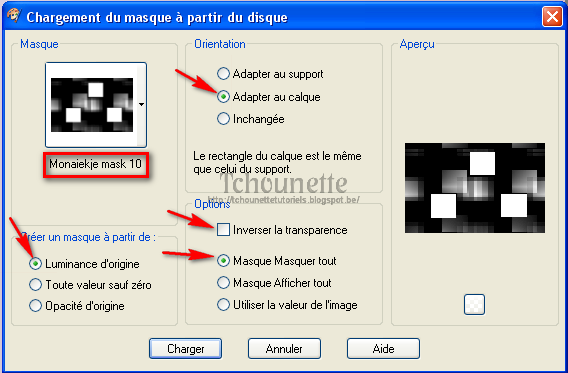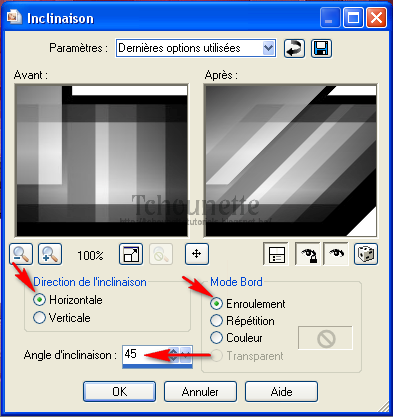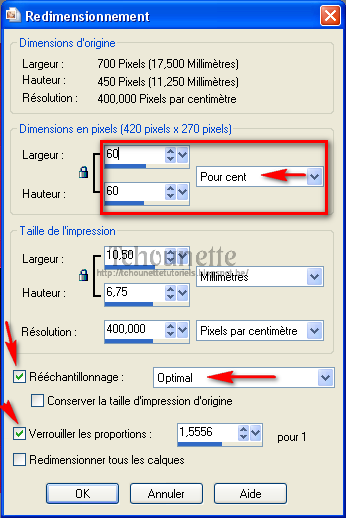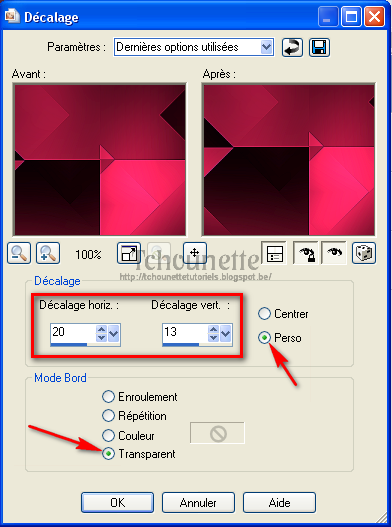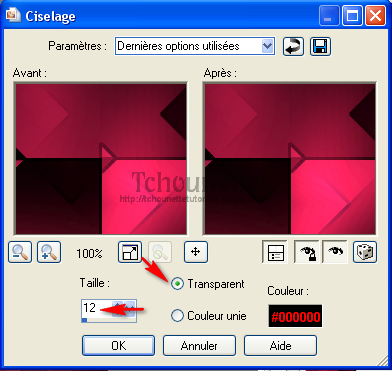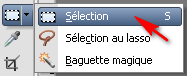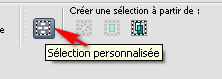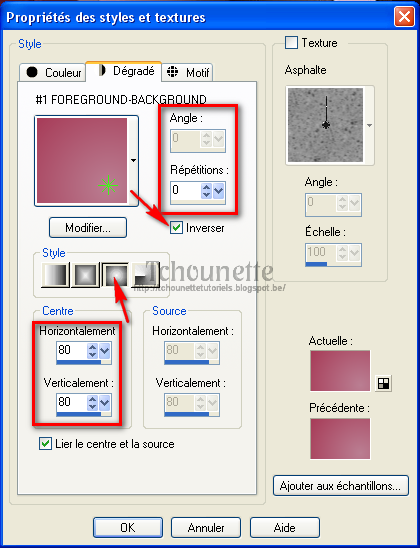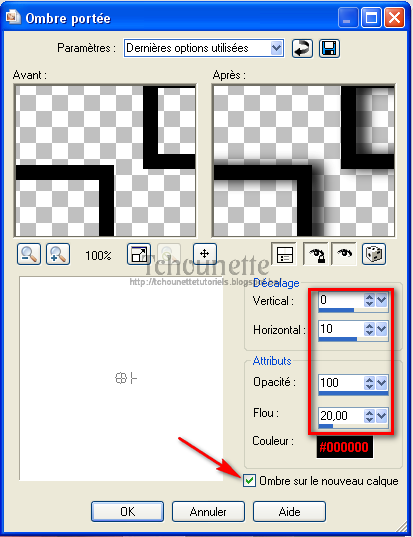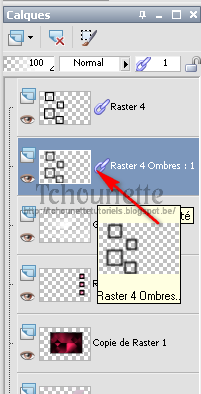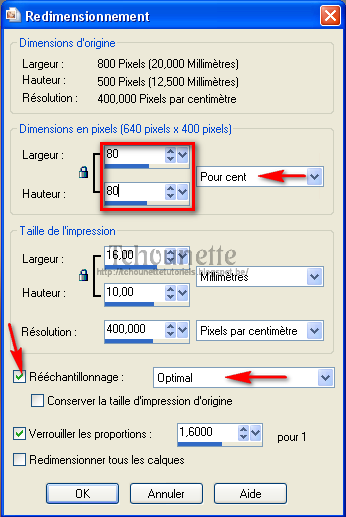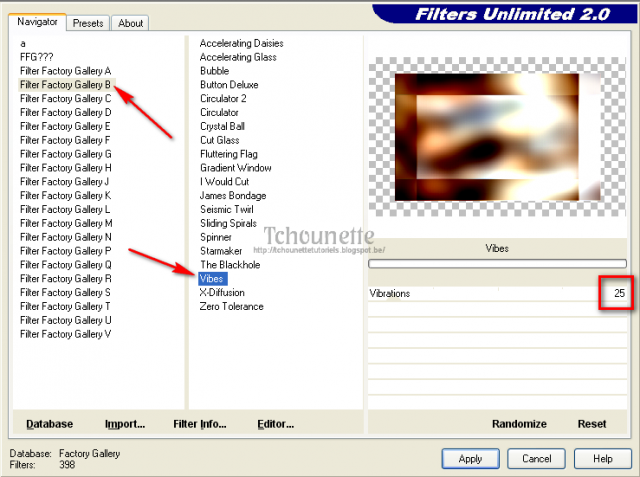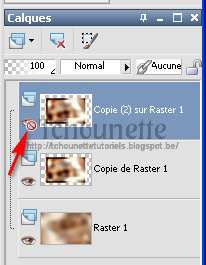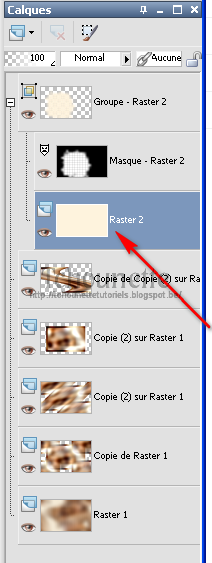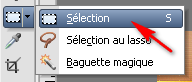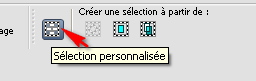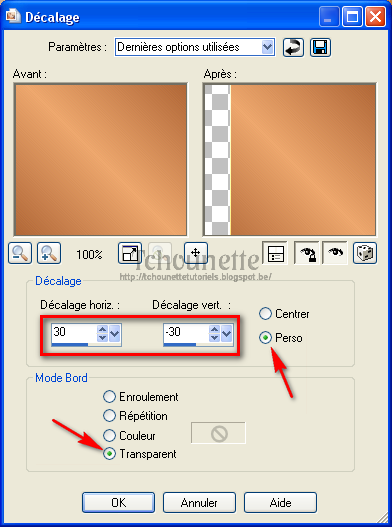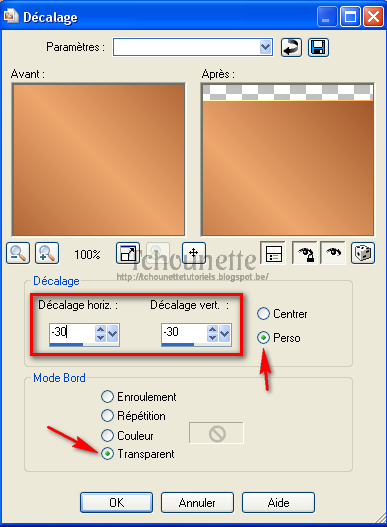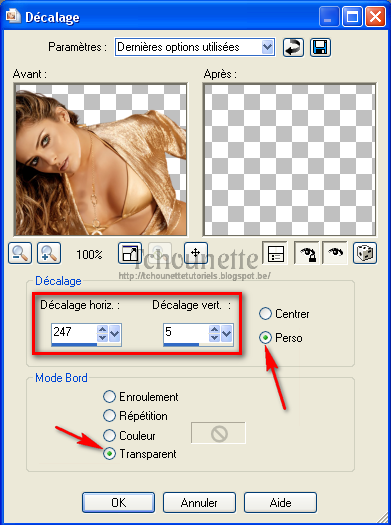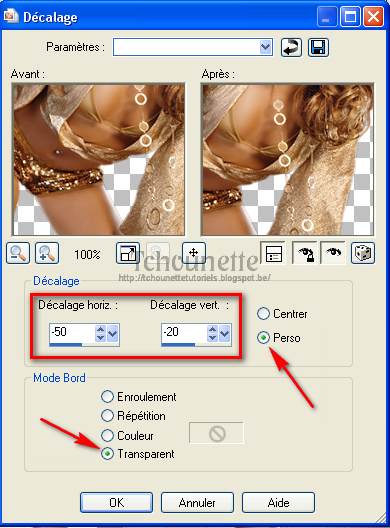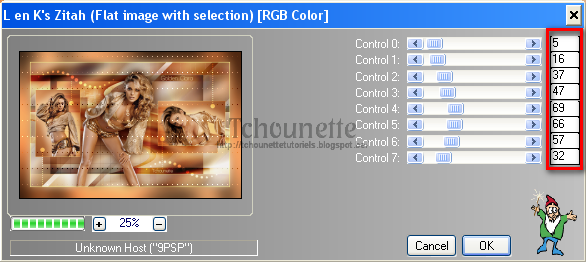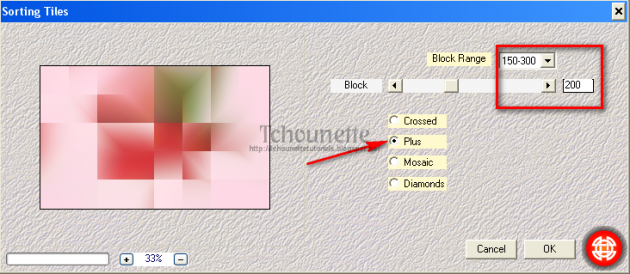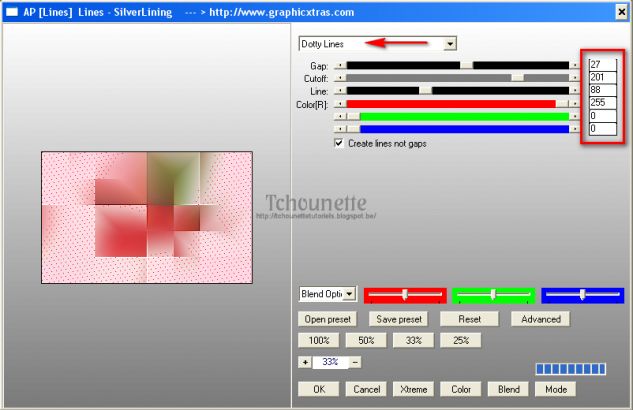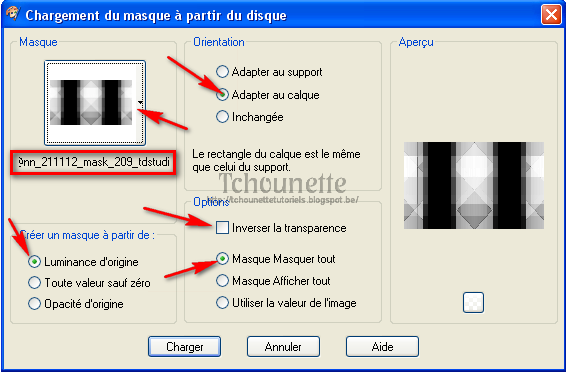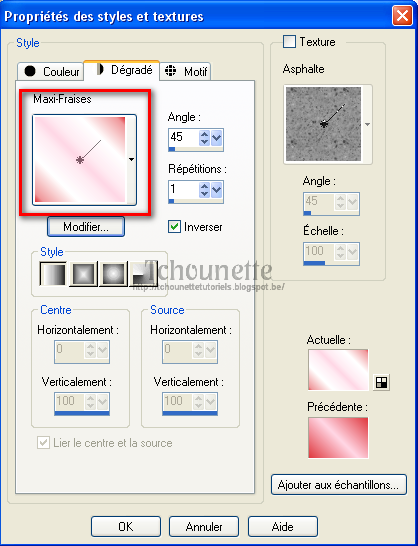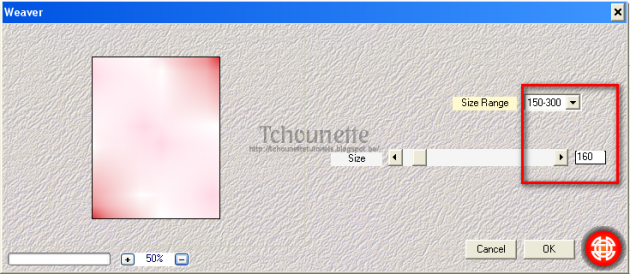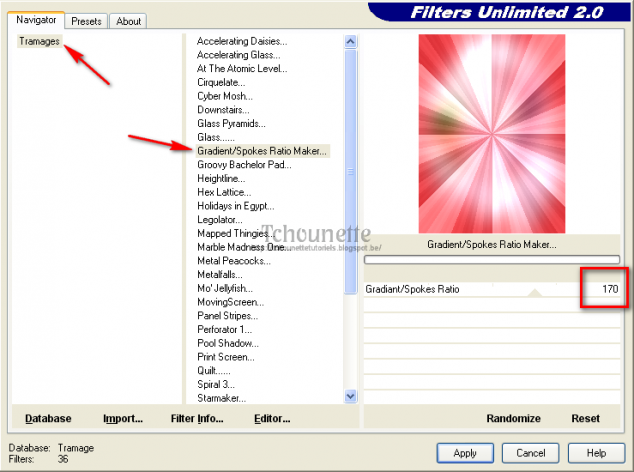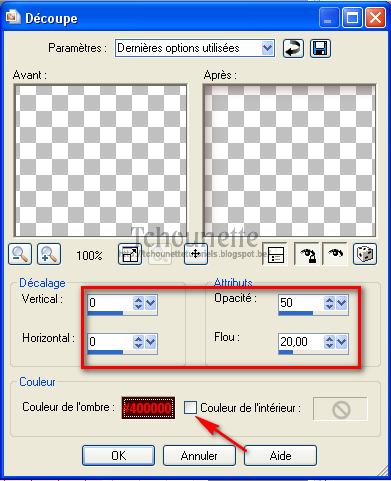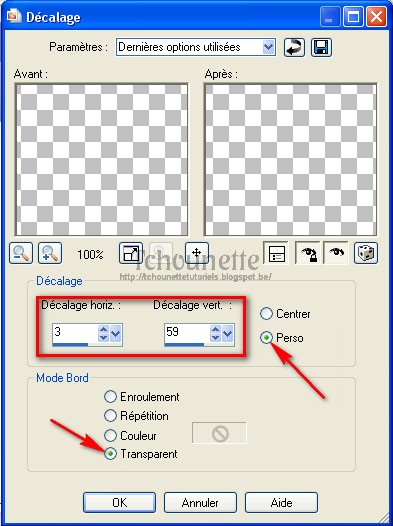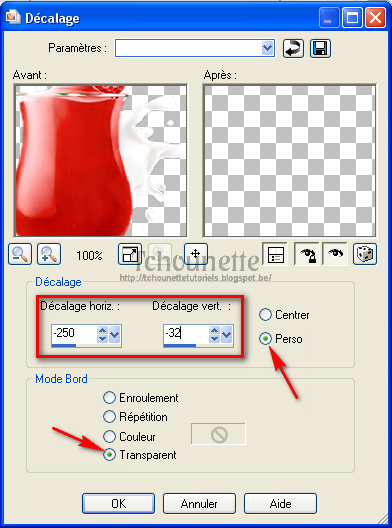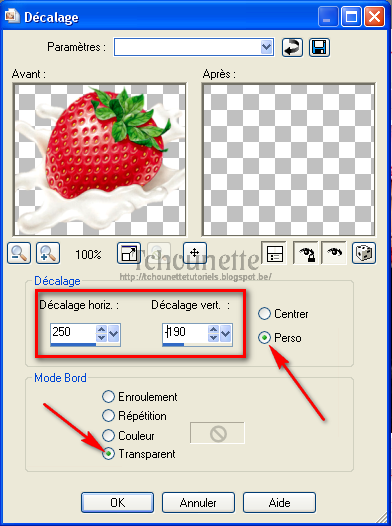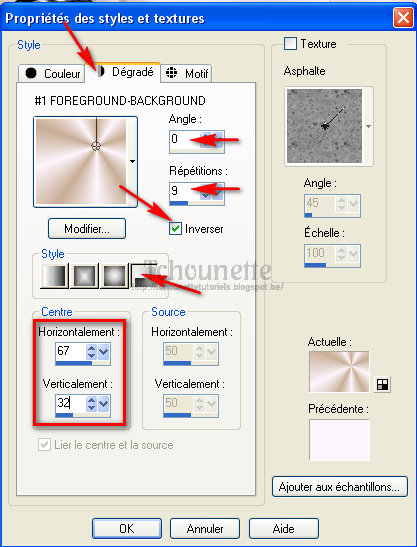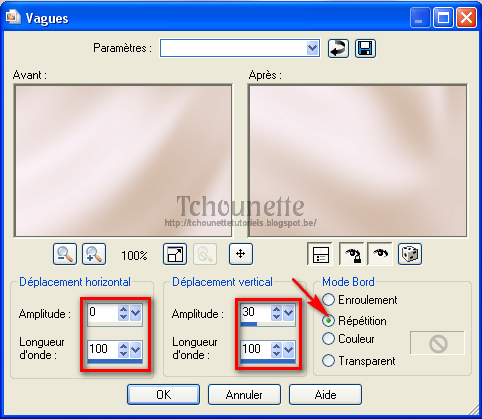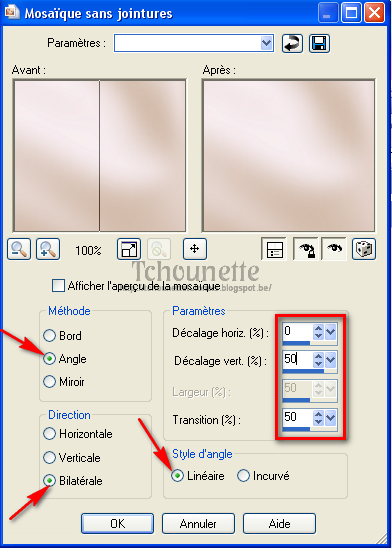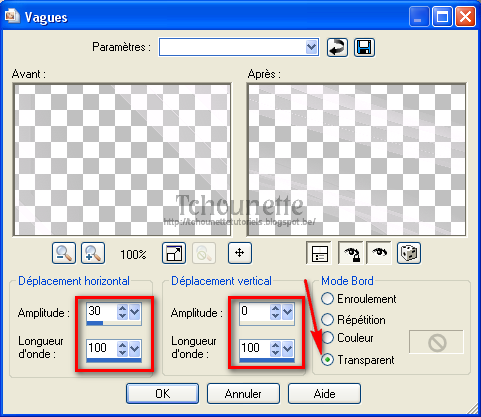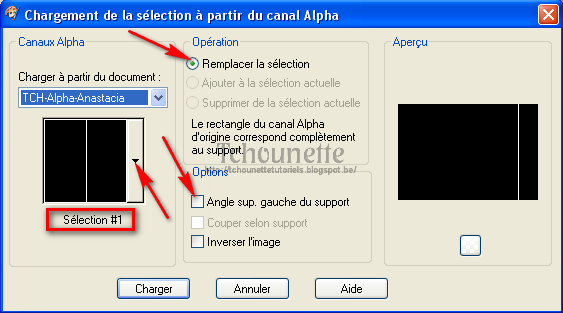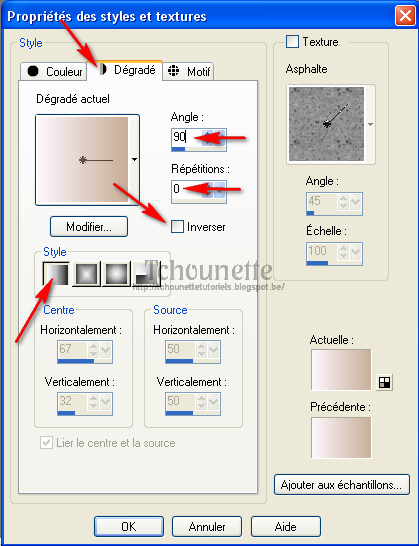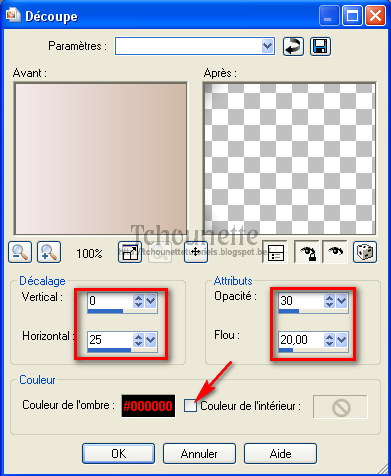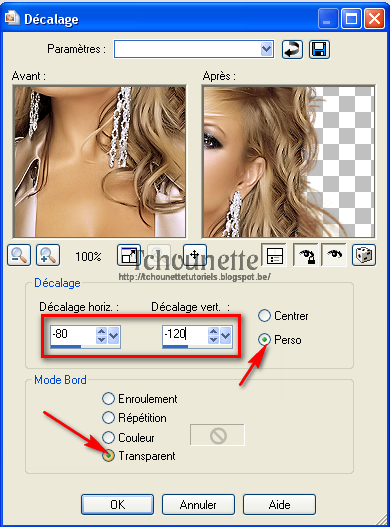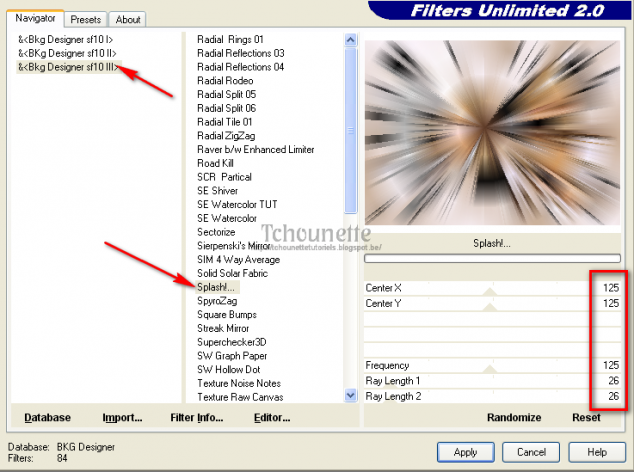-
Pour réaliser votre tag, vous aurez besoin de ceci :Matériel : High Technology - Space Bots
Filtre : Filters Unlimited 2.0
Filtre : AP Lines SilverLining
Filtre : Flaming Pear Installer le filtre "Tramages", dans votre Filters Unlimited 2.0, en cliquant sur "Import"
Installer le filtre "Tramages", dans votre Filters Unlimited 2.0, en cliquant sur "Import"
Installer le pinceau dans votre dossier "Pinceaux" ou "Brushes" 1- Ouvrir tous vos tubes dans votre PSP, dupliquer les calques, et fermer les originaux
1- Ouvrir tous vos tubes dans votre PSP, dupliquer les calques, et fermer les originaux
2- Ouvrir une nouvelle image transparente de 700x450 pixels
3- Placer la couleur #f4f6f6 en avant plan, et la couleur #648788 en arrière plan
4- Configurer votre dégradé : Style Radial, Angle 45, Répétitions 5, Inversé coché
5- Remplir le Calque avec le dégradé
6- Réglage, Flou, Flou Gaussien, avec les configurations :
7- Effets, Modules Externes, Tramages, Pool Shadow, avec les configurations :8- Réglage, Flou, Flou Gaussien, Rayon=309- Effets, Modules Externes, Tramages, Starmaker, avec les configurations :10- Réglage, Flou, Flou Gaussien, Rayon=711- Effets, Effets de Distorsion, Vagues, avec les configurations :12- Nouveau Calque Raster13- Remplir le Calque avec la couleur #FFFFFF14- Calques, Charger/Enregistrer un masque, Charger à partir du disque,
15- Sélectionner le masque Narah_mask_0183 avec les configurations :
16- Cliquer droit sur le Masque17- Fusionner, Fusionner le Groupe18- Mettre le Calque Normal en Calque Luminance Héritée19- Réglage, Flou, Flou Radial, avec les configurations :20- Nouveau Calque Raster21- Placer la couleur #FFFFFF en avant plan, et la couleur #648788 en arrière plan
22- Configurer votre dégradé : Style Linéaire, Angle 315, Répétitions 0, Inversé coché
23- Remplir le Calque avec le dégradé24- Calques, Charger/Enregistrer un masque, Charger à partir du disque,
25- Sélectionner le masque 949153NarahmaskAbstract711 avec les configurations :
26- Cliquer droit sur le Calque27- Fusionner, Fusionner le Groupe28- Cliquer droit sur le Calque29- Dupliquer le Calque30- Se positionner sur le Calque du dessous31- Effets, Modules Externes AP 01 [Innovations], Lines-SilverLining, avec les configurations :32- Se positionner sur le Calque du dessus33- Effets; Effets Géométriques, Cercle, avec les configurations :34- Image, Miroir35- Image, Renverser36- Mettre le Calque Normal, en Calque Multiplier37- Cliquer droit sur le Calque38- Dupliquer le Calque39- Se positionner sur le Calque du dessus40- Fermer le Calque en cliquant sur l'oeil41- Se positionner sur le Calque du dessous42- Nouveau Calque Raster43- Remplir le Calque avec la couleur #FFFFFF44- Calques, Charger/Enregistrer un masque, Charger à partir du disque,
45- Sélectionner le masque 99ed7e27 avec les configurations :
46- Cliquer droit sur le Masque47- Fusionner, Fusionner le Groupe48- Image, Miroir49- Mettre le Calque Normal, en Calque Luminance Héritée50- Ouvrir le tube TCH-FAN-Robot-02151- Copier le tube CTRL+C52- Revenir sur votre espace de travail53- Coller le tube CTRL+L54- Image, Redimensionner, avec les configurations :55- Image, Miroir56- Réglage, Netteté, Netteté57- Effets, Effets d'image, Décalage, avec les configurations :58- Cliquer droit sur le Calque59- Dupliquer le Calque60- Se positionner sur le Calque du dessous61- Réglage, Flou, Flou Radial, avec les configurations :62 - Se positionner sur le Calque en haut de la pile des Calque63- Ré-ouvrir le Calque en recliquant sur l'oeil64- Nouveau Calque Raster65- Outil Pinceau66- Sélectionner le pinceau Circle Lindelokse 11, avec les configurations :67- Appliquer le pinceau sur votre Calque avec la couleur #FFFFF comme ci-dessous :68- Mettre le Calque Normal, en Calque de Luminance Héritée69- Ouvrir le tube TCH-Tuto-SpaceBots-Bulles70- Copier le tube CTRL+C71- Revenir sur votre espace de travail72- Coller le tube CTRL+L73- Effets, Effets d'image, Décalage, avec les configurations :74- Mettre le Calque Normal, en Calque Luminance Héritée75- Cliquer droit sur le Calque76- Fusionner, Calques visibles77- Effets, Modules Externes, Flaming Pear, Flood, avec les configurations :78- Image, Ajouter des bordures de 5 avec la couleur #FFFFFF79- Image ajouter des bordures de 40 de couleur vive
80- Outils de Sélection, baguette magique, correspondance : Couleur RVB, Tolérance : 0, Progressivité : 0, Anticrénelage non coché81- Sélectionner la bordure de couleur vive
82- Placer la couleur #f4f6f6 en avant plan, et la couleur #648788 en arrière plan
83- Configurer votre dégradé : Style Radial, Angle 45, Répétitions 5, Inversé coché
84- Remplir la sélection avec le dégradé85- Garder la sélection86- Effets, Modules Externes, Tramages, Starmaker, avec les mêmes configurations87- Garder la sélection88- Réglage, Flou, Flou Gaussien, Rayon=788- Garder la sélection89- Effets, Modules Externes AP 01 [Innovations], Lines-SilverLining, avec les mêmes configurations90- Désélectionner91- Ouvrir le tube TCH-Tuto-SpaceBots-Bordure92- Copier le tube CTRL+C93- Revenir sur votre espace de travail94- Coller le tube CTRL+L95- Effets, Effets d'image, Décalage, avec les configurations :96- Cliquer droit sur le Calque97- Dupliquer le Calque98- Cliquer droit sur le Calque99- Fusionner, Fusionner avec le Calque de dessous100- Mettre le Calque Normal, en Calque Luminance Héritée101- Image, Ajouter des bordures de 10 avec la couleur #FFFFFF102- Image, Ajouter des bordures de 20 avec la couleur #648788
103- Signer votre tag 16-03-2014-Tag By ©Tchounette
16-03-2014-Tag By ©Tchounette
-


 Pour réaliser votre tag, vous aurez besoin de ceci :Matériel : Fashion - RoseFiltre : Filters Unlimited 2.0
Pour réaliser votre tag, vous aurez besoin de ceci :Matériel : Fashion - RoseFiltre : Filters Unlimited 2.0
Filtre : Mehdi
Filtre : Mura's Filter Meister Copies
Filtre : Alien Skin Eyes Candy 5 Impact
Filtre : Tramages
Filtre : AAA Frames Installer le filtre "Tramages", dans votre Filters Unlimited 2.0, en cliquant sur "Import"
Installer le filtre "Tramages", dans votre Filters Unlimited 2.0, en cliquant sur "Import"
1- Ouvrir tous vos tubes dans votre PSP, dupliquer les calques, et fermer les originaux
2- Ouvrir une nouvelle image transparente de 700x450 pixels
3- Placer la couleur #000000 en avant plan, et la couleur #ad1b41 en arrière plan
4- Configurer votre dégradé : Style Halo, Répétition 1, Inversé coché
5- Remplir le Calque avec le dégradé
6- Réglage, Flou, Flou Gaussien, avec les configurations :
7- Effets, Effets d'image, Décalage, avec les configurations :
8- Effets, Modules Externes, Mehdi, Sorting Tiles, avec les configurations :
9- Effets, Effets de Bords, Accentuer10- Effets, Modules Externes, Tramages, Pool Shadow avec les configurations :
11- Cliquer droit sur le Calque12- Dupliquer le Calque13- Fermer le Calque du dessus en cliquant sur l'oeil14- Se positionner sur le Calque du dessous15- Nouveau Calque Raster16- Placer la couleur #e4e0ee en avant plan, et la couleur #ce3e5b en arrière plan
17- Configurer votre dégradé : Style Halo, Répétition 0, Inversé coché
18- Calques, Charger/Enregistrer un masque, Charger à partir du disque,
19- Sélectionner le masque Monaiekje mask 14 avec les configurations :
20- Cliquer droit sur le Masque21- Fusionner, Fusionner le Groupe22- Effets, Effets d'image, Mosaïque sans jointures, avec les configurations :
23- Effets, Effets de Bords, Accentuer
24- Nouveau Calque Raster
25- Placer la couleur #e4e0ee en avant plan, et la couleur #c09cab en arrière plan
26- Configurer votre dégradé : Style Halo, Répétition 0, Inversé coché
27- Remplir le Calque avec le dégradé28- Calques, Charger/Enregistrer un masque, Charger à partir du disque,
29- Sélectionner le masque Monaiekje mask 10 avec les configurations :
30- Cliquer droit sur le Masque31- Fusionner, Fusionner le Groupe32- Effets, Effets Géométriques, Inclinaison, avec les configurations :33- Diminuer l'opacité du Calque à 80
34- Mettre le Calque Normal, en Calque Ecran
35- Se positionner sur le Calque en haut de la pile des Calques
36- Ré-ouvrir le Calque en Recliquant sur l'oeil
37- Image, Redimensionner, avec les configurations :
38- Effets, Effets de Bords, Eroder
39- Effets, Effets d'image, Décalage, avec les configurations :
40- Effets, Effets 3D, Ciselage, avec les configurations :
41- Cliquer droit sur le Calque
42- Dupliquer le Calque
43- Se positionner sur le Calque du dessus
44- Fusionner, Fusionner avec le Calque de dessous
45- Nouveau Calque Raster
46- Outils de Sélection, Sélection
47- Avec les configurations :48- Sélection Personnalisée
49- Avec les configurations :
50- Remplir la sélection avec la couleur #00000051- Sélection, Modifier, Contracter, avec les configurations :52- Appuyer sur la touche Delete ou Suppr. de votre clavier53- Placer la couleur #a73c58 en avant plan, et la couleur #ba7e92 en arrière plan
54- Configurer votre dégradé : Style Halo, Répétition 0, Inversé coché
55- Remplir la Sélection avec le dégradé56- Effets, Modules Externes, Tramages, Pool Shadow, avec les mêmes configurations57- Désélectionner58- Image, Rotation à Gauche59- Effets, Modules Externes, Mura's Filter Meister, Copies, avec les configurations :60- Image, Rotation à Droite61- Nouveau Calque Raster62- Calques, Charger/Enregistrer un masque, Charger à partir du disque,
63- Sélectionner le masque Krystubes138605540449_gros avec les configurations :
64- Cliquer droit sur le Calque65- Fusionner, Fusionner le Groupe66- Image, Miroir67- Ouvrir le tube TCH-Tuto-FashionRose-Cadre68- Copier le tube CTRL+C69- Revenir sur votre espace de travail70- Coller le tube CTRL+L71- Effets, Effets d'image, Décalage, avec les configurations :72- Outils de Sélection, Baguette Magique73- Avec les configurations :74- Sélectionner les Cadres Noirs75- Sélections, Modifier, Contracter, Nombre de pixels=1576- Appuyer sur la touche Delete ou Suppr. de votre Clavier77- Désélectionner78- Effets, Effets 3D, Ombre Portée, avec les configurations :79- Se positionner sur le Calque Ombre des Cadres80- Ouvrir le tube KaraT383181- Copier le tube CTRL+C82- Revenir sur votre espace de travail83- Coller le tube CTRL+L84- Effets, Effets d'image, Décalage, avec les configurations :85- Décalage Horiz.= -196, Décalage Vert.= 51, Perso = Coché, Transparent = Coché86- Se positionner sur le tube Cadres Noirs87- Outils de Sélection, Baguette Magique88- Avec les configurations :89- Sélectionner l'intérieur transparent du 1er cadre (Cadre du haut)90- Se positionner sur le Calque KaraT383191- Cliquer droit sur le Calque KaraT383192- Transformer la sélection en Calque93- Désélectionner94- Se positionner sur le Calque KaraT383195- Effets, Effets d'image, Décalage, avec les configurations :96- Décalage Horiz.= 196, Décalage Vert.= -2, Perso = Coché, Transparent = Coché97- Se positionner sur le tube Cadres Noirs98- Outils de Sélection, Baguette Magique, avec les mêmes configurations99- Sélectionner l'intérieur transparent du 2eme cadre
100- Se positionner sur le Calque KaraT3831101- Cliquer droit sur le Calque KaraT3831102- Transformer la sélection en Calque103- Désélectionner104- Se positionner sur le Calque KaraT3831105- Effets, Effets d'image, Décalage, avec les configurations :106- Décalage Horiz.= -240, Décalage Vert.= -74, Perso = Coché, Transparent = Coché107- Se positionner sur le tube Cadres Noirs108- Outils de Sélection, Baguette Magique, avec les mêmes configurations109- Sélectionner l'intérieur transparent du 3eme cadre
110- Se positionner sur le Calque KaraT3831111- Cliquer droit sur le Calque KaraT3831112- Transformer la sélection en Calque113- Désélectionner114- Se positionner sur le Calque KaraT3831115- Effets, Effets d'image, Décalage, avec les configurations :116- Décalage Horiz.= 129, Décalage Vert.= -186, Perso = Coché, Transparent = Coché117- Se positionner sur le tube Cadres Noirs118- Outils de Sélection, Baguette Magique, avec les mêmes configurations119- Sélectionner l'intérieur transparent du 4eme cadre
120- Se positionner sur le Calque KaraT3831121- Cliquer droit sur le Calque KaraT3831122- Transformer la sélection en Calque123- Désélectionner124- Supprimer le Calque KaraT3831 du dessous125- Se positionner en haut de la pile des Calques126- Ouvrir le tube TCH-Tuto-FashionRose-Lignes127- Copier le tube CTRL+C128- Revenir sur votre espace de travail129- Coller le tube CTRL+L130- Effets, Effets d'image, Décalage, avec les configurations :131- Décalage Horiz.= 1, Décalage Vert.= -1, Perso = Coché, Transparent = Coché132- Ouvrir le tube TCH-FEM-Sexy-015133- Copier le tube CTRL+C134- Revenir sur votre espace de travail135- Coller le tube CTRL+L136- Image, Redimensionner à 60%, avec les mêmes configurations137- Effets, Effets d'image, Décalage, avec les configurations :138- Décalage Horiz.= 97, Décalage Vert.= -33, Perso = Coché, Transparent = Coché139- Réglage, Netteté, Netteté140- Cliquer droit sur le Calque141- Dupliquer le Calque142- Se placer sur le Calque du dessous143- Effets, Modules Externes, Alien Skin Eyes Candy 5 : Impact, Perspective Shadow, avec les configurations :144- Se positionner sur le Calque du dessus145- Cliquer droit sur le Calque146- Dupliquer le Calque147- Se placer sur le Calque du dessous148- Réglage, Flou, Flou Gaussien, Rayon=15149- Mettre le Calque Normal, en Calque Multiplier150- Image, Ajouter des bordures de 2 avec la couleur #000000151- Cliquer droit sur le Calque (Arrière-plan)152- Transformer en Calque Normal153- Edition, Copier154- Image, Taille du Support, avec les configurations :155- Nouveau Calque Raster156- Cliquer droit sur le Calque157- Agencer, Déplacer vers le bas158- Sélections, Sélectionner tout
159- Edition, Coller dans la sélection
160- Effets, Modules Externes, AAA Frames, Foto Frame, avec les configurations :
161- Désélectionner162- Image, Ajouter des bordures de 2 avec la couleur #000000163- Image, Ajouter des bordures de 1 avec la couleur #cfb8c2
164- Signer votre tag 13-03-2014-Tag By ©Tchounette
13-03-2014-Tag By ©Tchounette
-


 Traduction en Italien (ancienne version)
Traduction en Italien (ancienne version)  Traduction en Allemand
Traduction en Allemand
Pour réaliser votre tag, vous aurez besoin de ceci :
Matériel : Célébrités - Golden Clara
Filtre : Filters Unlimited 2.0
Filtre : L en K's
Filtre : Tramages Installer le filtre "Tramages", dans votre Filters Unlimited 2.0, en cliquant sur "Import"
Installer le filtre "Tramages", dans votre Filters Unlimited 2.0, en cliquant sur "Import"
1- Ouvrir tous vos tubes dans votre PSP, dupliquer les calques, et fermer les originaux
2- Ouvrir une nouvelle image transparente de 800x500 pixels
3- Remplir le calque avec la couleur #fdf2dd
4- Ouvrir le tube TCH-Clara-Morgane-005
5- Copier le tube CTRL+C
6- Revenir sur votre espace de travail
7- Sélections, Sélectionner tout
8- Edition, Copier dans la sélection
9- Désélectionner
10- Réglage, Flou, Flou Gaussien, Rayon=25
11- Effets, Effets d'image, Mosaïque sans jointures, avec les configurations :
12- Cliquer droit sur le Calque
13- Dupliquer le Calque
14- Se positionner sur le Calque du dessous
15- Effets, Modules Externes L en K's Zitah, avec les configurations :
16- Se positionner sur le Calque du dessus
17- Image, Miroir
18- Image, Renverser
19- Image, Redimensionner, avec les configurations :
20- Effets, Effets de Bords, Accentuer
21- Effets, Modules Externes, Filter Factory Gallery B, Vibes, avec les configurations :
22- Cliquer Droit sur le Calque
23- Dupliquer le Calque
24- Fermer le Calque en haut de la pile de Calques en cliquant sur l'oeil à gauche du Calque
25- Se positionner sur le Calque du dessous
26- Effets, Effets d'image, Mosaïque sans joitntures, avec les configurations :
27- Diminuer l'opacité du Calque à 78
28- Cliquer droit sur le Calque
29- Dupliquer le Calque
30- Se positionner sur le Calque du dessous
31- Mettre le Calque Normal, en Calque de Recouvrement
32- Se positionner sur le Calque du dessus
33- Effets, Effets Géométriques, Inclinaison, avec les configurations :
34- Se positionner sur le Calque en haut de la pile de Calque
35- Réouvrir le Calque en recliquant sur l'oeil
36- Cliquer droit sur le Calque
37- Dupliquer le Calque
38- Se placer sur le Calque du dessous
39- Mette le Calque Normal, en Calque Multiplier
40- Diminuer l'opacité du Calque à 65
41- Se positionner sur le Calque du dessus
42- Effets, effets de Distorsion, Vagues, avec les configurations :
43- Mettre le Calque Normal, en Calque de Recouvrement
44- Diminuer l'opacité du Calque à 85
45- Nouveau Calque Raster
46- Remplir le Calque avec la couleur #fdf2dd
47- Calques, Charger/Enregistrer un masque, Charger à partir du disque,
48- Sélectionner le masque avec les configurations :49- Se positionner sur le Calque de couleur #fdf2dd50- Ouvrir le tube raz2005_Misted_NewYorkCity51- Copier le tube CTRL+C52- Revenir sur votre espace de travail53- Coller le tube CTRL+L54- Déplacer le tube sur votre espace de travail comme ci-dessous :55- Mettre le Calque Normal, en Calque Lumière Douce
56- Ouvrir le tube TCH-Tuto-GoldenClara-Formes-01
57- Copier le tube CTRL+C
58- Revenir sur votre espace de travail
59- Coller le tube CTRL+L
60- Mettre le Calque Normal, en Calque de Recouvrement
61- Nouveau Calque Raster
62- Outils de Sélection, Sélection
63- Avec les configurations :64- Sélection Personnalisée
65- Avec les configurations :
66- Placer la couleur #eda76d en avant plan, et la couleur #994e23 en arrière plan
67- Configurer votre dégradé : Style Linéaire, Angle 45, Répétition 1, Inversé coché
68- Remplir la sélection avec le dégradé69- Désélectionner70- Effets, Effets de Bords, Accentuer71- Cliquer droit sur le Calque72- Dupliquer le Calque73- Se positionner sur le Calque du dessous74- Effets, Effets d'image, Décalage, avec les configurations :75- Mettre le Calque Normal, en Calque Multiplier76- Diminuer l'opacité à 6077- Se positionner sur le Calque en haut de la pile des Calques78- Ouvrir le tube TCH-Clara-Morgane-005
79- Copier le tube CTRL+C
80- Revenir sur votre espace de travail
81- Image, Redimensionner à 44%
82- Effets, Effets d'image, Décalage, avec les configurations :83- Réglage, Netteté, Netteté84- Cliquer droit sur le Calque85- Dupliquer le Calque86- Se positionner sur le Calque du dessous87- Effets, Effets de Distorsion, Vent, avec les configurations :88- Mettre le Calque Normal, en Calque de Recouvrement89- Se positionner sur le Calque du dessus90- Cliquer droit sur le Calque91- Dupliquer le Calque92- Se positionner sur le Calque du dessous93- Réglage, Flou, Flou Gaussien, Rayon=1594- Cliquer droit sur le Calque95- Dupliquer le Calque96- Cliquer droit sur le Calque97- Fusionner, Fusionner avec le Calque de dessous98- Mettre le Calque Normal, en Calque Ecran99- Outils de Sélection, Sélection
100- Avec les configurations :101- Sélection Personnalisée
102- Avec les configurations :
103- Sélection, Inverser104- Appuyer sur la touche Suppr. ou Delete de votre clavier pour supprimer ce qui dépasse du cadre105- Faire la même chose sur les trois calques Clara-Morgane-005106- Désélectionner107- Se positionner sur le Calque en haut de la pile des Calques108- Nouveau Calque Raster
109- Outils de Sélection, Sélection
110- Avec les configurations :111- Sélection Personnalisée
112- Avec les configurations :113- Placer la couleur #eda76d en avant plan, et la couleur #994e23 en arrière plan
114- Configurer votre dégradé : Style Linéaire, Angle 45, Répétition 1, Inversé coché
115- Remplir la sélection avec le dégradé116- Désélectionner117- Effets, Effets de Bords, Accentuer118- Cliquer droit sur le Calque119- Dupliquer le Calque120- Se positionner sur le Calque du dessous121- Effets, Effets d'image, Décalage, avec les configurations :122- Mettre le Calque Normal, en Calque Multiplier123- Diminuer l'opacité à 60124- Se positionner sur le Calque en haut de la pile des Calques125- Ouvrir le tube TCH-Clara-Morgane-002
126- Copier le tube CTRL+C
127- Revenir sur votre espace de travail
128- Image, Redimensionner à 45%
129- Effets, Effets d'image, Décalage, avec les configurations :130- Réglage, Netteté, Netteté131- Cliquer droit sur le Calque132- Dupliquer le Calque133- Se positionner sur le Calque du dessous134- Effets, Effets de Distorsion, Vent, avec les configurations :135- Mettre le Calque Normal, en Calque de Recouvrement136- Se positionner sur le Calque du dessus137- Cliquer droit sur le Calque138- Dupliquer le Calque139- Se positionner sur le Calque du dessous140- Réglage, Flou, Flou Gaussien, Rayon=15141- Cliquer droit sur le Calque142- Dupliquer le Calque143- Cliquer droit sur le Calque144- Fusionner, Fusionner avec le Calque de dessous145- Mettre le Calque Normal, en Calque Ecran146- Outils de Sélection, Sélection
147- Avec les configurations :148- Sélection Personnalisée
149- Avec les configurations :
150- Sélection, Inverser151- Appuyer sur la touche Suppr. ou Delete de votre clavier pour supprimer ce qui dépasse du cadre152- Faire la même chose sur les trois calques Clara-Morgane-002153- Désélectionner154- Se positionner sur le Calque en haut de la pile des Calques155- Ouvrir le tube TCH-Clara-Morgane-004156- Copier le tube CTRL+C157- Revenir sur votre espace de travail158- Coller le tube CTRL+L159- Image, Redimensionner à 85%160- Réglage, Netteté, Netteté161- Effets, Effets d'image, Décalage, avec les configurations :162- Cliquer droit sur le Calque163- Dupliquer le Calque164- Se positionner sur le Calque du dessous165- Réglage, Flou, Flou Gaussien, Rayon=15166- Mettre le Calque Normal, en Calque de Recouvrement167- Se positionner en haut de la pile des Calques168- Ouvrir le tube TCH-Tuto-GoldenClara-Formes-02169- Copier le tube CTRL+C170- Revenir sur votre espace de travail171- Coller le tube CTRL+L172- Effets, Effets d'image, Décalage avec les configurations :173- Mettre le Calque Normal, en Calque de Recouvrement174- Image, Ajouter des bordures de 2 avec la couleur #f4e1a8175- Image ajouter des bordures de 40 de couleur vive176- Outils de Sélection, baguette magique, correspondance : Couleur RVB, Tolérance : 0, Progressivité : 0, Anticrénelage non coché177- Sélectionner la bordure de couleur vive
178- Placer la couleur #eda76d en avant plan, et la couleur #994e23 en arrière plan
179- Configurer votre dégradé : Style Linéaire, Angle 45, Répétition 1, Inversé coché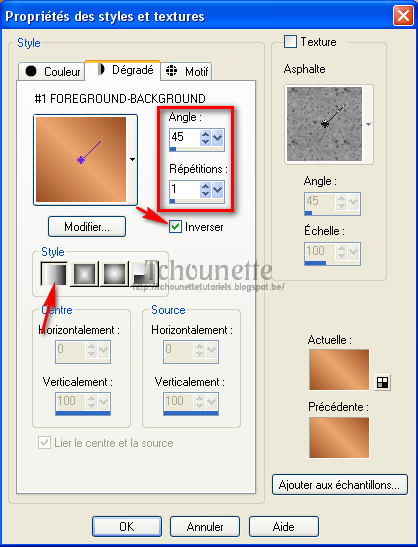
180- Remplir la sélection avec le dégradé
181- Effets, Modules Externes, Tramages, Pool Shadow, avec les configurations :
182- Réglage, Flou, Flou Gaussien, Rayon=15
183- Garder la sélection
184- Effets, Modules Externes, L en K's, Zitah, avec les configurations :
185- Désélectionner186- Signer votre tag 07-03-2014-Tag By ©Tchounette
07-03-2014-Tag By ©Tchounette
-


 Pour réaliser votre tag, vous aurez besoin de ceci :Matériel : Célébrités - Maxi Aux FraisesFiltre : Filters Unlimited 2.0Filtre : Medhi
Pour réaliser votre tag, vous aurez besoin de ceci :Matériel : Célébrités - Maxi Aux FraisesFiltre : Filters Unlimited 2.0Filtre : Medhi
Filtre : AP Lines SilverLining
Filtre : Tramages
Installer le filtre "Tramages", dans votre Filters Unlimited 2.0, en cliquant sur "Import"
1- Ouvrir tous vos tubes dans votre PSP, dupliquer les calques, et fermer les originaux
2- Ouvrir une nouvelle image transparente de 800x500 pixel
3- Remplir le Calque avec la couleur #ffd7e5
4- Ouvrir le tube EP_ErdbeereSahne.psp
5- Copier le tube CTRL+C
6- Revenir sur votre espace de travail
7- Se positionner sur le calque de couleur #ffd7e5
8- Sélections, Sélectionner tout
9- Edition, Coller dans la sélection
10- Désélectionner
11- Réglage, Flou, Flou Gaussien, avec les configurations :
12- Effets, Modules Externes, Mehdi, Sorting Tiles, avec les configurations :
13- Effets, Effets de Bords, Accentuer
14- Effets, Modules Externes, AP Lines,SilverLining avec les configurations :
15- Ouvrir le tube TCH-Tuto-MaxiFraises-Fraises-01
16- Copier le tube CTRL+C
17- Revenir sur votre espace de travail
18- Coller le tube CTRL+L
19- Effets, Effets d'image, Décalage, avec les configurations :
20- Ouvrir le fichier TCH-Alpha-Maxi-Fraises dans votre PSP21- Sur votre espace de travail
22- Sélections, Charger/Enregistrer une sélection/Charger à partir du Disque
23- Sélectionner la sélection TCH-Alpha-Maxi-Fraises, Sélection #1 avec les configurations :
24- Cliquer droit sur le calque Fraises-01
25- Transformer la sélection en Calque
26- Mettre le Calque Normal en Calque de Recouvrement
27- Diminuer l'opacité du Calque à 75
28- Désélectionner
29- Supprimer le Calque du dessous
30- Nouveau Calque Raster
31- Remplir le calque avec la couleur #FFFFFF
32- Calques, Charger/Enregistrer un masque, Charger à partir du disque,
33- Sélectionner le masque @nn_211112_mask_209_tdstudi avec les configurations :
34- Cliquer droit sur le Masque
35- Fusionner, Fusionner le Groupe
36- Nouveau Calque Raster
37- Sélections, Charger/Enregistrer une sélection/Charger à partir du Disque
38- Sélectionner la sélection TCH-Alpha-Maxi-Fraises, Sélection #2 avec les configurations :
39- Remplir la sélection avec la couleur #FFFFFF
40- Sélections, Modifier, Contracter, avec les configurations :
41- Appuyer sur la touche Suppr. ou Delete de votre clavier
42- Nouveau Calque Raster
43- Placer la couleur #ffd7e5 en avant plan, et la couleur #df343a en arrière plan
44- Configurer votre dégradé : Style Linéaire, Angle 45, Répétition 1, Inversé coché
45- Cliquer sur le bouton Modifier dans la palette Styles et textures
46- Editeur de Dégradés, Importer
47- Sélectionner le dégradé Maxi-Fraises sur votre ordinateur avec les mêmes configurations
48- Remplir la sélection avec le dégradé
49- Garder la sélection
50- Effets, Modules Externes, Mehdi, Weaver, avec les configurations :
51- Sélections, Modifier, Contracter, Nombre de pixels= 30
52- Appuyer sur la touche Suppr. ou Delete de votre clavier
53- Diminuer l'opacité du Calque à 75
54- Nouveau Calque Raster
55- Remplir la sélection avec la couleur #FFFFFF
56- Sélections, Modifier, Contracter, Nombre de pixels=5
57- Appuyer sur la touche Suppr. ou Delete de votre clavier
58- Nouveau Calque Raster
59- Remplir la sélection avec la couleur #df343a
60- Garder la sélection
61- Ouvrir le tube EP_ErdbeereSwirl
62- Copier le tube CTRL+C
63- Revenir sur votre espace de travail
64- Edition, Copier dans la sélection
65- Garder la sélection
66- Réglage, Flou, Flou Gaussien, Rayon=15
67- Effets, Modules Externes, Tramages, Gradient/Spokes Ratio Maker, avec les configurations :
68- Désélectionner
69- Ouvrir le tube TCH-Celebrite-Masuimi-Max-Fraises-01
70- Copier le tube CTRL+C
71- Revenir sur votre espace de travail
72- Coller le tube CTRL+L
73- Image, Redimensionner, avec les configurations :
74- Effets, Effets d'image, Décalage avec les configurations :
75- Réglage, Netteté, Netteté
76- Cliquer droit sur le Calque Masuimi Max
77- Dupliquer le Calque
78- Se positionner sur le calque du dessous
79- Réglage, Flou, Flou Gaussien, Rayon=15
80- Cliquer droit sur le Calque
81- Dupliquer le Calque
82- Cliquer droit sur le Calque
83- Fusionner, Fusionner avec le Calque de dessous
84- Mettre le Calque Normal en Calque Ecran
85- Sélections, Charger/Enregistrer une sélection/Charger à partir du Disque
86- Sélectionner la sélection TCH-Alpha-Maxi-Fraises, Sélection #3 avec les mêmes configurations
87- Sélections, Inverser
88- Appuyer sur la touche Suppr. ou Delete de votre clavier
89- Garder la Sélection
90- Se positionner sur la calque en haut de la pile de Calques
91- Appuyer sur la touche Suppr. ou Delete de votre clavier
92- Garder la sélection
93- Sélections, Inverser
94- Nouveau Calque Raster
95- Désélectionner
96- Fermer les trois premiers calques en cliquant sur l'oeil de chaque calque
97- Vous ne voyez que le cadre sur votre espace de travail
98- Cliquer droit sur un calque Ouvert
99- Fusionner, Calques visibles
100- Ouvrir les trois premiers calques en recliquant sur l'oeil de chaque calque
101- Vous avez à nouveau vos fonds sur votre espace de travail
102- Se positionner sur le Cadre
103- Effets, Effets 3D, Ombre Portée, avec les configurations :
104- Nouveau Calque Raster
105- Sélections, Charger/Enregistrer une sélection/Charger à partir du Disque
106- Sélectionner la sélection TCH-Alpha-Maxi-Fraises, Sélection #4 avec les mêmes configurations
107- Remplir la sélection avec la couleur #FFFFFF
108- Sélections, Modifier, Contracter, Nombre de pixels=1
109- Appuyer sur la touche Suppr. ou Delete de votre clavier
110- Nouveau Calque Raster
111- Placer la couleur #ffd7e5 en avant plan, et la couleur #df343a en arrière plan
112- Configurer votre dégradé : Style Linéaire, Angle 45, Répétition 1, Inversé coché
113- Cliquer sur le bouton Modifier dans la palette Styles et textures
114- Sélectionner le dégradé Maxi Aux Fraises avec les mêmes configurations
115- Remplir le Calque avec le Dégradé
116- Garder la sélection
117- Effets, Modules Externes, Mehdi, Weaver, avec les configurations :
118- Sélections, Modifier, Contracter, Nombre de pixels=15
119- Appuyer sur la touche Suppr. ou Delete de votre clavier
120- Diminuer l'opacité du Calque à 75
121- Nouveau Calque Raster
122- Remplir la sélection avec la couleur #FFFFFF
123- Sélections, Modifier, Contracter, Nombre de pixels=5
124- Appuyer sur la touche Suppr. ou Delete de votre clavier
125- Nouveau Calque Raster
126- Remplir la sélection avec la couleur #df343a
127- Garder la sélection
128- Effets, Modules Externes, Tramages, Gradient/Spokes Ratio Maker avec les mêmes configurations
129- Désélectionner
130- Ouvrir le tube TCH-Celebrite-Masuimi-Max-Fraises-02
131- Copier le tube CTRL+C
132- Revenir sur votre espace de travail
133- Coller le tube CTRL+L
134- Image, Redimensionner à 25%
135- Réglage, Netteté, Netteté
136- Effets, Effets d'image, Décalage, avec les configurations :
137- Cliquer droit sur le Calque Masuimi Max
138- Dupliquer le Calque
139- Se positionner sur le calque du dessous
140- Réglage, Flou, Flou Gaussien, Rayon=15
141- Cliquer droit sur le Calque
142- Dupliquer le Calque
143- Cliquer droit sur le Calque
144- Fusionner, Fusionner avec le Calque de dessous
145- Mettre le Calque Normal en Calque Ecran
146- Sélections, Charger/Enregistrer une sélection/Charger à partir du Disque
147- Sélectionner la sélection TCH-Alpha-Maxi-Fraises, Sélection #5 avec les mêmes configurations
148- Sélections, Inverser
149- Appuyer sur la touche Suppr. ou Delete de votre clavier
150- Garder la Sélection
151- Se positionner sur la calque en haut de la pile de Calques
152- Appuyer sur la touche Suppr. ou Delete de votre clavier
153- Garder la sélection
154- Sélections, Inverser
155- Nouveau Calque Raster
156- Effets, Effets 3D, Découpe, avec les mêmes configurations
157- Désélectionner
158- Fermer les quatre premiers calques en cliquant sur l'oeil de chaque calque
159- Vous ne voyez que le cadre sur votre espace de travail
160- Cliquer droit sur un calque Ouvert
161- Fusionner, Calques visibles
162- Ouvrir les quatre premiers calques en recliquant sur l'oeil de chaque calque
163- Vous avez à nouveau vos fonds sur votre espace de travail
164- Se positionner sur le nouveau Cadre
165- Effets, Effets 3D, Ombre Portée, avec les mêmes configurations
166- Ouvrir le tube TCH-Tuto-MaxiFraises-Formes-01
167- Copier le tube CTRL+C
168- Revenir sur votre espace de travail
169- Coller le tube CTRL+L
170- Mettre le Calque Normal, en Calque de Recouvrement
171- Ouvrir le tube TCH-Tuto-MaxiFraises-Lignes
172- Copier le tube CTRL+C
173- Revenir sur votre espace de travail
174- Coller le tube CTRL+L
175- Effets, Effets d'image, Décalage, avec les configurations :
176- Ouvrir le tube TCH-Tuto-MaxiFraises-Drink
177- Copier le tube CTRL+C
178- Revenir sur votre espace de travail
179- Coller le tube CTRL+L
180- Effets, Effets d'image, Décalage avec les configurations :
181- Cliquer droit sur le Calque
182- Dupliquer le Calque
183- Se positionner sur le Calque du dessous
184- Réglage, Flou, Flou Gaussien, Rayon=15
185- Se positionner sur le Calque en haut de la pile des Calques
186- Ouvrir le tube TCH-Tuto-MaxiFraises-Wordart ( si vous le souhaitez)
187- Copier le tube CTRL+C
188- Revenir sur votre espace de travail
189- Coller le tube CTRL+L
190- Placer le tube sur le verre comme ci-dessous :
191- Ouvrir le tube TCH-Tuto-MaxiFraises-Fraises-03
192- Copier le tube CTRL+C
193- Revenir sur votre espace de travail
194- Coller le tube CTRL+L
195- Placer le tube en bas de votre espace de travail
196- Cliquer droit sur le Calque
197- Dupliquer le Calque
198- Se positionner sur le Calque du dessous
199- Réglage, Flou, Flou Gaussien, Rayon=15
200- Se positionner sur le Calque en haut de la pile des Calques
201- Ouvrir le tube EP_ErdbeereSahne.psp
202- Copier le tube CTRL+C
203- Revenir sur votre espace de travail
204- Coller le tube CTRL+L
205- Image, Redimensionner à 65%
206- Effets, Effets d'image, Décalage, avec les configurations :
207- Cliquer droit sur le Calque
208- Dupliquer le Calque
209- Se positionner sur le Calque du dessous
210- Réglage, Flou, Flou Gaussien, Rayon=15
211- Image ajouter des bordures de 1 avec la couleur #ce130a
212- Image ajouter des bordures de 10 avec la couleur #FFFFFF
213- Image ajouter des bordures de 30 avec la couleur #ce130a
214- Signer votre tag
05-03-2014-Tag By ©Tchounette
-


 Pour réaliser votre tag, vous aurez besoin de ceci :Matériel : Célébrités - Beautiful AnastaciaFiltre : SimpleFiltre : Filters Unlimited 2.0Filtre : Bkg Designer sf10 III
Pour réaliser votre tag, vous aurez besoin de ceci :Matériel : Célébrités - Beautiful AnastaciaFiltre : SimpleFiltre : Filters Unlimited 2.0Filtre : Bkg Designer sf10 III Installer le filtre "Bkg Designer sf10 III", dans votre Filters Unlimited 2.0, en cliquant sur "Import"
Installer le filtre "Bkg Designer sf10 III", dans votre Filters Unlimited 2.0, en cliquant sur "Import" 1- Ouvrir tous vos tubes dans votre PSP, dupliquer les calques, et fermer les originaux2- Placer la couleur #fcf5fc en avant plan, et la couleur #c8ad96 en arrière plan3- Configurer votre dégradé : Style Radial, Angle 0, Répétition 9, Inversé coché4- Ouvrir une nouvelle image transparente de 650x450 pixel5- Remplir le Calque avec le dégradé
1- Ouvrir tous vos tubes dans votre PSP, dupliquer les calques, et fermer les originaux2- Placer la couleur #fcf5fc en avant plan, et la couleur #c8ad96 en arrière plan3- Configurer votre dégradé : Style Radial, Angle 0, Répétition 9, Inversé coché4- Ouvrir une nouvelle image transparente de 650x450 pixel5- Remplir le Calque avec le dégradé
6- Réglage, Flou, Flou Gaussien, Rayon=208- Effets, Effets de Distorsion, Vagues, avec les configurations :9- Effets, Effets d'image, Mosaïque sans jointures avec les configurations :10- Nouveau Calque Raster11- Remplir le Calque avec la couleur #fcf5fc12- Calques, Charger/Enregistrer un masque, Charger à partir du disque,13- Sélectionner le masque c0685b0f avec les configurations :14- Se positionner sur le Masque comme ci-dessous :15- Effets, Modules Externes, Simple, Quick Tale16- Effets, Effets de Bords, Accentuer17- Cliquer droit sur le Masque18- Fusionner, Fusionner le groupe19- Cliquer droit sur le Calque20- Dupliquer le Calque21- Effets, Effets Géométriques, Inclinaison, avec les configurations :
22- Image, Miroir23- Mettre le Calque Normal en Calque Ecran24- Effets, Effets de distorsion, Vagues, avec les configurations :25- Fermer le Calque en cliquant sur l'oeil26- Se positionner sur le calque du dessous27- Nouveau Calque Raster28- Remplir le Calque avec la couleur #00000029- Calques, Charger/Enregistrer un masque, Charger à partir du disque,30- Sélectionner le masque Narah_mask_0581 avec les configurations :31- Se positionner sur le Masque32- Cliquer droit, sur le Masque33- Dupliquer le Masque34- Cliquer droit sur le Masque35- Fusionner, Fusionner le Groupe36- Nouveau Calque Raster37- Placer la couleur #fcf5fc en avant plan, et la couleur #000000 en arrière plan38- Configurer votre dégradé : Style Linéaire, Angle 90, Répétition 0, Inversé non coché39- Sélections, Charger/Enregistrer une sélection/Charger à partir du Disque40- Sélectionner la sélection TCH-Alpha-Anastacia, Sélection #1 avec les configurations :41- Remplir la sélection avec le dégradé42- Désélectionner
43- Nouveau Calque Raster44- Sélections, Charger/Enregistrer une sélection/Charger à partir du Disque45- Sélectionner la sélection TCH-Alpha-Anastacia, Sélection #2 avec les mêmes configurations46- Remplir la sélection avec la couleur #00000047- Garder la sélection48- Sélections, Modifier, Contracter avec les configurations :49- Appuyer sur la touche Suppr. ou Delete de votre clavier50- Désélectionner51- Effets, Effets 3D, Ombre Portée, avec les configurations :52- Nouveau Calque Raster53- Placer la couleur #fcf5fc en avant plan, et la couleur #c8ad96 en arrière plan54- Configurer votre dégradé : Style Linéaire, Angle 90, Répétition 0, Inversé non coché55- Sélectionner l'outil Ellipse56- Avec les configurations :57- Dessiner un cercle sur votre travail58- Modifier les dimensions en modifiant ces configurations :59- Vous devez obtenir ceci :60- Cliquer droit sur le Calque61- Convertir en Calque Raster62- Cliquer droit sur le Calque63- Agencer, Déplacer vers le bas64- Cliquer droit sur le Calque65- Dupliquer le Calque66- Effets, Effets 3D, Découpe, avec les configurations :67- Se positionner sur le Calque en haut de la pile de Calque68- Réouvrir le Calque en cliquant sur l'oeil69- Cliquer droit sur le Calque70- Faire glisser le Calque en le Cercle et la Découpe comme ci-dessous :71- Se placer sur le Calque du dessous72- Ouvrir le tube anastacia01-tube-colombe73- Copier le tube CTRL+C74- Revenir sur votre espace de travail75- Coller le tube CTRL+V76- Effets, Effets d'image, Décalage, avec les configurations :77- Sélections, Charger/Enregistrer une sélection/Charger à partir du Disque78- Sélectionner la sélection TCH-Alpha-Anastacia, Sélection #3 avec les mêmes configurations79- Cliquer droit sur le Calque Anastacia80- Transformer la sélection en Calque81- Supprimer le Calque du dessous82- Revenir sur le Calque Anastacia,83- Cliquer droit sur le Calque84- Dupliquer le Calque85- Se positionner sur le Calque du dessous86- Réglage, Flou, Flou Gaussien, Rayon=1087- Nouveau Calque Raster88- Placer la couleur #fcf5fc en avant plan, et la couleur #c8ad96 en arrière plan89- Configurer votre dégradé : Style Linéaire, Angle 90, Répétition 0, Inversé non coché90- Sélections, Charger/Enregistrer une sélection/Charger à partir du Disque91- Sélectionner la sélection TCH-Alpha-Anastacia, Sélection #4 avec les mêmes configurations92- Remplir la Sélection avec le dégradé93- Garder la Sélection94- Effets, Effets Géométriques, Perspective Horizontale, avec les configurations :95- Garder la Sélection96- Réglage, Luminosité Contraste, Luminosité Contraste, avec les configurations :97- Désélectionner98- Mettre le Calque Normal en Calque Luminance Héritée99- Diminuer l'opacité du Calque à 60100- Effets, Effets 3D, Ombre Portée, avec les mêmes configurations101- Ouvrir le tube Lampe-Strass et Copier le tube CTRL+C102- Revenir sur votre espace de travail et Coller le tube CTRL+L103- Positionner le tube sur votre espace de travail comme ci-dessous :104- Cliquer droit sur le Calque105- Dupliquer le Calque106- Se positionner sur le Calque du dessous107- Réglage, Flou, Flou Gaussien, Rayon=5108- Se positionner en haut de la pile des Calques109- Ouvrir le tube anastacia01-tube-colombe et Copier le tube CTRL+C
110- Revenir sur votre espace de travail et Coller le tube CTRL+V
111- Image, Redimensionner à 75%, rééchantillonnage : Optimal, Redimensionner tous les calques non coché
112- Effets, Effets d'image, Décalage avec les configurations :
113- Réglage, Netteté, Netteté
114- Cliquer droit sur le Calque
115- Dupliquer le Calque
116- Se positionner sur le Calque du dessous
117- Réglage, Flou, Flou Gaussien, Rayon=15
118- Mettre le Calque Normal, en Calque Multiplier119- Image ajouter des bordures de 2 avec la couleur #000000120- Image ajouter des bordures de 40 de couleur vive121- Outils de Sélection, baguette magique, correspondance : Couleur RVB, Tolérance : 0, Progressivité : 0, Anticrénelage non coché
122- Sélectionner la bordure de couleur vive123- Placer la couleur #fcf5fc en avant plan, et la couleur #c8ad96 en arrière plan125- Remplir la sélection avec le dégradé
126- Garder la Sélection
127- Réglage, Flou, Flou Gaussien, Rayon=15
128- Effets, Modules Externes, Bkg Designer sf10 III, Splash!, avec les configurations :
129- Réglage, Flou, Flou Gaussien, Rayon=5
130- Effets, Modules Externes, Bkg Designer sf10 III, Square Bumps, avec les configurations :
131- Désélectionner132- Image ajouter des bordures de 5 avec la couleur #000000133- Image ajouter des bordures de 2 avec la couleur #fcf5fc134- Signer votre tag 03-03-2014-Tag By ©Tchounette
03-03-2014-Tag By ©Tchounette