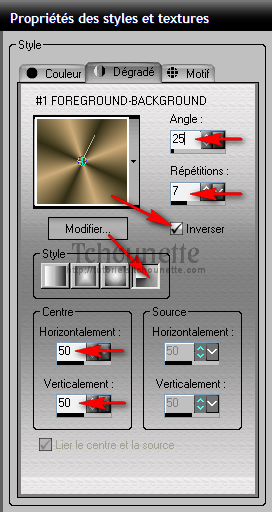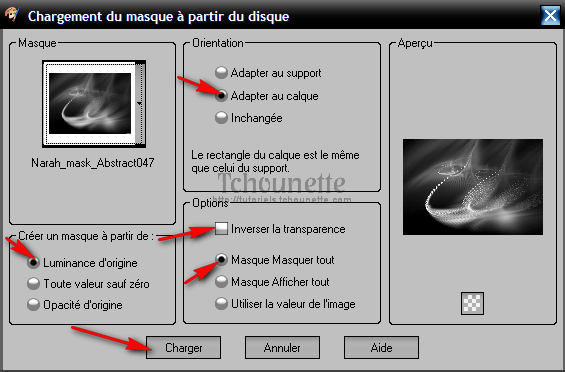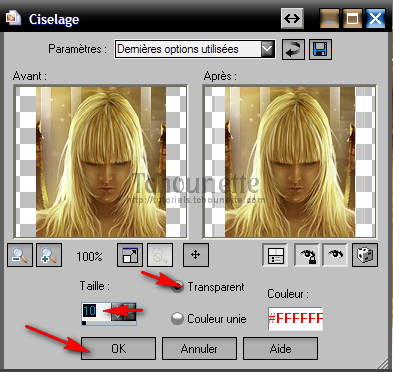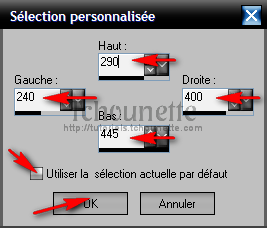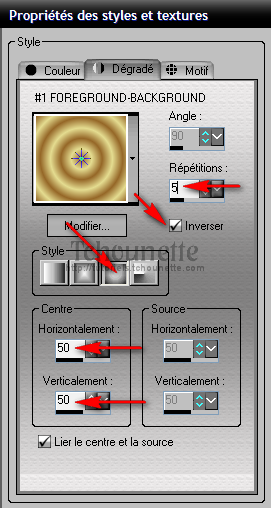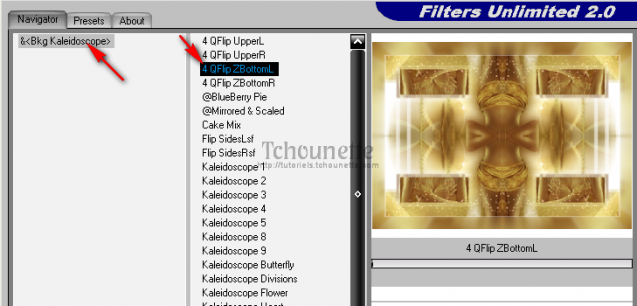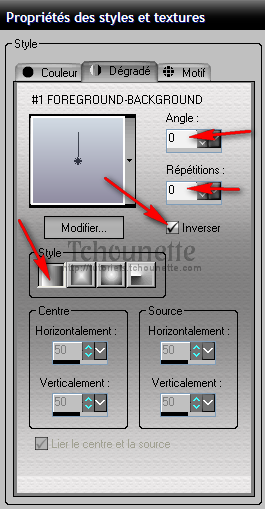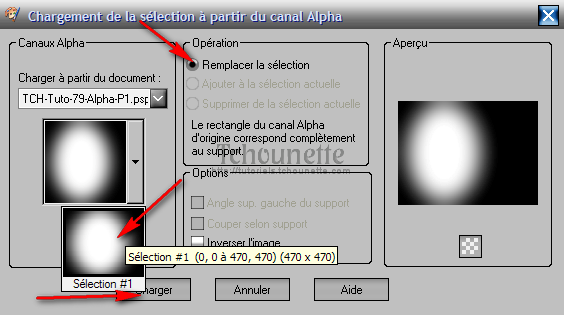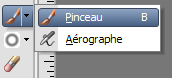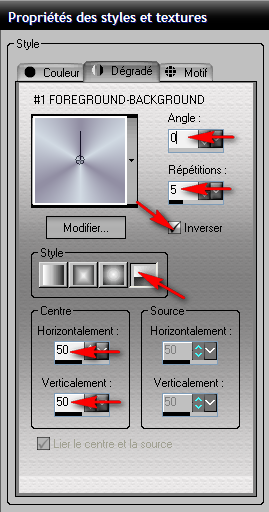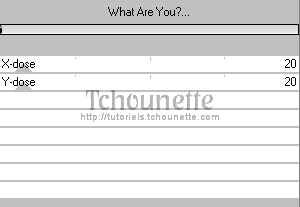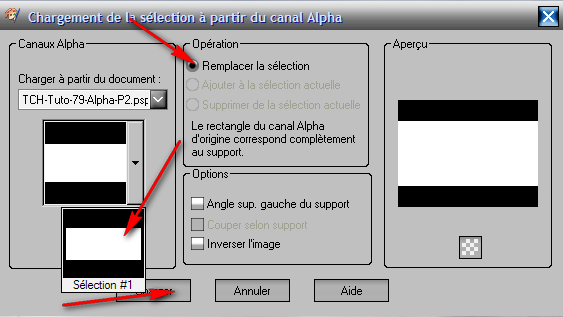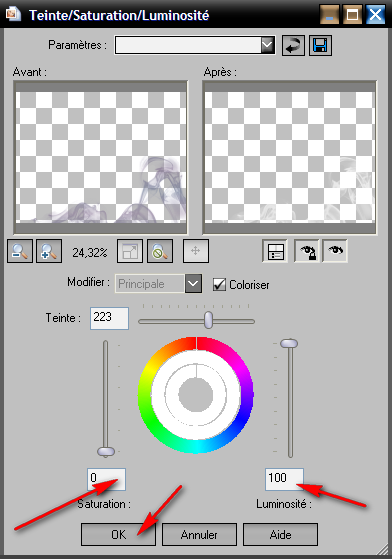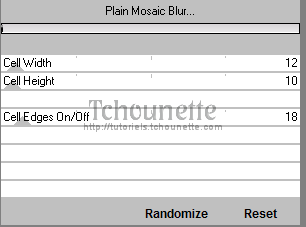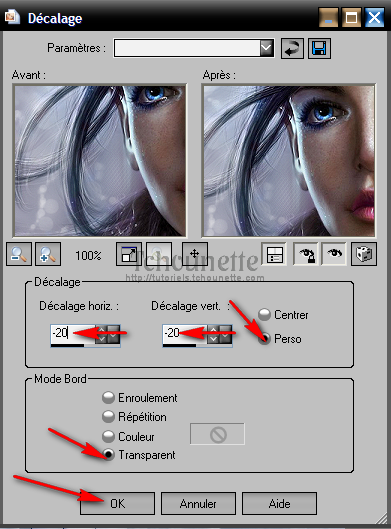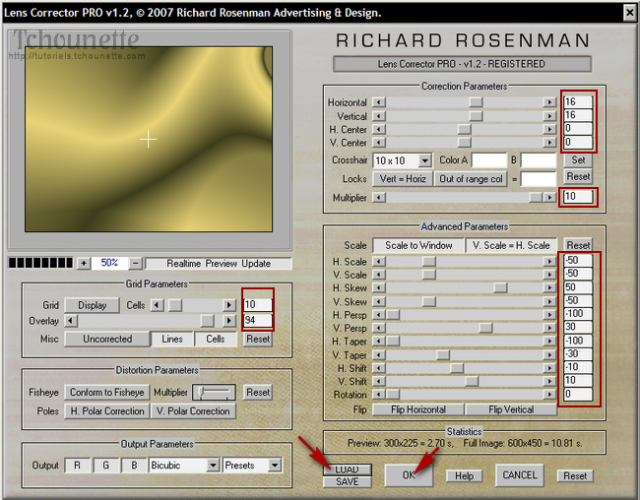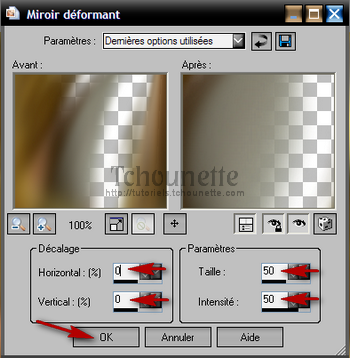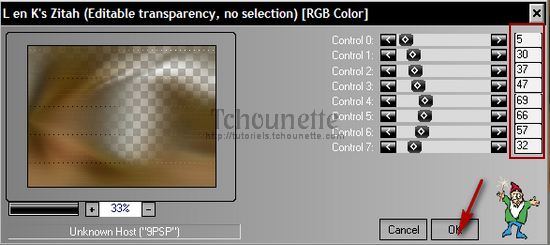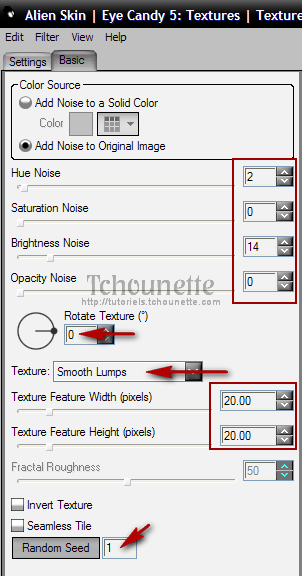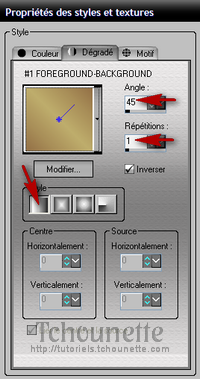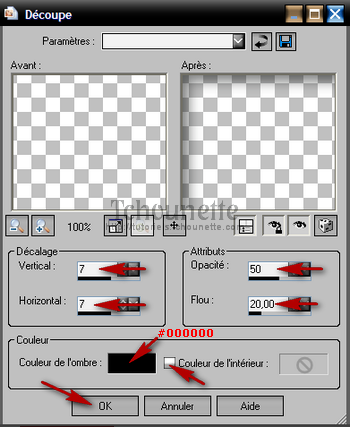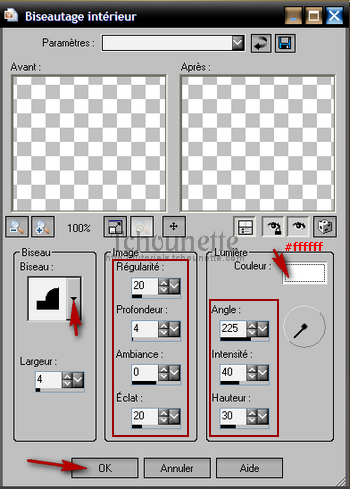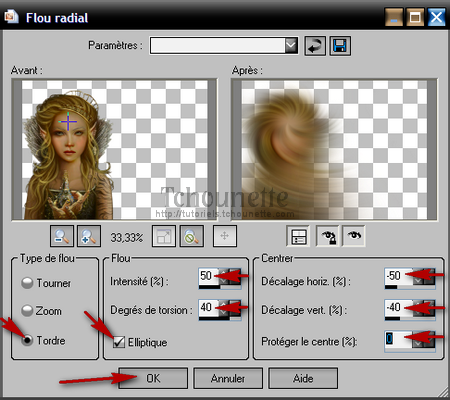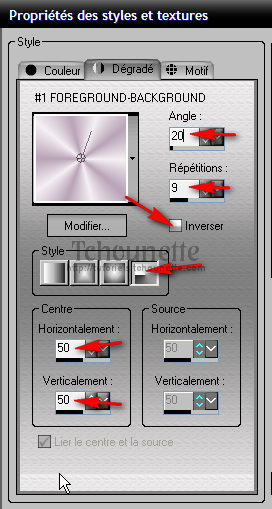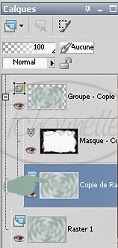-
Par Tchounette le 19 Janvier 2014 à 17:28

 Pour réaliser votre tag, vous aurez besoin de ceci :Matériel : Fantasy - GabrielleFiltre : Filters Unlimited 2.0Filtre : TramagesFiltre : Bkg Designer sf10 IIIFiltre : Bkg Kaleidoscope
Pour réaliser votre tag, vous aurez besoin de ceci :Matériel : Fantasy - GabrielleFiltre : Filters Unlimited 2.0Filtre : TramagesFiltre : Bkg Designer sf10 IIIFiltre : Bkg Kaleidoscope Mettre les masques dans "Mes Fichiers PSP" ou "My PSP Files"Installer les filtres "Tramages", "Bkg Kaleidoscope", et "Bkg Designer sf 10III", dans votre Filters Unlimited 2.0, en cliquant sur "Import"
Mettre les masques dans "Mes Fichiers PSP" ou "My PSP Files"Installer les filtres "Tramages", "Bkg Kaleidoscope", et "Bkg Designer sf 10III", dans votre Filters Unlimited 2.0, en cliquant sur "Import" 1- Ouvrir tous vos tubes dans votre PSP, dupliquer les calques, et fermer les originaux2- Placer la couleur #ccab78 en avant plan, et la couleur #312d15 en arrière plan3- Configurer votre dégradé : Style Radial, Angle 25, Répétition 7, Inversé coché4- Ouvrir une nouvelle image transparente de 650x450 pixel5- Remplir le calque avec le dégradé6- Réglage, Flou, Flou Gaussien, Rayon=307- Effets, Modules Externes, Filters Unlimited 2.0, Tramages, Pool Shadow, avec les configurations :8- Réglage, Flou, Flou Gaussien, Rayon=309- Dupliquer le calque10- Fermer le calque en cliquant sur l'oeil à gauche du calque11- Se placer sur le calque du dessous12- Nouveau Calque Raster13- Remplir le calque avec la couleur #e0d5bb14- Calques, Charger/Enregistrer un masque, Charger à partir du disque15- Prendre le masque Narah_mask_Abstract044 avec les configurations :16- Cliquer droit sur le calque masque17- Fusionner, Fusionner le groupe18- Effets, Effets d'image, Mosaïque sans jointures, avec les configurations :19- Mettre le Calque Normal, en Calque de Recouvrement20- Réglage, Netteté, Netteté21- Nouveau Calque Raster22- Remplir le calque avec la couleur #e0d5bb23- Calques, Charger/Enregistrer un masque, Charger à partir du disque24- Prendre le masque Narah_mask_Abstract047 avec les configurations :25- Cliquer droit sur le calque masque26- Fusionner, Fusionner le groupe27- Effets, Effets d'image, Mosaïque sans jointures, avec les mêmes configurations28- Mettre le Calque Normal, en Calque de Recouvrement29- Réglage, Netteté, Netteté30- Réouvrir le calque en attente, en cliquant sur l'oeil fermé à gauche du calque31- Image, Redimensionner à 70%, rééchantillonnage : Optimal, Redimensionner tous les calques non coché32- Effets, Effets de Bords, Accentuer33- Effets, Effets 3D, Ciselage, avec les configurations :34- Effets, Effets d'image, Mosaïque sans jointures, avec les mêmes configurations35- Effets, Effets Géométriques, Cercle avec les configurations :36- Mettre le Calque Normal, en Calque Lumière Douce37- Nouveau Calque Raster38- Remplir le calque avec la couleur #FFFFFF39- Calques, Charger/Enregistrer un masque, Charger à partir du disque40- Prendre le masque TCH-Tuto-95-Masque.jpg avec les configurations :41- Cliquer droit sur le calque masque42- Fusionner, Fusionner le groupe43- Ouvrir le tube TCH-Tuto-95-Etoiles-01.pspimage44- Copier le tube CTRL+C45- Revenir sur votre espace de travail46- Coller le tube CTRL+L47- Placer le tube sur votre espace de travail comme ci-dessous :48- Mettre le Calque Normal, en Calque Luminance Héritée49- Ouvrir le tube sassyillusions_gothicbeauty03_10.psp50- Copier le tube CTRL+C51- Revenir sur votre espace de travail52- Coller le tube CTRL+L53- Image, Redimensionner à 80%, rééchantillonnage : Optimal, Redimensionner tous les calques non coché54- Placer le tube sur votre espace de travail comme ci-dessous :55- Réglage, Netteté, Netteté56- Cliquer droit sur le calque57- Dupliquer le calque58- Se place sur le calque du dessous59- Réglage, Flou, Flou Gaussien, Rayon=1560- Mettre le Calque Normal, en Calque Multiplier61- Ouvrir le tube TCH-Tuto-95-Etoiles-02.pspimage62- Copier le tube CTRL+C63- Revenir sur votre espace de travail64- Coller le tube CTRL+L65- Placer le tube sur votre espace de travail comme ci-dessous :66- Mettre le Calque Normal, en Calque Luminance Héritée67- Enregistrer votre travail en format Tutoriel-Nom.pspimage68- Cliquer droit sur le calque du dessus69- Fusionner, Tous les calques visibles70- Enregistrer votre travail en format Tutoriel-Nom-Fusionné.pspimage71- Ne pas oublier de garder votre travail sous différents calques, nous allons en avoir besoin plus tard72- Nous allons travailler sur le travail fusionné73- Dans la barre d'outils, Outils de sélection, Sélection74- Sélection Personnalisée75- Avec les configurations :76- Cliquer droit sur votre calque fusionné77- Transformer la sélection en calque78- Désélectionner79- Copier votre Calque Sélection CTRL+C80- Ouvrir votre travail non fusionné (Tutoriel-Nom.pspimage)81- Se placer sur le calque Etoiles-0182- Coller votre Calque Sélection CTRL+L83- Effets, Effets 3D, Ciselage, avec les configurations :84- Placer le calque sur votre espace de travail comme ci-dessous :85- Cliquer droit sur le calque86- Dupliquer le calque87- Se placer sur le calque du dessous88- Effets, Effets d'image, Décalage avec les configurations :89- Réglage, Douceur, Adoucir90- Diminuer l'opacité du calque à 7091- Se placer sur le calque du dessus92- Nous allons revenir sur le travail fusionné93- Dans la barre d'outils, Outils de sélection, Sélection94- Sélection Personnalisée95- Avec les configurations :96- Cliquer droit sur votre calque fusionné97- Transformer la sélection en calque98- Désélectionner99- Copier votre Calque Sélection CTRL+C100- Ouvrir votre travail non fusionné (Tutoriel-Nom.pspimage)101- Se placer sur le calque du cadre ciselage 01102- Coller votre Calque Sélection CTRL+L103- Effets, Effets 3D, Ciselage, avec les mêmes configurations104- Placer le calque sur votre espace de travail comme ci-dessous :105- Cliquer droit sur le calque106- Dupliquer le calque107- Se placer sur le calque du dessous108- Effets, Effets d'image, Décalage avec les mêmes configurations109- Réglage, Douceur, Adoucir110- Diminuer l'opacité du calque à 70111- Se placer sur le calque du dessus112- Nous allons revenir sur le travail fusionné113- Dans la barre d'outils, Outils de sélection, Sélection114- Sélection Personnalisée115- Avec les configurations :116- Cliquer droit sur votre calque fusionné117- Transformer la sélection en calque118- Désélectionner119- Copier votre Calque Sélection CTRL+C120- Ouvrir votre travail non fusionné (Tutoriel-Nom.pspimage)121- Se placer sur le calque du cadre ciselage 02122- Coller votre Calque Sélection CTRL+L123- Effets, Effets 3D, Ciselage, avec les mêmes configurations124- Placer le calque sur votre espace de travail comme ci-dessous :125- Cliquer droit sur le calque126- Dupliquer le calque127- Se placer sur le calque du dessous128- Effets, Effets d'image, Décalage avec les mêmes configurations129- Réglage, Douceur, Adoucir130- Diminuer l'opacité du calque à 70131- Ouvrir le tube TCH-Tuto-95-Chaines.pspimage132- Copier le tube CTRL+C133- Revenir sur votre espace de travail134- Coller le tube CTRL+L135- Placer le tube sur votre espace de travail comme ci-dessous :136- Cliquer Droit sur le calque137- Dupliquer le calque138- Se placer sur le calque du dessous139- Réglage, Flou, Flou Gaussien, Rayon=3140- Mettre le Calque Normal, en Calque Multiplier141- Se placer en haut de la pile des calques142- Ouvrir le tube TCH-Tuto-95-Wordart.pspimage143- Copier le tube CTRL+C144- Revenir sur votre espace de travail145- Coller le tube CTRL+L146- Placer le tube sur votre espace de travail comme ci-dessous :147- Image ajouter des bordures de 1 avec la couleur #FFFFFF148- Image ajouter des bordures de 35 avec une couleur vive149- Outils de Sélection, baguette magique, correspondance : Couleur RVB, Tolérance : 0, Progressivité : 0, Anticrénelage non coché150- Sélectionner la bordure vive151- Placer la couleur #e4dc90 en avant plan, et la couleur #956728 en arrière plan152- Configurer votre dégradé : Style Halo, Répétition 5, Inversé coché153- Remplir la sélection avec le dégradé154- Garder la sélection155- Effets, Modules Externes, Filters Unlimited 2.0, Bkg Designer sf10 III, Splash!, avec les configurations :156- Garder la sélection157- Réglage, Flou, Flou Gaussien, Rayon=5158- Garder la sélection159- Effets, Modules Externes, Filters Unlimited 2.0, Bkg Kaleidoscope, 4 QFlip ZBottomL, avec les configurations :160- Désélectionner161- Image ajouter des bordures de 2 avec la couleur #FFFFFF162- Signer votre tag
1- Ouvrir tous vos tubes dans votre PSP, dupliquer les calques, et fermer les originaux2- Placer la couleur #ccab78 en avant plan, et la couleur #312d15 en arrière plan3- Configurer votre dégradé : Style Radial, Angle 25, Répétition 7, Inversé coché4- Ouvrir une nouvelle image transparente de 650x450 pixel5- Remplir le calque avec le dégradé6- Réglage, Flou, Flou Gaussien, Rayon=307- Effets, Modules Externes, Filters Unlimited 2.0, Tramages, Pool Shadow, avec les configurations :8- Réglage, Flou, Flou Gaussien, Rayon=309- Dupliquer le calque10- Fermer le calque en cliquant sur l'oeil à gauche du calque11- Se placer sur le calque du dessous12- Nouveau Calque Raster13- Remplir le calque avec la couleur #e0d5bb14- Calques, Charger/Enregistrer un masque, Charger à partir du disque15- Prendre le masque Narah_mask_Abstract044 avec les configurations :16- Cliquer droit sur le calque masque17- Fusionner, Fusionner le groupe18- Effets, Effets d'image, Mosaïque sans jointures, avec les configurations :19- Mettre le Calque Normal, en Calque de Recouvrement20- Réglage, Netteté, Netteté21- Nouveau Calque Raster22- Remplir le calque avec la couleur #e0d5bb23- Calques, Charger/Enregistrer un masque, Charger à partir du disque24- Prendre le masque Narah_mask_Abstract047 avec les configurations :25- Cliquer droit sur le calque masque26- Fusionner, Fusionner le groupe27- Effets, Effets d'image, Mosaïque sans jointures, avec les mêmes configurations28- Mettre le Calque Normal, en Calque de Recouvrement29- Réglage, Netteté, Netteté30- Réouvrir le calque en attente, en cliquant sur l'oeil fermé à gauche du calque31- Image, Redimensionner à 70%, rééchantillonnage : Optimal, Redimensionner tous les calques non coché32- Effets, Effets de Bords, Accentuer33- Effets, Effets 3D, Ciselage, avec les configurations :34- Effets, Effets d'image, Mosaïque sans jointures, avec les mêmes configurations35- Effets, Effets Géométriques, Cercle avec les configurations :36- Mettre le Calque Normal, en Calque Lumière Douce37- Nouveau Calque Raster38- Remplir le calque avec la couleur #FFFFFF39- Calques, Charger/Enregistrer un masque, Charger à partir du disque40- Prendre le masque TCH-Tuto-95-Masque.jpg avec les configurations :41- Cliquer droit sur le calque masque42- Fusionner, Fusionner le groupe43- Ouvrir le tube TCH-Tuto-95-Etoiles-01.pspimage44- Copier le tube CTRL+C45- Revenir sur votre espace de travail46- Coller le tube CTRL+L47- Placer le tube sur votre espace de travail comme ci-dessous :48- Mettre le Calque Normal, en Calque Luminance Héritée49- Ouvrir le tube sassyillusions_gothicbeauty03_10.psp50- Copier le tube CTRL+C51- Revenir sur votre espace de travail52- Coller le tube CTRL+L53- Image, Redimensionner à 80%, rééchantillonnage : Optimal, Redimensionner tous les calques non coché54- Placer le tube sur votre espace de travail comme ci-dessous :55- Réglage, Netteté, Netteté56- Cliquer droit sur le calque57- Dupliquer le calque58- Se place sur le calque du dessous59- Réglage, Flou, Flou Gaussien, Rayon=1560- Mettre le Calque Normal, en Calque Multiplier61- Ouvrir le tube TCH-Tuto-95-Etoiles-02.pspimage62- Copier le tube CTRL+C63- Revenir sur votre espace de travail64- Coller le tube CTRL+L65- Placer le tube sur votre espace de travail comme ci-dessous :66- Mettre le Calque Normal, en Calque Luminance Héritée67- Enregistrer votre travail en format Tutoriel-Nom.pspimage68- Cliquer droit sur le calque du dessus69- Fusionner, Tous les calques visibles70- Enregistrer votre travail en format Tutoriel-Nom-Fusionné.pspimage71- Ne pas oublier de garder votre travail sous différents calques, nous allons en avoir besoin plus tard72- Nous allons travailler sur le travail fusionné73- Dans la barre d'outils, Outils de sélection, Sélection74- Sélection Personnalisée75- Avec les configurations :76- Cliquer droit sur votre calque fusionné77- Transformer la sélection en calque78- Désélectionner79- Copier votre Calque Sélection CTRL+C80- Ouvrir votre travail non fusionné (Tutoriel-Nom.pspimage)81- Se placer sur le calque Etoiles-0182- Coller votre Calque Sélection CTRL+L83- Effets, Effets 3D, Ciselage, avec les configurations :84- Placer le calque sur votre espace de travail comme ci-dessous :85- Cliquer droit sur le calque86- Dupliquer le calque87- Se placer sur le calque du dessous88- Effets, Effets d'image, Décalage avec les configurations :89- Réglage, Douceur, Adoucir90- Diminuer l'opacité du calque à 7091- Se placer sur le calque du dessus92- Nous allons revenir sur le travail fusionné93- Dans la barre d'outils, Outils de sélection, Sélection94- Sélection Personnalisée95- Avec les configurations :96- Cliquer droit sur votre calque fusionné97- Transformer la sélection en calque98- Désélectionner99- Copier votre Calque Sélection CTRL+C100- Ouvrir votre travail non fusionné (Tutoriel-Nom.pspimage)101- Se placer sur le calque du cadre ciselage 01102- Coller votre Calque Sélection CTRL+L103- Effets, Effets 3D, Ciselage, avec les mêmes configurations104- Placer le calque sur votre espace de travail comme ci-dessous :105- Cliquer droit sur le calque106- Dupliquer le calque107- Se placer sur le calque du dessous108- Effets, Effets d'image, Décalage avec les mêmes configurations109- Réglage, Douceur, Adoucir110- Diminuer l'opacité du calque à 70111- Se placer sur le calque du dessus112- Nous allons revenir sur le travail fusionné113- Dans la barre d'outils, Outils de sélection, Sélection114- Sélection Personnalisée115- Avec les configurations :116- Cliquer droit sur votre calque fusionné117- Transformer la sélection en calque118- Désélectionner119- Copier votre Calque Sélection CTRL+C120- Ouvrir votre travail non fusionné (Tutoriel-Nom.pspimage)121- Se placer sur le calque du cadre ciselage 02122- Coller votre Calque Sélection CTRL+L123- Effets, Effets 3D, Ciselage, avec les mêmes configurations124- Placer le calque sur votre espace de travail comme ci-dessous :125- Cliquer droit sur le calque126- Dupliquer le calque127- Se placer sur le calque du dessous128- Effets, Effets d'image, Décalage avec les mêmes configurations129- Réglage, Douceur, Adoucir130- Diminuer l'opacité du calque à 70131- Ouvrir le tube TCH-Tuto-95-Chaines.pspimage132- Copier le tube CTRL+C133- Revenir sur votre espace de travail134- Coller le tube CTRL+L135- Placer le tube sur votre espace de travail comme ci-dessous :136- Cliquer Droit sur le calque137- Dupliquer le calque138- Se placer sur le calque du dessous139- Réglage, Flou, Flou Gaussien, Rayon=3140- Mettre le Calque Normal, en Calque Multiplier141- Se placer en haut de la pile des calques142- Ouvrir le tube TCH-Tuto-95-Wordart.pspimage143- Copier le tube CTRL+C144- Revenir sur votre espace de travail145- Coller le tube CTRL+L146- Placer le tube sur votre espace de travail comme ci-dessous :147- Image ajouter des bordures de 1 avec la couleur #FFFFFF148- Image ajouter des bordures de 35 avec une couleur vive149- Outils de Sélection, baguette magique, correspondance : Couleur RVB, Tolérance : 0, Progressivité : 0, Anticrénelage non coché150- Sélectionner la bordure vive151- Placer la couleur #e4dc90 en avant plan, et la couleur #956728 en arrière plan152- Configurer votre dégradé : Style Halo, Répétition 5, Inversé coché153- Remplir la sélection avec le dégradé154- Garder la sélection155- Effets, Modules Externes, Filters Unlimited 2.0, Bkg Designer sf10 III, Splash!, avec les configurations :156- Garder la sélection157- Réglage, Flou, Flou Gaussien, Rayon=5158- Garder la sélection159- Effets, Modules Externes, Filters Unlimited 2.0, Bkg Kaleidoscope, 4 QFlip ZBottomL, avec les configurations :160- Désélectionner161- Image ajouter des bordures de 2 avec la couleur #FFFFFF162- Signer votre tag 19-01-2012-Tag By ©Tchounette
19-01-2012-Tag By ©Tchounette
-
Par Tchounette le 19 Janvier 2014 à 17:28
 Pour réaliser votre tag, vous aurez besoin de ceci :Matériel : Fantasy - Sweet SpringFiltre : Filters Unlimited 2.0Filtre : ToadiesFiltre : Tramages
Pour réaliser votre tag, vous aurez besoin de ceci :Matériel : Fantasy - Sweet SpringFiltre : Filters Unlimited 2.0Filtre : ToadiesFiltre : Tramages Installer les filtres "Tramages" "Toadies", dans votre Filters Unlimited 2.0, en cliquant sur "Import"Installer les fichiers pinceaux ff3 et ff5 dans votre dossier Pinceaux
Installer les filtres "Tramages" "Toadies", dans votre Filters Unlimited 2.0, en cliquant sur "Import"Installer les fichiers pinceaux ff3 et ff5 dans votre dossier Pinceaux *Attention ce tag va se réaliser en deux parties
*Attention ce tag va se réaliser en deux parties PREMIERE PARTIE
PREMIERE PARTIE 1- Ouvrir tous vos tubes dans votre PSP, dupliquer les calques, et fermer les originaux2- Placer la couleur #d1dae3 en avant plan, et la couleur #928fa4 en arrière plan3- Configurer votre dégradé : Style Linéaire, Angle 0, Répétition 0, Inversé coché4- Ouvrir une nouvelle image transparente de 630x470 pixel5- Remplir le calque avec le dégradé6- Clic droit sur le calque7- Dupliquer le calque8- Effets, Modules Externes, Filters Unlimited 2.0, Tramages, Wire Mesh, avec les configurations :9- Ouvrir le fichier TCH-Tuto-79-Alpha-P1.pspimage dans votre PSP10- Revenir sur votre espace de travail11- Sélections, Charger/enregistrer une sélection, Charger à partir d'un canal Alpha12- Choisir la Sélection #113- Appuyer sur la touche Suppr. ou Delete de votre clavier et désélectionner14- Mettre le Calque Normal en calque Recouvrement15- Diminuer l'opacité du calque à 6516- Effets, Effets de bords, Accentuer17- Ouvrir le tube TCH-Tuto-79-Fumee-01.pspimage18- Copier le calque CTRL+C19- Revenir sur votre espace de travail20- Coller le calque CTRL+L21- Placer le tube en haut de votre espace de travail22- Nouveau Calque Raster23- Sélectionner l'outil Pinceau dans la barre des Outils24- Sélectionner le pinceau ff325- Configurer le pinceau comme ci-dessous :26- Mettre la couleur #FFFFFF en avant plan27- Se placer sur votre espace de travail28- Appliquer le pinceau en cliquant sur le bouton gauche de votre souris comme ci-dessous :
1- Ouvrir tous vos tubes dans votre PSP, dupliquer les calques, et fermer les originaux2- Placer la couleur #d1dae3 en avant plan, et la couleur #928fa4 en arrière plan3- Configurer votre dégradé : Style Linéaire, Angle 0, Répétition 0, Inversé coché4- Ouvrir une nouvelle image transparente de 630x470 pixel5- Remplir le calque avec le dégradé6- Clic droit sur le calque7- Dupliquer le calque8- Effets, Modules Externes, Filters Unlimited 2.0, Tramages, Wire Mesh, avec les configurations :9- Ouvrir le fichier TCH-Tuto-79-Alpha-P1.pspimage dans votre PSP10- Revenir sur votre espace de travail11- Sélections, Charger/enregistrer une sélection, Charger à partir d'un canal Alpha12- Choisir la Sélection #113- Appuyer sur la touche Suppr. ou Delete de votre clavier et désélectionner14- Mettre le Calque Normal en calque Recouvrement15- Diminuer l'opacité du calque à 6516- Effets, Effets de bords, Accentuer17- Ouvrir le tube TCH-Tuto-79-Fumee-01.pspimage18- Copier le calque CTRL+C19- Revenir sur votre espace de travail20- Coller le calque CTRL+L21- Placer le tube en haut de votre espace de travail22- Nouveau Calque Raster23- Sélectionner l'outil Pinceau dans la barre des Outils24- Sélectionner le pinceau ff325- Configurer le pinceau comme ci-dessous :26- Mettre la couleur #FFFFFF en avant plan27- Se placer sur votre espace de travail28- Appliquer le pinceau en cliquant sur le bouton gauche de votre souris comme ci-dessous : 29- Modifier la rotation du pinceau à 8030- Appliquer le pinceau en cliquant sur le bouton gauche de votre souris comme ci-dessous :
29- Modifier la rotation du pinceau à 8030- Appliquer le pinceau en cliquant sur le bouton gauche de votre souris comme ci-dessous : 31- Appliquer le pinceau en cliquant sur le bouton gauche de votre souris comme ci-dessous :
31- Appliquer le pinceau en cliquant sur le bouton gauche de votre souris comme ci-dessous : 32- Réglage, Netteté, Netteté33- Nouveau Calque Raster34- Sélectionner le pinceau ff535- Configurer le pinceau comme ci-dessous :36- Se placer sur votre espace de travail37- Appliquer le pinceau en cliquant sur le bouton gauche de votre souris comme ci-dessous :38- Modifier la rotation du pinceau à 11039- Appliquer le pinceau en cliquant sur le bouton gauche de votre souris comme ci-dessous :40- Ouvrir le tube tube-fantasy.pspimage41- Copier le tube CTRL+C42- Revenir sur votre espace de travail43- Coller le tube44- Image, Redimensionner à 55%, rééchantillonnage : Optimal, Redimensionner tous les calques non coché45- Réglage, Netteté, Netteté46- Refaire Réglage, Netteté, Netteté47- Clic droit sur le calque48- Dupliquer le calque49- Se placer sur le calque du dessous50- Réglage, Flou, Flou radial, avec les configurations :51- Se placer en haut de la pile des calques52- Image ajouter des bordures de 2 avec la couleur #FFFFFF53- Image ajouter des bordures de 30 avec une couleur vive54- Outils de Sélection, baguette magique, correspondance : Couleur RVB, Tolérance : 0, Progressivité : 0, Anticrénelage non coché55- Sélectionner la bordure vive56- Placer la couleur #d1dae3 en avant plan, et la couleur #928fa4 en arrière plan57- Configurer votre dégradé : Style Radial, Angle 0, Répétition 5, Inversé coché58- Remplir la sélection avec le dégradé59- Garder la sélection60- Effets, Modules Externes, Filters Unlimited 2.0, Toadies, What Are You?, avec les configurations :61- Sélections, Inverser62- Effets, Effets 3D, Ombre portée, V=2, H=2, Opacité=80, Flou=10, Couleur=#120f24, Ombre sur nouveau calque=Non Coché63- Effets, Effets 3D, Ombre portée, V=-2, H=-2, Opacité=80, Flou=10, Couleur=#120f24, Ombre sur nouveau calque=Non Coché64- Désélectionner65- Image ajouter des bordures de 2 avec la couleur #FFFFFF
32- Réglage, Netteté, Netteté33- Nouveau Calque Raster34- Sélectionner le pinceau ff535- Configurer le pinceau comme ci-dessous :36- Se placer sur votre espace de travail37- Appliquer le pinceau en cliquant sur le bouton gauche de votre souris comme ci-dessous :38- Modifier la rotation du pinceau à 11039- Appliquer le pinceau en cliquant sur le bouton gauche de votre souris comme ci-dessous :40- Ouvrir le tube tube-fantasy.pspimage41- Copier le tube CTRL+C42- Revenir sur votre espace de travail43- Coller le tube44- Image, Redimensionner à 55%, rééchantillonnage : Optimal, Redimensionner tous les calques non coché45- Réglage, Netteté, Netteté46- Refaire Réglage, Netteté, Netteté47- Clic droit sur le calque48- Dupliquer le calque49- Se placer sur le calque du dessous50- Réglage, Flou, Flou radial, avec les configurations :51- Se placer en haut de la pile des calques52- Image ajouter des bordures de 2 avec la couleur #FFFFFF53- Image ajouter des bordures de 30 avec une couleur vive54- Outils de Sélection, baguette magique, correspondance : Couleur RVB, Tolérance : 0, Progressivité : 0, Anticrénelage non coché55- Sélectionner la bordure vive56- Placer la couleur #d1dae3 en avant plan, et la couleur #928fa4 en arrière plan57- Configurer votre dégradé : Style Radial, Angle 0, Répétition 5, Inversé coché58- Remplir la sélection avec le dégradé59- Garder la sélection60- Effets, Modules Externes, Filters Unlimited 2.0, Toadies, What Are You?, avec les configurations :61- Sélections, Inverser62- Effets, Effets 3D, Ombre portée, V=2, H=2, Opacité=80, Flou=10, Couleur=#120f24, Ombre sur nouveau calque=Non Coché63- Effets, Effets 3D, Ombre portée, V=-2, H=-2, Opacité=80, Flou=10, Couleur=#120f24, Ombre sur nouveau calque=Non Coché64- Désélectionner65- Image ajouter des bordures de 2 avec la couleur #FFFFFF DEUXIEME PARTIE
DEUXIEME PARTIE 66- Clic droit sur calque arrière plan67- Transformer en Calque Normal68- Image, Redimensionner à 75%, rééchantillonnage : Optimal, Redimensionner tous les calques non coché69- Réglage, Netteté, Netteté70- Fermer le calque en cliquant sur l’œil à gauche du calque71- Nouveau Calque Raster72- Clic droit sur le nouveau calque73- Agencer, Déplacer vers le bas, vous devez obtenir ceci :74- Ouvrir l'image Fond-Sweet-Spring.jpg75- Copier l'image CTRL+C76- Revenir sur votre espace de travail77- Sélections, Sélectionner tout78- Edition, Coller dans la sélection79- Désélectionner80- Nouveau Calque Raster81- Ouvrir le fichier TCH-Tuto-79-Alpha-P2.pspimage dans votre PSP82- Revenir sur votre espace de travail83- Sélections, Charger/enregistrer une sélection, Charger à partir d'un canal Alpha84- Choisir la Sélection #185- Placer la couleur #d1dae3 en avant plan, et la couleur #928fa4 en arrière plan86- Configurer votre dégradé : Style Linéaire, Angle 0, Répétition 0, Inversé coché87- Remplir le calque avec le dégradé88- Effets, Modules Externes, Filters Unlimited 2.0, Toadies, Sucking Toad Bevel I, avec les configurations :89- Effets, Effets de bords, Accentuer90- Ouvrir le tube TCH-Tuto-79-Fumee-02.pspimage91- Copier le tube CTRL+C92- Revenir sur votre espace de travail93- Coller le tube CTRL+L94- Placer le tube en haut à gauche de votre espace de travail95- Clic droit sur le calque96- Dupliquer le calque97- Image, Miroir98- Image, Renverser99- Réglage, Teinte et saturation, Teinte/Saturation/Luminosité, avec les configurations :100- Diminuer l'opacité du calque à 70101- Se placer sur le calque de la sélection 1 Alpha102- Clic droit sur le calque103- Dupliquer le calque104- Clic droit sur le calque105- Agencer, Déplacer vers le haut106- Refaire, Agencer, Déplacer vers le haut107- Effets, Effets de distorsion, Vagues, avec les configurations :108- Effets, Modules Externes, Filters Unlimited 2.0, Toadies, Plain Mosaïc Blur, avec les configurations :109- Effets, Effets d'images, Décalage avec les configurations :110- Mettre le calque Normal en calque Recouvrement111- Ouvrir le tube KC-Hibiscus.psp112- Copier le tube CTRL+C113- Revenir sur votre espace de travail114- Coller le tube CTRL+L115- Placer le tube sur votre espace de travail comme ci-dessous :116- Mettre le calque Normal en Luminance Héritée117- Diminuer l'opacité du calque à 40118- Ouvrir le calque du tag de tout à l'heure119- Clic droit sur le calque120- Dupliquer le calque121- Se placer sur le calque du dessous122- Effets, Effets d'images, Décalage avec les configurations :123- Diminuer l'opacité du calque à 60124- Se placer en haut de la pile des calque125- Clic droit sur le calque126- Dupliquer le calque127- Se placer sur le calque du dessous128- Effets, Effets d'images, Décalage avec les configurations :129- Décalage horiz.=20, Décalage vert.=20, Perso=Coché, Mode Bord=Transparent130- Diminuer l'opacité du calque à 60131- Ouvrir le tube FLOWERS05.PSP132- Copier le tube CTRL+C133- Revenir sur votre espace de travail134- Coller le tube CTRL+L135- Image, Miroir136- Placer le tube en haut à droite de votre espace de travail137- Diminuer l'opacité du calque à 75138- Se placer en haut de la pile des calques139- Effets, Effets 3D, Ombre portée, V=2, H=2, Opacité=80, Flou=10, Couleur=#120f24, Ombre sur nouveau calque=Non Coché140- Ouvrir le tube TCH-Tuto-79-Voile.pspimage141- Copier le tube CTRL+C142- Revenir sur votre espace de travail143- Coller le tube CTRL+L144- Réglage, Netteté, Netteté145- Ouvrir le tube FLOWERS05.PSP146- Copier le tube CTRL+C147- Revenir sur votre espace de travail148- Coller le tube CTRL+L149- Image, Miroir150- Image, Redimensionner à 80%, rééchantillonnage : Optimal, Redimensionner tous les calques non coché151- Placer le tube sur votre espace de travail comme ci-dessous :152- Réglage, Netteté, Netteté153- Effets, Effets 3D, Ombre portée, V=2, H=2, Opacité=80, Flou=10, Couleur=#120f24, Ombre sur nouveau calque=Non Coché154- Ouvrir le fichier TCH-Tuto-79-Papillons.pspimage155- Sélectionner le calque Papillon 1156- Copier le calque CTRL+C157- Revenir sur votre espace de travail158- Coller le calque CTRL+L159- Placer le papillon 1 sur votre espace de travail comme ci-dessous :160- Effets, Effets 3D, Ombre portée, V=-2, H=2, Opacité=80, Flou=10, Couleur=#120f24, Ombre sur nouveau calque=Non Coché161- Ouvrir le fichier TCH-Tuto-79-Papillons.pspimage162- Sélectionner le calque Papillon 2163- Copier le calque CTRL+C164- Revenir sur votre espace de travail165- Coller le calque CTRL+L166- Placer le papillon 2 sur votre espace de travail comme ci-dessous :167- Effets, Effets 3D, Ombre portée, V=-2, H=2, Opacité=80, Flou=10, Couleur=#120f24, Ombre sur nouveau calque=Non Coché168- Ouvrir le fichier TCH-Tuto-79-Papillons.pspimage169- Sélectionner le calque Papillon 3170- Copier le calque CTRL+C171- Revenir sur votre espace de travail172- Coller le calque CTRL+L173- Placer le papillon 3 sur votre espace de travail comme ci-dessous :174- Effets, Effets 3D, Ombre portée, V=-2, H=2, Opacité=80, Flou=10, Couleur=#120f24, Ombre sur nouveau calque=Non Coché175- Ouvrir le tube TCH-Tuto-79-Etoiles.pspimage176- Copier le tube CTRL+C177- Revenir sur votre espace de travail178- Coller le tube CTRL+L179- Ouvrir le tube TCH-Tuto-79-Wordart.pspimage180- Copier le tube CTRL+C181- Revenir sur votre espace de travail182- Coller le tube CTRL+L183- Placer le tube sur votre espace de travail comme ci-dessous :184- Effets, Effets 3D, Ombre portée, V=-2, H=2, Opacité=80, Flou=10, Couleur=#120f24, Ombre sur nouveau calque=Non Coché185- Image ajouter des bordures de 2 avec la couleur #FFFFFF186- Réglage, Netteté, Netteté187- Signer votre tag
66- Clic droit sur calque arrière plan67- Transformer en Calque Normal68- Image, Redimensionner à 75%, rééchantillonnage : Optimal, Redimensionner tous les calques non coché69- Réglage, Netteté, Netteté70- Fermer le calque en cliquant sur l’œil à gauche du calque71- Nouveau Calque Raster72- Clic droit sur le nouveau calque73- Agencer, Déplacer vers le bas, vous devez obtenir ceci :74- Ouvrir l'image Fond-Sweet-Spring.jpg75- Copier l'image CTRL+C76- Revenir sur votre espace de travail77- Sélections, Sélectionner tout78- Edition, Coller dans la sélection79- Désélectionner80- Nouveau Calque Raster81- Ouvrir le fichier TCH-Tuto-79-Alpha-P2.pspimage dans votre PSP82- Revenir sur votre espace de travail83- Sélections, Charger/enregistrer une sélection, Charger à partir d'un canal Alpha84- Choisir la Sélection #185- Placer la couleur #d1dae3 en avant plan, et la couleur #928fa4 en arrière plan86- Configurer votre dégradé : Style Linéaire, Angle 0, Répétition 0, Inversé coché87- Remplir le calque avec le dégradé88- Effets, Modules Externes, Filters Unlimited 2.0, Toadies, Sucking Toad Bevel I, avec les configurations :89- Effets, Effets de bords, Accentuer90- Ouvrir le tube TCH-Tuto-79-Fumee-02.pspimage91- Copier le tube CTRL+C92- Revenir sur votre espace de travail93- Coller le tube CTRL+L94- Placer le tube en haut à gauche de votre espace de travail95- Clic droit sur le calque96- Dupliquer le calque97- Image, Miroir98- Image, Renverser99- Réglage, Teinte et saturation, Teinte/Saturation/Luminosité, avec les configurations :100- Diminuer l'opacité du calque à 70101- Se placer sur le calque de la sélection 1 Alpha102- Clic droit sur le calque103- Dupliquer le calque104- Clic droit sur le calque105- Agencer, Déplacer vers le haut106- Refaire, Agencer, Déplacer vers le haut107- Effets, Effets de distorsion, Vagues, avec les configurations :108- Effets, Modules Externes, Filters Unlimited 2.0, Toadies, Plain Mosaïc Blur, avec les configurations :109- Effets, Effets d'images, Décalage avec les configurations :110- Mettre le calque Normal en calque Recouvrement111- Ouvrir le tube KC-Hibiscus.psp112- Copier le tube CTRL+C113- Revenir sur votre espace de travail114- Coller le tube CTRL+L115- Placer le tube sur votre espace de travail comme ci-dessous :116- Mettre le calque Normal en Luminance Héritée117- Diminuer l'opacité du calque à 40118- Ouvrir le calque du tag de tout à l'heure119- Clic droit sur le calque120- Dupliquer le calque121- Se placer sur le calque du dessous122- Effets, Effets d'images, Décalage avec les configurations :123- Diminuer l'opacité du calque à 60124- Se placer en haut de la pile des calque125- Clic droit sur le calque126- Dupliquer le calque127- Se placer sur le calque du dessous128- Effets, Effets d'images, Décalage avec les configurations :129- Décalage horiz.=20, Décalage vert.=20, Perso=Coché, Mode Bord=Transparent130- Diminuer l'opacité du calque à 60131- Ouvrir le tube FLOWERS05.PSP132- Copier le tube CTRL+C133- Revenir sur votre espace de travail134- Coller le tube CTRL+L135- Image, Miroir136- Placer le tube en haut à droite de votre espace de travail137- Diminuer l'opacité du calque à 75138- Se placer en haut de la pile des calques139- Effets, Effets 3D, Ombre portée, V=2, H=2, Opacité=80, Flou=10, Couleur=#120f24, Ombre sur nouveau calque=Non Coché140- Ouvrir le tube TCH-Tuto-79-Voile.pspimage141- Copier le tube CTRL+C142- Revenir sur votre espace de travail143- Coller le tube CTRL+L144- Réglage, Netteté, Netteté145- Ouvrir le tube FLOWERS05.PSP146- Copier le tube CTRL+C147- Revenir sur votre espace de travail148- Coller le tube CTRL+L149- Image, Miroir150- Image, Redimensionner à 80%, rééchantillonnage : Optimal, Redimensionner tous les calques non coché151- Placer le tube sur votre espace de travail comme ci-dessous :152- Réglage, Netteté, Netteté153- Effets, Effets 3D, Ombre portée, V=2, H=2, Opacité=80, Flou=10, Couleur=#120f24, Ombre sur nouveau calque=Non Coché154- Ouvrir le fichier TCH-Tuto-79-Papillons.pspimage155- Sélectionner le calque Papillon 1156- Copier le calque CTRL+C157- Revenir sur votre espace de travail158- Coller le calque CTRL+L159- Placer le papillon 1 sur votre espace de travail comme ci-dessous :160- Effets, Effets 3D, Ombre portée, V=-2, H=2, Opacité=80, Flou=10, Couleur=#120f24, Ombre sur nouveau calque=Non Coché161- Ouvrir le fichier TCH-Tuto-79-Papillons.pspimage162- Sélectionner le calque Papillon 2163- Copier le calque CTRL+C164- Revenir sur votre espace de travail165- Coller le calque CTRL+L166- Placer le papillon 2 sur votre espace de travail comme ci-dessous :167- Effets, Effets 3D, Ombre portée, V=-2, H=2, Opacité=80, Flou=10, Couleur=#120f24, Ombre sur nouveau calque=Non Coché168- Ouvrir le fichier TCH-Tuto-79-Papillons.pspimage169- Sélectionner le calque Papillon 3170- Copier le calque CTRL+C171- Revenir sur votre espace de travail172- Coller le calque CTRL+L173- Placer le papillon 3 sur votre espace de travail comme ci-dessous :174- Effets, Effets 3D, Ombre portée, V=-2, H=2, Opacité=80, Flou=10, Couleur=#120f24, Ombre sur nouveau calque=Non Coché175- Ouvrir le tube TCH-Tuto-79-Etoiles.pspimage176- Copier le tube CTRL+C177- Revenir sur votre espace de travail178- Coller le tube CTRL+L179- Ouvrir le tube TCH-Tuto-79-Wordart.pspimage180- Copier le tube CTRL+C181- Revenir sur votre espace de travail182- Coller le tube CTRL+L183- Placer le tube sur votre espace de travail comme ci-dessous :184- Effets, Effets 3D, Ombre portée, V=-2, H=2, Opacité=80, Flou=10, Couleur=#120f24, Ombre sur nouveau calque=Non Coché185- Image ajouter des bordures de 2 avec la couleur #FFFFFF186- Réglage, Netteté, Netteté187- Signer votre tag 03-11-2010-Tag By ©Tchounette
03-11-2010-Tag By ©Tchounette
-
Par Tchounette le 19 Janvier 2014 à 17:27

 Pour réaliser votre tag, vous aurez besoin de ceci :Matériel : Fantasy - Potion MagiqueFiltre : Alien Skin Eye Candy 5 TexturesFiltre : Richard Rosenman Lens Corrector PROFiltre : L en K'sFiltre : PentaFiltre : Flaming Pear
Pour réaliser votre tag, vous aurez besoin de ceci :Matériel : Fantasy - Potion MagiqueFiltre : Alien Skin Eye Candy 5 TexturesFiltre : Richard Rosenman Lens Corrector PROFiltre : L en K'sFiltre : PentaFiltre : Flaming Pear 1- Ouvrir tous vos tubes dans votre PSP, dupliquer les calques, et fermer les originaux2- Placer la couleur #ebd679 en avant plan, et la couleur #403f1d en arrière plan3- Configurer votre dégradé : Style Halo, Répétition 2, Inversé coché4- Ouvrir une nouvelle image transparente de 600x450 pixel5- Remplir le calque avec le dégradé6- Effets, Modules Externes, Richard Rosenman, Lens Corrector PRO avec les configurations :7- Si vous n'arrivez pas à configurer votre filtre, cliquer sur le bouton Load, et aller chercher le fichier tuto68.ini dans le matériel8- Ouvrir le tube Elfe, le copier CTRL C9- Revenir sur votre travail10- Nouveau Calque Raster11- Sélections, Sélectionner tout12- Coller le tube Elfe dans la sélection13- Réglage, Flou, Flou Gaussien, Rayon=1014- Effets, Modules Externes, Flamming Pear, Flexify avec les configurations :15- Effets, Effets de Distorsion, Miroir Déformant avec les configurations :16- Effets, Modules Externes, L en K's, Zitah avec les configurations :17- Prendre le tube Elfe18- Image, Redimensionner à 50%, rééchantillonnage : Optimal, Redimensionner tous les calques non coché19- Placer le tube Elfe en bas à gauche de votre travail20- Cliquer droit sur le calque21- Dupliquer le calque22- Fermer le calque dupliqué en cliquant sur l’œil (Mettre en attente)23- Se positionner sur le calque de dessous24- Effets, Effets de Distorsion, Vent, Direction=vers la gauche, Intensité=10025- Effets, Modules Externes, Flamming Pear, Flexify avec les configurations :26- Refaire Effets, Modules Externes, Flamming Pear, Flexifly avec les mêmes configurations27- Effets, Modules Externes, Alien Skin Eye Candy 5, Textures, Texture Noise avec les configurations :28- Mettre le Calque Normal en Calque de Recouvrement29- Diminuer l'opacité du calque à 6030- Mettre votre travail en attente31- Ouvrir la tuile Or dans votre PSP32- Ouvrir le tube TCH-Tuto-68-Tableau-Poison dans votre PSP33- Nouveau Calque Raster34- Faire glisser le calque sous le tube35- Placer la couleur #bfae6d en avant plan, et la couleur #947046 en arrière plan36- Configurer votre dégradé : Style Linéaire, Angle=45, Répétition 1, Inversé coché37- Remplir le Nouveau Calque avec le dégradé38- Se positionner en haut de la pile des calques39- Nouveau Calque Raster40- Sélections, Sélectionner tout41- Effets, Effets 3D, Découpe, avec les configurations :42- Garder la sélection43- Nouveau Calque Raster44- Effets, Effets 3D, Découpe en modifiant Vertical=-7, et Horizontal=-745- Désélectionner46- Image, Ajouter des bordures de 1 avec la couleur #45311f47- Image ajouter des bordures de 3 avec une couleur vive48- Outils de Sélection, baguette magique, correspondance : Couleur RVB, Tolérance : 0, Progressivité : 0, Anticrénelage non coché49- Sélectionner la bordure vive50- Ouvrir votre Palette Style51- Motif, Catégories=Images ouvertes, Tuile-Or, Angle=45, Echelle=10052- Remplir la sélection avec le motif53- Garder la sélection54- Effets, Effets 3d, Biseautage intérieur, avec les configurations :55- Désélectionner56- Image, Ajouter des bordures de 1 avec la couleur #45311f57- Image ajouter des bordures de 3 avec une couleur vive58- Outils de Sélection, baguette magique, correspondance : Couleur RVB, Tolérance : 0, Progressivité : 0, Anticrénelage non coché59- Sélectionner la bordure vive60- Ouvrir votre Palette Style61- Motif, Catégories=Images ouvertes, Tuile-Or, Angle=45, Echelle=10062- Remplir la sélection avec le motif63- Garder la sélection64- Effets, Modules Externes, Penta.com, Jeans avec les configurations :65- Image, Ajouter des bordures de 2 avec la couleur #45311f66- Image ajouter des bordures de 15 avec une couleur vive67- Outils de Sélection, baguette magique, correspondance : Couleur RVB, Tolérance : 0, Progressivité : 0, Anticrénelage non coché68- Sélectionner la bordure vive69- Ouvrir votre Palette Style70- Motif, Catégories=Images ouvertes, Tuile-Or, Angle=45, Echelle=10071- Remplir la sélection avec le motif72- Garder la sélection73- Effets, Effets 3d, Biseautage intérieur, avec les mêmes configurations74- Sélections, Inverser75- Effets, Effets 3D, Ombre portée, V=2, H=2, Opacité=60, Flou=3, Couleur=#000000, Ombre sur nouveau calque=Non Coché76- Désélectionner77- Image, Ajouter des bordures de 1 avec la couleur #45311f78- Image ajouter des bordures de 3 avec une couleur vive79- Outils de Sélection, baguette magique, correspondance : Couleur RVB, Tolérance : 0, Progressivité : 0, Anticrénelage non coché80- Sélectionner la bordure vive81- Ouvrir votre Palette Style82- Motif, Catégories=Images ouvertes, Tuile-Or, Angle=45, Echelle=10083- Remplir la sélection avec le motif84- Garder la sélection85- Effets, Modules Externes, Penta.com, Jeans avec les mêmes configurations86- Effets, Effets 3D, Ombre portée, V=-3, H=3, Opacité=60, Flou=3, Couleur=#000000, Ombre sur nouveau calque=Non Coché87- Désélectionner88- Image, Ajouter des bordures de 2 avec la couleur #45311f89- Copier votre tableau CTRL C90- Revenir sur votre travail du départ et Coller CTRL91- Effets, Effets d'image, Décalage avec les configurations :92- Effets, Effets 3D, Ombre portée, V=7, H=7, Opacité=60, Flou=10, Couleur=#000000, Ombre sur nouveau calque=Non Coché93- Se positionner sur le calque Efle Fermé et le réouvrir94- Dupliquer le calque95- Se positionner sur le calque de dessous96- Réglage, Flou, Flou Radial, avec les configurations :97- Mettre le Calque Normal, en Calque Multiplier98- Revenir sur le calque Elfe de dessus99- Effets, Effets 3D, Ombre portée, V=7, H=7, Opacité=50, Flou=30, Couleur=#000000100- Réglage, Netteté, Netteté101- Nouveau Calque Raster102- Sélections, Sélectionner tout103- Effets, Effets 3D, Découpe, avec les configurations :104- Garder la sélection105- Nouveau Calque Raster106- Effets, Effets 3D, Découpe en modifiant Vertical=-7, et Horizontal=-7107- Désélectionner108- Image ajouter des bordures de 1 avec une couleur vive109- Outils de Sélection, baguette magique, correspondance : Couleur RVB, Tolérance : 0, Progressivité : 0, Anticrénelage non coché110- Sélectionner la bordure vive111- Ouvrir votre Palette Style112- Motif, Catégories=Images ouvertes, Tuile-Or, Angle=45, Echelle=100113- Remplir la sélection avec le motif114- Image, Ajouter des bordures de 1 avec la couleur #45311f115- Image ajouter des bordures de 3 avec une couleur vive116- Outils de Sélection, baguette magique, correspondance : Couleur RVB, Tolérance : 0, Progressivité : 0, Anticrénelage non coché117- Sélectionner la bordure vive118- Ouvrir votre Palette Style119- Motif, Catégories=Images ouvertes, Tuile-Or, Angle=45, Echelle=100120- Remplir la sélection avec le motif121- Garder la sélection122- Effets, Effets 3d, Biseautage intérieur, avec les configurations :123-Désélectionner124- Image, Ajouter des bordures de 1 avec la couleur #45311f125- Image ajouter des bordures de 3 avec une couleur vive126- Outils de Sélection, baguette magique, correspondance : Couleur RVB, Tolérance : 0, Progressivité : 0, Anticrénelage non coché127- Sélectionner la bordure vive128- Ouvrir votre Palette Style129- Motif, Catégories=Images ouvertes, Tuile-Or, Angle=45, Echelle=100130- Remplir la sélection avec le motif131- Garder la sélection132- Effets, Modules Externes, Penta.com, Jeans avec les configurations :133- Image, Ajouter des bordures de 2 avec la couleur #45311f134- Image ajouter des bordures de 25 avec une couleur vive135- Outils de Sélection, baguette magique, correspondance : Couleur RVB, Tolérance : 0, Progressivité : 0, Anticrénelage non coché136- Sélectionner la bordure vive137- Ouvrir votre Palette Style138- Motif, Catégories=Images ouvertes, Tuile-Or, Angle=45, Echelle=100139- Remplir la sélection avec le motif140- Garder la sélection141- Effets, Effets 3d, Biseautage intérieur, avec les mêmes configurations142- Sélections, Inverser143- Effets, Effets 3D, Ombre portée, V=2, H=2, Opacité=60, Flou=3, Couleur=#000000, Ombre sur nouveau calque=Non Coché144- Désélectionner145- Image, Ajouter des bordures de 1 avec la couleur #45311f146- Image ajouter des bordures de 3 avec une couleur vive147- Outils de Sélection, baguette magique, correspondance : Couleur RVB, Tolérance : 0, Progressivité : 0, Anticrénelage non coché148- Sélectionner la bordure vive149- Ouvrir votre Palette Style150- Motif, Catégories=Images ouvertes, Tuile-Or, Angle=45, Echelle=100151- Remplir la sélection avec le motif152- Garder la sélection153- Effets, Modules Externes, Penta.com, Jeans avec les mêmes configurations154- Effets, Effets 3D, Ombre portée, V=-3, H=3, Opacité=60, Flou=3, Couleur=#000000, Ombre sur nouveau calque=Non Coché155- Désélectionner156- Image, Ajouter des bordures de 2 avec la couleur #45311f157- Signer votre tag
1- Ouvrir tous vos tubes dans votre PSP, dupliquer les calques, et fermer les originaux2- Placer la couleur #ebd679 en avant plan, et la couleur #403f1d en arrière plan3- Configurer votre dégradé : Style Halo, Répétition 2, Inversé coché4- Ouvrir une nouvelle image transparente de 600x450 pixel5- Remplir le calque avec le dégradé6- Effets, Modules Externes, Richard Rosenman, Lens Corrector PRO avec les configurations :7- Si vous n'arrivez pas à configurer votre filtre, cliquer sur le bouton Load, et aller chercher le fichier tuto68.ini dans le matériel8- Ouvrir le tube Elfe, le copier CTRL C9- Revenir sur votre travail10- Nouveau Calque Raster11- Sélections, Sélectionner tout12- Coller le tube Elfe dans la sélection13- Réglage, Flou, Flou Gaussien, Rayon=1014- Effets, Modules Externes, Flamming Pear, Flexify avec les configurations :15- Effets, Effets de Distorsion, Miroir Déformant avec les configurations :16- Effets, Modules Externes, L en K's, Zitah avec les configurations :17- Prendre le tube Elfe18- Image, Redimensionner à 50%, rééchantillonnage : Optimal, Redimensionner tous les calques non coché19- Placer le tube Elfe en bas à gauche de votre travail20- Cliquer droit sur le calque21- Dupliquer le calque22- Fermer le calque dupliqué en cliquant sur l’œil (Mettre en attente)23- Se positionner sur le calque de dessous24- Effets, Effets de Distorsion, Vent, Direction=vers la gauche, Intensité=10025- Effets, Modules Externes, Flamming Pear, Flexify avec les configurations :26- Refaire Effets, Modules Externes, Flamming Pear, Flexifly avec les mêmes configurations27- Effets, Modules Externes, Alien Skin Eye Candy 5, Textures, Texture Noise avec les configurations :28- Mettre le Calque Normal en Calque de Recouvrement29- Diminuer l'opacité du calque à 6030- Mettre votre travail en attente31- Ouvrir la tuile Or dans votre PSP32- Ouvrir le tube TCH-Tuto-68-Tableau-Poison dans votre PSP33- Nouveau Calque Raster34- Faire glisser le calque sous le tube35- Placer la couleur #bfae6d en avant plan, et la couleur #947046 en arrière plan36- Configurer votre dégradé : Style Linéaire, Angle=45, Répétition 1, Inversé coché37- Remplir le Nouveau Calque avec le dégradé38- Se positionner en haut de la pile des calques39- Nouveau Calque Raster40- Sélections, Sélectionner tout41- Effets, Effets 3D, Découpe, avec les configurations :42- Garder la sélection43- Nouveau Calque Raster44- Effets, Effets 3D, Découpe en modifiant Vertical=-7, et Horizontal=-745- Désélectionner46- Image, Ajouter des bordures de 1 avec la couleur #45311f47- Image ajouter des bordures de 3 avec une couleur vive48- Outils de Sélection, baguette magique, correspondance : Couleur RVB, Tolérance : 0, Progressivité : 0, Anticrénelage non coché49- Sélectionner la bordure vive50- Ouvrir votre Palette Style51- Motif, Catégories=Images ouvertes, Tuile-Or, Angle=45, Echelle=10052- Remplir la sélection avec le motif53- Garder la sélection54- Effets, Effets 3d, Biseautage intérieur, avec les configurations :55- Désélectionner56- Image, Ajouter des bordures de 1 avec la couleur #45311f57- Image ajouter des bordures de 3 avec une couleur vive58- Outils de Sélection, baguette magique, correspondance : Couleur RVB, Tolérance : 0, Progressivité : 0, Anticrénelage non coché59- Sélectionner la bordure vive60- Ouvrir votre Palette Style61- Motif, Catégories=Images ouvertes, Tuile-Or, Angle=45, Echelle=10062- Remplir la sélection avec le motif63- Garder la sélection64- Effets, Modules Externes, Penta.com, Jeans avec les configurations :65- Image, Ajouter des bordures de 2 avec la couleur #45311f66- Image ajouter des bordures de 15 avec une couleur vive67- Outils de Sélection, baguette magique, correspondance : Couleur RVB, Tolérance : 0, Progressivité : 0, Anticrénelage non coché68- Sélectionner la bordure vive69- Ouvrir votre Palette Style70- Motif, Catégories=Images ouvertes, Tuile-Or, Angle=45, Echelle=10071- Remplir la sélection avec le motif72- Garder la sélection73- Effets, Effets 3d, Biseautage intérieur, avec les mêmes configurations74- Sélections, Inverser75- Effets, Effets 3D, Ombre portée, V=2, H=2, Opacité=60, Flou=3, Couleur=#000000, Ombre sur nouveau calque=Non Coché76- Désélectionner77- Image, Ajouter des bordures de 1 avec la couleur #45311f78- Image ajouter des bordures de 3 avec une couleur vive79- Outils de Sélection, baguette magique, correspondance : Couleur RVB, Tolérance : 0, Progressivité : 0, Anticrénelage non coché80- Sélectionner la bordure vive81- Ouvrir votre Palette Style82- Motif, Catégories=Images ouvertes, Tuile-Or, Angle=45, Echelle=10083- Remplir la sélection avec le motif84- Garder la sélection85- Effets, Modules Externes, Penta.com, Jeans avec les mêmes configurations86- Effets, Effets 3D, Ombre portée, V=-3, H=3, Opacité=60, Flou=3, Couleur=#000000, Ombre sur nouveau calque=Non Coché87- Désélectionner88- Image, Ajouter des bordures de 2 avec la couleur #45311f89- Copier votre tableau CTRL C90- Revenir sur votre travail du départ et Coller CTRL91- Effets, Effets d'image, Décalage avec les configurations :92- Effets, Effets 3D, Ombre portée, V=7, H=7, Opacité=60, Flou=10, Couleur=#000000, Ombre sur nouveau calque=Non Coché93- Se positionner sur le calque Efle Fermé et le réouvrir94- Dupliquer le calque95- Se positionner sur le calque de dessous96- Réglage, Flou, Flou Radial, avec les configurations :97- Mettre le Calque Normal, en Calque Multiplier98- Revenir sur le calque Elfe de dessus99- Effets, Effets 3D, Ombre portée, V=7, H=7, Opacité=50, Flou=30, Couleur=#000000100- Réglage, Netteté, Netteté101- Nouveau Calque Raster102- Sélections, Sélectionner tout103- Effets, Effets 3D, Découpe, avec les configurations :104- Garder la sélection105- Nouveau Calque Raster106- Effets, Effets 3D, Découpe en modifiant Vertical=-7, et Horizontal=-7107- Désélectionner108- Image ajouter des bordures de 1 avec une couleur vive109- Outils de Sélection, baguette magique, correspondance : Couleur RVB, Tolérance : 0, Progressivité : 0, Anticrénelage non coché110- Sélectionner la bordure vive111- Ouvrir votre Palette Style112- Motif, Catégories=Images ouvertes, Tuile-Or, Angle=45, Echelle=100113- Remplir la sélection avec le motif114- Image, Ajouter des bordures de 1 avec la couleur #45311f115- Image ajouter des bordures de 3 avec une couleur vive116- Outils de Sélection, baguette magique, correspondance : Couleur RVB, Tolérance : 0, Progressivité : 0, Anticrénelage non coché117- Sélectionner la bordure vive118- Ouvrir votre Palette Style119- Motif, Catégories=Images ouvertes, Tuile-Or, Angle=45, Echelle=100120- Remplir la sélection avec le motif121- Garder la sélection122- Effets, Effets 3d, Biseautage intérieur, avec les configurations :123-Désélectionner124- Image, Ajouter des bordures de 1 avec la couleur #45311f125- Image ajouter des bordures de 3 avec une couleur vive126- Outils de Sélection, baguette magique, correspondance : Couleur RVB, Tolérance : 0, Progressivité : 0, Anticrénelage non coché127- Sélectionner la bordure vive128- Ouvrir votre Palette Style129- Motif, Catégories=Images ouvertes, Tuile-Or, Angle=45, Echelle=100130- Remplir la sélection avec le motif131- Garder la sélection132- Effets, Modules Externes, Penta.com, Jeans avec les configurations :133- Image, Ajouter des bordures de 2 avec la couleur #45311f134- Image ajouter des bordures de 25 avec une couleur vive135- Outils de Sélection, baguette magique, correspondance : Couleur RVB, Tolérance : 0, Progressivité : 0, Anticrénelage non coché136- Sélectionner la bordure vive137- Ouvrir votre Palette Style138- Motif, Catégories=Images ouvertes, Tuile-Or, Angle=45, Echelle=100139- Remplir la sélection avec le motif140- Garder la sélection141- Effets, Effets 3d, Biseautage intérieur, avec les mêmes configurations142- Sélections, Inverser143- Effets, Effets 3D, Ombre portée, V=2, H=2, Opacité=60, Flou=3, Couleur=#000000, Ombre sur nouveau calque=Non Coché144- Désélectionner145- Image, Ajouter des bordures de 1 avec la couleur #45311f146- Image ajouter des bordures de 3 avec une couleur vive147- Outils de Sélection, baguette magique, correspondance : Couleur RVB, Tolérance : 0, Progressivité : 0, Anticrénelage non coché148- Sélectionner la bordure vive149- Ouvrir votre Palette Style150- Motif, Catégories=Images ouvertes, Tuile-Or, Angle=45, Echelle=100151- Remplir la sélection avec le motif152- Garder la sélection153- Effets, Modules Externes, Penta.com, Jeans avec les mêmes configurations154- Effets, Effets 3D, Ombre portée, V=-3, H=3, Opacité=60, Flou=3, Couleur=#000000, Ombre sur nouveau calque=Non Coché155- Désélectionner156- Image, Ajouter des bordures de 2 avec la couleur #45311f157- Signer votre tag 28-02-2010-Tag By ©Tchounette
28-02-2010-Tag By ©Tchounette
-
Par Tchounette le 19 Janvier 2014 à 17:27
 Pour réaliser votre tag, vous aurez besoin de ceci :Matériel : Fantasy - Dream's ParadiseFiltre : Filters Unlimited 2.0Filtre : VM StylizeFiltre : Toadies
Pour réaliser votre tag, vous aurez besoin de ceci :Matériel : Fantasy - Dream's ParadiseFiltre : Filters Unlimited 2.0Filtre : VM StylizeFiltre : Toadies Installer vos filtres "Toadies", et "VM Stylise" dans votre Filters Unlimited 2.0, en cliquant sur "Import"* Installer les filtres dans votre dossier "Mes Fichiers PSP" ou "My PSP File"\Filtres* Installer les brushes dans le dossier : "Mes Fichiers PSP" ou "My PSP File"\Pinceaux
Installer vos filtres "Toadies", et "VM Stylise" dans votre Filters Unlimited 2.0, en cliquant sur "Import"* Installer les filtres dans votre dossier "Mes Fichiers PSP" ou "My PSP File"\Filtres* Installer les brushes dans le dossier : "Mes Fichiers PSP" ou "My PSP File"\Pinceaux 1- Ouvrir tous vos tubes dans votre PSP, dupliquer les calques, et fermer les originaux2- Ouvrir une nouvelle image transparente de 720x520 pixel3- Ouvrir le fond TCH-Tuto-72-Background.jpg4- Copier le fond CTRL+C5- Revenir sur votre espace de travail6- Sélections, Sélectionner tout7- Edition, Coller dans la sélection8- Désélectionner9- Ouvrir le tube TCH-Tuto-72-Nuage-01.pspimage10- Copier le tube CTRL+C11- Revenir sur votre espace de travail12- Coller CTRL+L13- Placer le tube en haut de votre espace de travail14- Prendre le tube nb26.psp15- Copier le tube CTRL+C16- Revenir sur votre espace de travail17- Coller CTRL+L18- Image, Redimensionner à 120%, rééchantillonnage : Optimal, Redimensionner tous les calques non coché19- Mettre le calque Normal en calque Ecran20- Ouvrir le tube f0466©Lea.pspimage21- Copier le tube CTRL+C22- Revenir sur votre espace de travail23- Coller CTRL+L24- Image, Redimensionner à 60%, rééchantillonnage : Optimal, Redimensionner tous les calques non coché25- Placer le tube au centre en bas de votre espace de travail26- Clic droit sur le calque de l'ange27- Dupliquer le calque28- Fermer le calque du dessus29- Se placer sur le calque du dessous30- Effets, Modules Externes, Filters Unlimited 2.0, VM Stylize, Zoom Blur avec les configurations :31- Effets, Modules Externes, Filters Unlimited 2.0, Toadies, Plain Mosaic 2, avec les configurations :32- Image, Redimensionner à 85%, rééchantillonnage : Optimal, Redimensionner tous les calques non coché33- Effets, Effets d'images, Décalage, avec les configurations :34- Décalage Horiz.=0, Décalage Vert.=48, Perso=coché, Mode Bord=Transparent35- Outil de Sélection, Rectangle avec les configurations :36- Sélectionner comme ci-dessous :37- Appuyer sur la touche Suppr. ou Delete de votre clavier pour supprimer l'image dans la sélection38- Mettre le calque Normal en calque Ecran39- Clic droit sur le calque40- Dupliquer le calque41- Effets, Effets d'images, Décalage, avec les configurations :42- Décalage Horiz.=-370, Décalage Vert.=0, Perso=coché, Mode Bord=Transparent43- Outil de Sélection, Rectangle avec les configurations :44- Sélectionner comme ci-dessous :45- Appuyer sur la touche Suppr. ou Delete de votre clavier pour supprimer l'image dans la sélection46- Outil Sélecteur, Mode=Perspective47- Faire une perspective comme ci-dessous :48- Effets, Effets d'images, Décalage, avec les configurations :49- Décalage Horiz.=0, Décalage Vert.=-30, Perso=coché, Mode Bord=Transparent50- Clic droit sur le calque51- Dupliquer le calque52- Image, Miroir53- Nouveau Calque Raster54- Mettre en avant plan la couleur #FFFFFF55- Sélectionner votre Circle Lindelokse 11.PspBrush avec les configurations :56- Placer le brush sur votre espace de travail comme ci-dessous :57- Se placer en haut de la pile des calques58- Réouvrir le calque Ange59- Clic droit sur le calque ange60- Dupliquer le calque61- Se placer sur le calque du dessous62- Effets, Modules Externes, Filters Unlimited 2.0, VM Stylize, Zoom Blur avec les configurations :63- Mettre le calque Normal en calque Recouvrement64- Ouvrir le tube TCH-Tuto-72-Nuage-02.pspimage65- Copier le tube CTRL+C66- Revenir sur votre espace de travail67- Coller CTRL+L68- Placer le tube en bas de votre espace de travail69- Placer les tubes TCH-Tuto-72-Colombe-01 02 et 03 sur votre travail comme ci-dessous :70- Placer le tube TCH-Tuto-72-Plumes.pspimage en haut de votre espace de travail comme ci-dessous :71- Mettre le calque Normal en calque Luminance Héritée72- Ouvrir le tube TCH-Tuto-72-Texte.pspimage73- Copier le tube CTRL+C74- Revenir sur votre travail75- Coller le tube CTRL+L76- Positionnez le tube correctement sur votre espace de travail les lettres au centre des damiers comme ci-dessous :77- Réglage, Netteté, Netteté78- Mettre le calque normal en calque de Luminance Héritée79- Image ajouter des bordures de 2 avec la couleur #FFFFFF80- Image ajouter des bordures de 30 avec une couleur vive81- Placer la couleur #f4eff3 en avant plan, et la couleur #bba5b9 en arrière plan82- Configurer votre dégradé : Style Radial, Angle 20, Répétition 9, Inversé non coché83- Outils de Sélection, baguette magique, correspondance : Couleur RVB, Tolérance : 0, Progressivité : 0, Anticrénelage non coché84- Sélectionner la bordure vive85- Remplir la sélection avec le dégradé86- Effets, Effets de Réflexion, Kaléidoscope avec les configurations :87- Réglage, Flou, Flou Gaussien=588- Désélectionner89- Image ajouter des bordures de 5 avec la couleur #FFFFFF90- Signer votre tag
1- Ouvrir tous vos tubes dans votre PSP, dupliquer les calques, et fermer les originaux2- Ouvrir une nouvelle image transparente de 720x520 pixel3- Ouvrir le fond TCH-Tuto-72-Background.jpg4- Copier le fond CTRL+C5- Revenir sur votre espace de travail6- Sélections, Sélectionner tout7- Edition, Coller dans la sélection8- Désélectionner9- Ouvrir le tube TCH-Tuto-72-Nuage-01.pspimage10- Copier le tube CTRL+C11- Revenir sur votre espace de travail12- Coller CTRL+L13- Placer le tube en haut de votre espace de travail14- Prendre le tube nb26.psp15- Copier le tube CTRL+C16- Revenir sur votre espace de travail17- Coller CTRL+L18- Image, Redimensionner à 120%, rééchantillonnage : Optimal, Redimensionner tous les calques non coché19- Mettre le calque Normal en calque Ecran20- Ouvrir le tube f0466©Lea.pspimage21- Copier le tube CTRL+C22- Revenir sur votre espace de travail23- Coller CTRL+L24- Image, Redimensionner à 60%, rééchantillonnage : Optimal, Redimensionner tous les calques non coché25- Placer le tube au centre en bas de votre espace de travail26- Clic droit sur le calque de l'ange27- Dupliquer le calque28- Fermer le calque du dessus29- Se placer sur le calque du dessous30- Effets, Modules Externes, Filters Unlimited 2.0, VM Stylize, Zoom Blur avec les configurations :31- Effets, Modules Externes, Filters Unlimited 2.0, Toadies, Plain Mosaic 2, avec les configurations :32- Image, Redimensionner à 85%, rééchantillonnage : Optimal, Redimensionner tous les calques non coché33- Effets, Effets d'images, Décalage, avec les configurations :34- Décalage Horiz.=0, Décalage Vert.=48, Perso=coché, Mode Bord=Transparent35- Outil de Sélection, Rectangle avec les configurations :36- Sélectionner comme ci-dessous :37- Appuyer sur la touche Suppr. ou Delete de votre clavier pour supprimer l'image dans la sélection38- Mettre le calque Normal en calque Ecran39- Clic droit sur le calque40- Dupliquer le calque41- Effets, Effets d'images, Décalage, avec les configurations :42- Décalage Horiz.=-370, Décalage Vert.=0, Perso=coché, Mode Bord=Transparent43- Outil de Sélection, Rectangle avec les configurations :44- Sélectionner comme ci-dessous :45- Appuyer sur la touche Suppr. ou Delete de votre clavier pour supprimer l'image dans la sélection46- Outil Sélecteur, Mode=Perspective47- Faire une perspective comme ci-dessous :48- Effets, Effets d'images, Décalage, avec les configurations :49- Décalage Horiz.=0, Décalage Vert.=-30, Perso=coché, Mode Bord=Transparent50- Clic droit sur le calque51- Dupliquer le calque52- Image, Miroir53- Nouveau Calque Raster54- Mettre en avant plan la couleur #FFFFFF55- Sélectionner votre Circle Lindelokse 11.PspBrush avec les configurations :56- Placer le brush sur votre espace de travail comme ci-dessous :57- Se placer en haut de la pile des calques58- Réouvrir le calque Ange59- Clic droit sur le calque ange60- Dupliquer le calque61- Se placer sur le calque du dessous62- Effets, Modules Externes, Filters Unlimited 2.0, VM Stylize, Zoom Blur avec les configurations :63- Mettre le calque Normal en calque Recouvrement64- Ouvrir le tube TCH-Tuto-72-Nuage-02.pspimage65- Copier le tube CTRL+C66- Revenir sur votre espace de travail67- Coller CTRL+L68- Placer le tube en bas de votre espace de travail69- Placer les tubes TCH-Tuto-72-Colombe-01 02 et 03 sur votre travail comme ci-dessous :70- Placer le tube TCH-Tuto-72-Plumes.pspimage en haut de votre espace de travail comme ci-dessous :71- Mettre le calque Normal en calque Luminance Héritée72- Ouvrir le tube TCH-Tuto-72-Texte.pspimage73- Copier le tube CTRL+C74- Revenir sur votre travail75- Coller le tube CTRL+L76- Positionnez le tube correctement sur votre espace de travail les lettres au centre des damiers comme ci-dessous :77- Réglage, Netteté, Netteté78- Mettre le calque normal en calque de Luminance Héritée79- Image ajouter des bordures de 2 avec la couleur #FFFFFF80- Image ajouter des bordures de 30 avec une couleur vive81- Placer la couleur #f4eff3 en avant plan, et la couleur #bba5b9 en arrière plan82- Configurer votre dégradé : Style Radial, Angle 20, Répétition 9, Inversé non coché83- Outils de Sélection, baguette magique, correspondance : Couleur RVB, Tolérance : 0, Progressivité : 0, Anticrénelage non coché84- Sélectionner la bordure vive85- Remplir la sélection avec le dégradé86- Effets, Effets de Réflexion, Kaléidoscope avec les configurations :87- Réglage, Flou, Flou Gaussien=588- Désélectionner89- Image ajouter des bordures de 5 avec la couleur #FFFFFF90- Signer votre tag 25-09-2010-Tag By ©Tchounette
25-09-2010-Tag By ©Tchounette
-
Par Tchounette le 19 Janvier 2014 à 17:26

 Pour réaliser votre tag, vous aurez besoin de ceci :Matériel : Fantasy - Aqua ElfiqueFiltre : Filter Factory Gallery AFiltre : VM Toolbox
Pour réaliser votre tag, vous aurez besoin de ceci :Matériel : Fantasy - Aqua ElfiqueFiltre : Filter Factory Gallery AFiltre : VM Toolbox 1- Ouvrir tous vos tubes dans votre PSP, dupliquer les calques, et fermer les originaux2- Placer la couleur #ebe8ef en avant plan, et la couleur #a1bbad en arrière plan3- Configurer votre dégradé : Style Radial, Angle 90, Répétition 9, Inversé coché4- Ouvrir une nouvelle image transparente de 600x400 pixel5- Remplir le calque avec le dégradé6- Réglage, Flou, Flou Gaussien, Rayon=207- Effets, Modules Externes, Filter Factory Gallery A, Seismic, Longitudinal=81, Transverse=848- Réglage, Flou, Flou Gaussien, Rayon=59- Dupliquer le Calque10- Fermer le deuxième Calque Fond11- Revenir sur le premier Calque Fond12- Effets, Modules Externes, VM Toolbox, Trimosaïc, Divisions=3, Mode=4913- Effets, Effets de Bords, Accentuer14- Revenir sur le deuxième Calque Fond15- Ouvrir le Calque16- Calques, Charger/Enregistrer un masque, Charger à partir du disque17- Prendre le masque mask090 avec les configurations :18- Se positionner sur le calque Fond du masque voir ci-dessous :19- Prendre le tube Kat_0317620- Image, Redimensionner à 70%, rééchantillonnage : Optimal, Redimensionner tous les calques non coché21- Placer le tube sur votre travail comme ci-dessous :22- Mettre le Calque Normal en Luminance Héritée23- Diminuer l'opacité du Calque à 80%24- Réglage, Netteté, Netteté25- Prendre le tube Kat_0316426- Image, Redimensionner à 40%, rééchantillonnage : Optimal, Redimensionner tous les calques non coché27- Placer le tube sur votre travail comme ci-dessous :28- Mettre le Calque Normal en Luminance Héritée29- Réglage, Netteté, Netteté30- Cliquer droit sur le calque31- Fusionner le groupe32- Effets, Effets 3D, Ombre portée, V=3, H=3, Opacité=100, Flou=5, Couleur=#30564033- Effets, Effets 3D, Ombre portée, V=-3, H=-3, Opacité=100, Flou=5, Couleur=#30564034- Prendre le tube tsgina00127635- Image, Redimensionner à 82%, rééchantillonnage : Optimal, Redimensionner tous les calques non coché36- Positionner le tube en bas à droite sur votre travail37- Dupliquer le Calque38- Se positionner sur le premier Calque Elfe39- Réglage, Flou, Flou Directionnel, Angle=270, Intensité=10040- Refaire le Flou Directionnel41- Mettre le Calque Normal en Luminance Héritée42- Diminuer l'opacité du Calque à 75%43- Se positionner sur le deuxième Calque Elfe44- Outils Gomme, Forme=Ronde, Taille=32, Rigidité=40, Pas=10, Densité=100, Epaisseur=100, Rotation=0, Opacité=4045- Gommer le contour de la main comme ci-dessous :46- Effets, Effets 3D, Ombre portée, V=3, H=3, Opacité=100, Flou=30, Couleur=#30564047- Réglage, Netteté, Netteté48- Prendre le tube Marif_2007_07Juillet_misted_decor019149- Image, Redimensionner à 90%, rééchantillonnage : Optimal, Redimensionner tous les calques non coché50- Positionner le tube sur votre travail comme ci-dessous :51- Mettre le Calque Normal en Luminance Héritée52- Réglage, Netteté, Netteté53- Prendre le tube MarieL_2007_03Mars_formal_experimentst54- Positionner le tube sur votre travail comme ci-dessous :55- Mettre le Calque Normal en Luminance Héritée56- Effets, Modules Externes, Filter Factory Gallery A, Pool Shadow avec les configurations :57- Prendre le tube MarieL_2008_04Avril_And03t58- Image, Redimensionner à 30%, rééchantillonnage : Optimal, Redimensionner tous les calques non coché59- Placer le tube sur la forme géométrique à gauche de votre travail60- Effets, Effets 3D, Ombre portée, V=3, H=3, Opacité=100, Flou=30, Couleur=#30564061- Réglage, Netteté, Netteté62- Image ajouter des bordures de 2 avec la couleur #ebe8ef63- Image ajouter des bordures de 2 avec la couleur #a1bbad64- Image ajouter des bordures de 1 avec la couleur #ebe8ef65- Image ajouter des bordures de 16 avec une couleur vive66- Configurer votre dégradé initial67- Outils de Sélection, baguette magique, correspondance : Couleur RVB, Tolérance : 0, Progressivité : 0, Anticrénelage non coché68- Sélectionner la bordure de couleur vive69- Remplir la sélection avec le dégradé70- Nouveau Calque Raster71- Sélection Inverser72- Effets, Effets 3D, Ombre portée, V=3, H=3, Opacité=50, Flou=5, Couleur=#30564073- Effets, Effets 3D, Ombre portée, V=-3, H=-3, Opacité=50, Flou=5, Couleur=#30564074- Sélection Inverser75- Se positionner sur le premier Calque fusionné76- Effets, Effets de Réflexion, Miroir Rotatif, Décalage Horiz.=0, Décalage Vert.=0, Angle de Rotation=210, Répétition=coché77- Cliquer droit sur le calque fusionné78- Transformer la sélection en Calque79- Désélectionner80- Image Miroir81- Image Renverser82- Outils Sélection au Lasso avec les configurations :83- Type de sélection=Point à point, Mode=Ajouter, Progressivité=1, Adoucissement=0, Anticrénelage=Coché84- Sélectionner l'angle en haut à droite85- Ensuite l'angle en bas à gauche86- Ensuite l'angle en bas à droite87- Revenir sur l'angle en haut à droite pour fermer votre sélection88- Il faut absolument que votre sélection fasse un triangle sur votre travail comme ci-dessous :89- Appuyer sur la touche Delete ou Suppr. de votre clavier90- Désélectionner91- Image ajouter des bordures de 1 avec la couleur #ebe8ef92- Image ajouter des bordures de 3 avec la couleur #a1bbad93- Signer votre tag
1- Ouvrir tous vos tubes dans votre PSP, dupliquer les calques, et fermer les originaux2- Placer la couleur #ebe8ef en avant plan, et la couleur #a1bbad en arrière plan3- Configurer votre dégradé : Style Radial, Angle 90, Répétition 9, Inversé coché4- Ouvrir une nouvelle image transparente de 600x400 pixel5- Remplir le calque avec le dégradé6- Réglage, Flou, Flou Gaussien, Rayon=207- Effets, Modules Externes, Filter Factory Gallery A, Seismic, Longitudinal=81, Transverse=848- Réglage, Flou, Flou Gaussien, Rayon=59- Dupliquer le Calque10- Fermer le deuxième Calque Fond11- Revenir sur le premier Calque Fond12- Effets, Modules Externes, VM Toolbox, Trimosaïc, Divisions=3, Mode=4913- Effets, Effets de Bords, Accentuer14- Revenir sur le deuxième Calque Fond15- Ouvrir le Calque16- Calques, Charger/Enregistrer un masque, Charger à partir du disque17- Prendre le masque mask090 avec les configurations :18- Se positionner sur le calque Fond du masque voir ci-dessous :19- Prendre le tube Kat_0317620- Image, Redimensionner à 70%, rééchantillonnage : Optimal, Redimensionner tous les calques non coché21- Placer le tube sur votre travail comme ci-dessous :22- Mettre le Calque Normal en Luminance Héritée23- Diminuer l'opacité du Calque à 80%24- Réglage, Netteté, Netteté25- Prendre le tube Kat_0316426- Image, Redimensionner à 40%, rééchantillonnage : Optimal, Redimensionner tous les calques non coché27- Placer le tube sur votre travail comme ci-dessous :28- Mettre le Calque Normal en Luminance Héritée29- Réglage, Netteté, Netteté30- Cliquer droit sur le calque31- Fusionner le groupe32- Effets, Effets 3D, Ombre portée, V=3, H=3, Opacité=100, Flou=5, Couleur=#30564033- Effets, Effets 3D, Ombre portée, V=-3, H=-3, Opacité=100, Flou=5, Couleur=#30564034- Prendre le tube tsgina00127635- Image, Redimensionner à 82%, rééchantillonnage : Optimal, Redimensionner tous les calques non coché36- Positionner le tube en bas à droite sur votre travail37- Dupliquer le Calque38- Se positionner sur le premier Calque Elfe39- Réglage, Flou, Flou Directionnel, Angle=270, Intensité=10040- Refaire le Flou Directionnel41- Mettre le Calque Normal en Luminance Héritée42- Diminuer l'opacité du Calque à 75%43- Se positionner sur le deuxième Calque Elfe44- Outils Gomme, Forme=Ronde, Taille=32, Rigidité=40, Pas=10, Densité=100, Epaisseur=100, Rotation=0, Opacité=4045- Gommer le contour de la main comme ci-dessous :46- Effets, Effets 3D, Ombre portée, V=3, H=3, Opacité=100, Flou=30, Couleur=#30564047- Réglage, Netteté, Netteté48- Prendre le tube Marif_2007_07Juillet_misted_decor019149- Image, Redimensionner à 90%, rééchantillonnage : Optimal, Redimensionner tous les calques non coché50- Positionner le tube sur votre travail comme ci-dessous :51- Mettre le Calque Normal en Luminance Héritée52- Réglage, Netteté, Netteté53- Prendre le tube MarieL_2007_03Mars_formal_experimentst54- Positionner le tube sur votre travail comme ci-dessous :55- Mettre le Calque Normal en Luminance Héritée56- Effets, Modules Externes, Filter Factory Gallery A, Pool Shadow avec les configurations :57- Prendre le tube MarieL_2008_04Avril_And03t58- Image, Redimensionner à 30%, rééchantillonnage : Optimal, Redimensionner tous les calques non coché59- Placer le tube sur la forme géométrique à gauche de votre travail60- Effets, Effets 3D, Ombre portée, V=3, H=3, Opacité=100, Flou=30, Couleur=#30564061- Réglage, Netteté, Netteté62- Image ajouter des bordures de 2 avec la couleur #ebe8ef63- Image ajouter des bordures de 2 avec la couleur #a1bbad64- Image ajouter des bordures de 1 avec la couleur #ebe8ef65- Image ajouter des bordures de 16 avec une couleur vive66- Configurer votre dégradé initial67- Outils de Sélection, baguette magique, correspondance : Couleur RVB, Tolérance : 0, Progressivité : 0, Anticrénelage non coché68- Sélectionner la bordure de couleur vive69- Remplir la sélection avec le dégradé70- Nouveau Calque Raster71- Sélection Inverser72- Effets, Effets 3D, Ombre portée, V=3, H=3, Opacité=50, Flou=5, Couleur=#30564073- Effets, Effets 3D, Ombre portée, V=-3, H=-3, Opacité=50, Flou=5, Couleur=#30564074- Sélection Inverser75- Se positionner sur le premier Calque fusionné76- Effets, Effets de Réflexion, Miroir Rotatif, Décalage Horiz.=0, Décalage Vert.=0, Angle de Rotation=210, Répétition=coché77- Cliquer droit sur le calque fusionné78- Transformer la sélection en Calque79- Désélectionner80- Image Miroir81- Image Renverser82- Outils Sélection au Lasso avec les configurations :83- Type de sélection=Point à point, Mode=Ajouter, Progressivité=1, Adoucissement=0, Anticrénelage=Coché84- Sélectionner l'angle en haut à droite85- Ensuite l'angle en bas à gauche86- Ensuite l'angle en bas à droite87- Revenir sur l'angle en haut à droite pour fermer votre sélection88- Il faut absolument que votre sélection fasse un triangle sur votre travail comme ci-dessous :89- Appuyer sur la touche Delete ou Suppr. de votre clavier90- Désélectionner91- Image ajouter des bordures de 1 avec la couleur #ebe8ef92- Image ajouter des bordures de 3 avec la couleur #a1bbad93- Signer votre tag 07-06-2008-Tag By ©Tchounette
07-06-2008-Tag By ©Tchounette