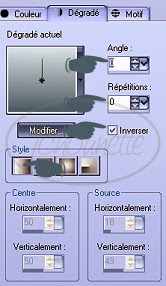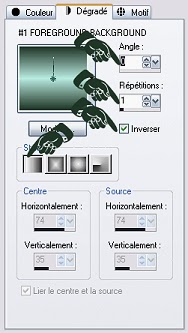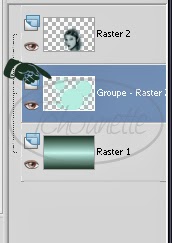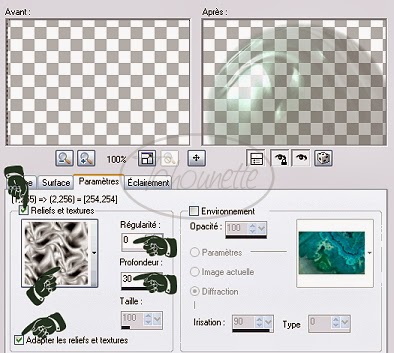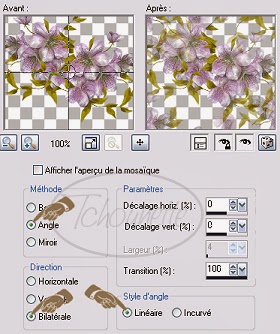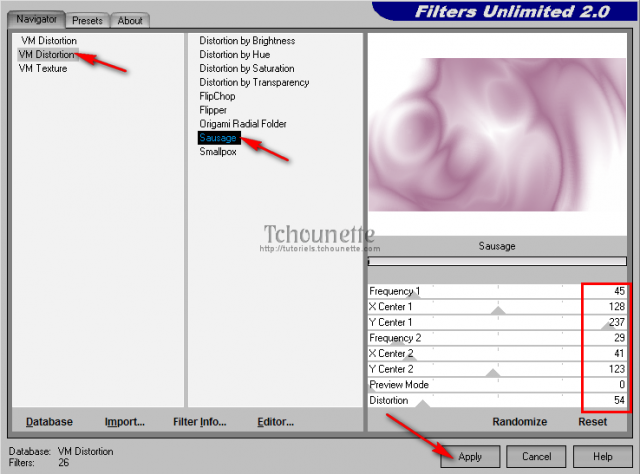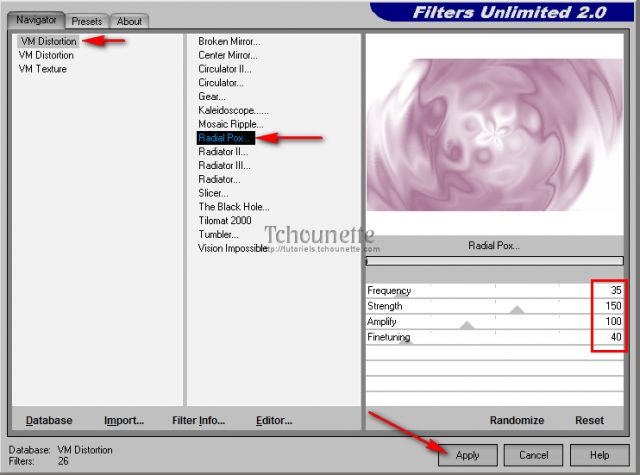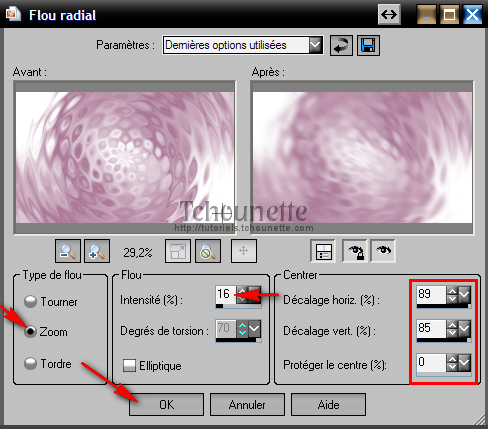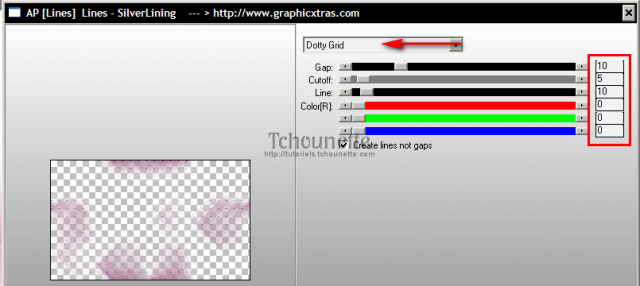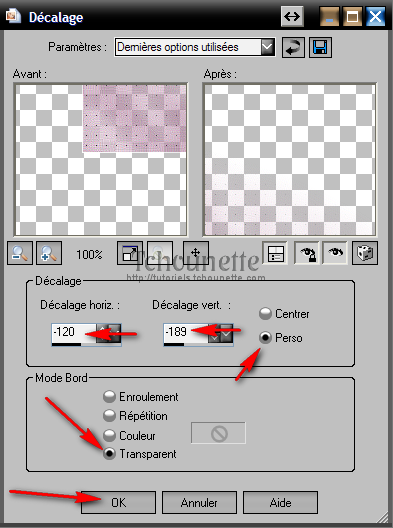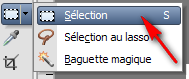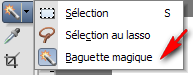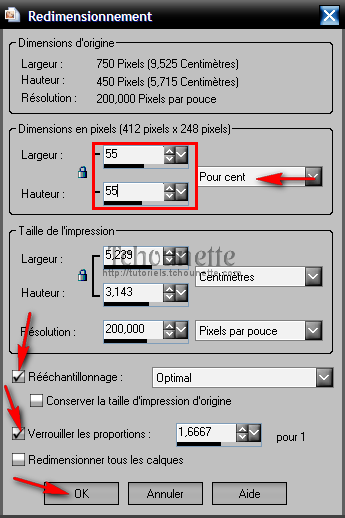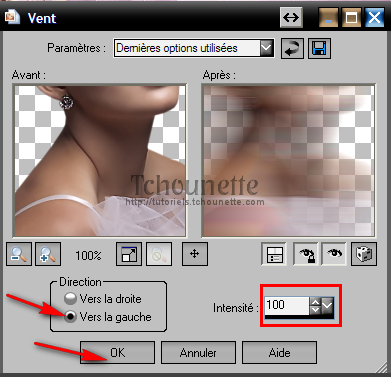-

 Pour réaliser votre tag, vous aurez besoin de ceci :Matériel : Fantasy - Blue DreamFiltre : Filters Unlimited 2.0Filtre : Filter Factory Gallery AFiltre : Oliver's Filters
Pour réaliser votre tag, vous aurez besoin de ceci :Matériel : Fantasy - Blue DreamFiltre : Filters Unlimited 2.0Filtre : Filter Factory Gallery AFiltre : Oliver's Filters 1- Ouvrir tous vos tubes dans votre PSP, dupliquer les calques, et fermer les originaux2- Placer la couleur #dbeaf2 en avant plan, et la couleur #3f677f en arrière plan3- Configurer votre dégradé : Style Halo, Répétition 1, Inversé coché4- Ouvrir une nouvelle image transparente de 600x400 pixel5- Remplir le calque avec le dégradé6- Réglage, Flou, Flou Gaussien, Rayon=207- Effets, Modules Externe, Unlimited 2.0, Distortion Filters, SurfaceTorsion, Intensity=1908- Prendre le tube smoke001 et le positionner en haut à droite sur votre travail9- Mettre le Calque Normal en Calque Luminance Héritée10- Nouveau Calque Raster11- Configurer votre dégradé : Style Radial, Angle=90, Répétition=0, Inversé coché12- Remplir le calque avec le dégradé13- Calques, Charger/Enregistrer un masque, Charger à partir du disque,14- Sélectionner le masque gabeemask19 avec les configurations :15- Se positionner sur la calque Masque16- Image, Redimensionner à 60%, rééchantillonnage : Optimal, Redimensionner tous les calques non coché17- Placer le masque au milieu à droite de votre travail18- Fusionner le groupe19- Outils de Sélection, baguette magique, correspondance : Opacité, Tolérance : 20, Progressivité : 1, Anticrénelage : Extérieur20- Sélectionner l'ovale sur le masque comme ci-dessous :21- Nouveau Calque Raster22- Ouvrir le tube 1-fly-temp08 et copier23- Menu Edition, Copier dans la sélection24- Désélectionner25- Se positionner sur le calque paysage26- Réglage, Teinte et Saturation, Teinte/Saturation/Luminosité, Teinte=206, Saturation=20, Luminosité=927- Se positionner sur le calque masque28- Effets, Effets 3D, Ombre portée, V=2, H=2, Opacité=100, Flou=10, Couleur=#0b192029- Nouveau Calque Raster30- Configurer votre dégradé : Style Radial, Angle=0, Répétition=0, Inversé coché31- Sélections, Charger enregistrer une sélection, Charger à partir d'un canal Alpha TCH-Alpha-Blue-Dream, Sélection #132- Remplir la sélection avec le dégradé33- Effets, Modules Externes, Filter Factory Gallery A, Pool Shadow avec les configurations :34- Mettre le Calque Normal en Calque Luminance Héritée35- Dupliquer le calque36- Image, Renverser37- Nouveau Calque Raster38- Sélections, Sélectionner tout39- Copier le tube cdw_Cocoon_Liek40- Menu Edition, Copier dans la sélection41- Réglage Flou, Fou Radial avec les configurations :42- Mettre le Calque Normal en Calque Luminance Héritée43- Prendre le tube TCH-Tuto-whispy-1 et le positionner sur votre travail comme ci-dessous :44- Mettre le Calque Normal en Calque Luminance Héritée45- Prendre le tube TCH-Tuto-Feuilles-1 et le placer en haut à gauche sur votre travail46- Prendre le tube cdw_Cocoon_Liek47- Image, Redimensionner à 85%, rééchantillonnage : Optimal, Redimensionner tous les calques non coché48- Positionner le calque comme ci-dessous :49- Prendre le tube TCH-Tuto-whispy-2 et placer en bas à gauche sur votre travail50- Mettre le Calque Normal en Calque Luminance Héritée51- Prendre le tube TCH-Tuto-Feuilles-2 et le placer en haut à gauche de votre travail52- Prendre le tube Saphiere_GraphicDream_Tubes_Ivy_153- Image, Redimensionner à 40%, rééchantillonnage : Optimal, Redimensionner tous les calques non coché54- Positionner le calque en haut à droite sur votre travail55- Effets, Effets 3D, Ombre portée, V=2, H=2, Opacité=100, Flou=10, Couleur=#0b192056- Prendre le tube TCH-Tuto-Papillons et le positionner sur votre travail comme ci-dessous :57- Prendre le tube TCH-Tuto-Etoiles et le positionner sur votre travail58- Image ajouter des bordures de 2 avec la couleur #152a4059- Image ajouter des bordures de 1 avec la couleur #dbeaf260- Image ajouter des bordures de 1 avec la couleur #152a4061- Image ajouter des bordures de 20 avec une couleur vive62- Outils de Sélection, baguette magique, correspondance : Couleur RVB, Tolérance : 0, Progressivité : 0, Anticrénelage non coché63- Configurer votre dégradé : Style Halo, Répétition 1, Inversé coché64- Remplir la sélection avec le dégradé65- Effets, Modules Externes, Oliver's Filters, Tunnel, Intensité=466- Réglage Flou, Flou67- Désélectionner68- Image ajouter des bordures de 2 avec la couleur #152a4069- Signer votre tag
1- Ouvrir tous vos tubes dans votre PSP, dupliquer les calques, et fermer les originaux2- Placer la couleur #dbeaf2 en avant plan, et la couleur #3f677f en arrière plan3- Configurer votre dégradé : Style Halo, Répétition 1, Inversé coché4- Ouvrir une nouvelle image transparente de 600x400 pixel5- Remplir le calque avec le dégradé6- Réglage, Flou, Flou Gaussien, Rayon=207- Effets, Modules Externe, Unlimited 2.0, Distortion Filters, SurfaceTorsion, Intensity=1908- Prendre le tube smoke001 et le positionner en haut à droite sur votre travail9- Mettre le Calque Normal en Calque Luminance Héritée10- Nouveau Calque Raster11- Configurer votre dégradé : Style Radial, Angle=90, Répétition=0, Inversé coché12- Remplir le calque avec le dégradé13- Calques, Charger/Enregistrer un masque, Charger à partir du disque,14- Sélectionner le masque gabeemask19 avec les configurations :15- Se positionner sur la calque Masque16- Image, Redimensionner à 60%, rééchantillonnage : Optimal, Redimensionner tous les calques non coché17- Placer le masque au milieu à droite de votre travail18- Fusionner le groupe19- Outils de Sélection, baguette magique, correspondance : Opacité, Tolérance : 20, Progressivité : 1, Anticrénelage : Extérieur20- Sélectionner l'ovale sur le masque comme ci-dessous :21- Nouveau Calque Raster22- Ouvrir le tube 1-fly-temp08 et copier23- Menu Edition, Copier dans la sélection24- Désélectionner25- Se positionner sur le calque paysage26- Réglage, Teinte et Saturation, Teinte/Saturation/Luminosité, Teinte=206, Saturation=20, Luminosité=927- Se positionner sur le calque masque28- Effets, Effets 3D, Ombre portée, V=2, H=2, Opacité=100, Flou=10, Couleur=#0b192029- Nouveau Calque Raster30- Configurer votre dégradé : Style Radial, Angle=0, Répétition=0, Inversé coché31- Sélections, Charger enregistrer une sélection, Charger à partir d'un canal Alpha TCH-Alpha-Blue-Dream, Sélection #132- Remplir la sélection avec le dégradé33- Effets, Modules Externes, Filter Factory Gallery A, Pool Shadow avec les configurations :34- Mettre le Calque Normal en Calque Luminance Héritée35- Dupliquer le calque36- Image, Renverser37- Nouveau Calque Raster38- Sélections, Sélectionner tout39- Copier le tube cdw_Cocoon_Liek40- Menu Edition, Copier dans la sélection41- Réglage Flou, Fou Radial avec les configurations :42- Mettre le Calque Normal en Calque Luminance Héritée43- Prendre le tube TCH-Tuto-whispy-1 et le positionner sur votre travail comme ci-dessous :44- Mettre le Calque Normal en Calque Luminance Héritée45- Prendre le tube TCH-Tuto-Feuilles-1 et le placer en haut à gauche sur votre travail46- Prendre le tube cdw_Cocoon_Liek47- Image, Redimensionner à 85%, rééchantillonnage : Optimal, Redimensionner tous les calques non coché48- Positionner le calque comme ci-dessous :49- Prendre le tube TCH-Tuto-whispy-2 et placer en bas à gauche sur votre travail50- Mettre le Calque Normal en Calque Luminance Héritée51- Prendre le tube TCH-Tuto-Feuilles-2 et le placer en haut à gauche de votre travail52- Prendre le tube Saphiere_GraphicDream_Tubes_Ivy_153- Image, Redimensionner à 40%, rééchantillonnage : Optimal, Redimensionner tous les calques non coché54- Positionner le calque en haut à droite sur votre travail55- Effets, Effets 3D, Ombre portée, V=2, H=2, Opacité=100, Flou=10, Couleur=#0b192056- Prendre le tube TCH-Tuto-Papillons et le positionner sur votre travail comme ci-dessous :57- Prendre le tube TCH-Tuto-Etoiles et le positionner sur votre travail58- Image ajouter des bordures de 2 avec la couleur #152a4059- Image ajouter des bordures de 1 avec la couleur #dbeaf260- Image ajouter des bordures de 1 avec la couleur #152a4061- Image ajouter des bordures de 20 avec une couleur vive62- Outils de Sélection, baguette magique, correspondance : Couleur RVB, Tolérance : 0, Progressivité : 0, Anticrénelage non coché63- Configurer votre dégradé : Style Halo, Répétition 1, Inversé coché64- Remplir la sélection avec le dégradé65- Effets, Modules Externes, Oliver's Filters, Tunnel, Intensité=466- Réglage Flou, Flou67- Désélectionner68- Image ajouter des bordures de 2 avec la couleur #152a4069- Signer votre tag 19-04-2008-Tag By ©Tchounette
19-04-2008-Tag By ©Tchounette
-

 Pour réaliser votre tag, vous aurez besoin de ceci :Matériel : Fantasy - Rêve Elfique
Pour réaliser votre tag, vous aurez besoin de ceci :Matériel : Fantasy - Rêve Elfique 1- Ouvrir tous vos tubes dans votre PSP, dupliquer les calques, et fermer les originaux2- Installer Le psp Mouvement de Danse dans s'il n'existe pas dans :3- C:\Program Files\Corel\Corel Paint Shop Pro...\Reliefs et textures4- Placer la couleur #c4f6ec en avant plan, et la couleur #213929 en arrière plan5- Configurer votre dégradé : Style Linéaire, Angle 0, Répétition 1, Inversé coché6- Ouvrir une nouvelle image transparente de 600x400 pixel7- Remplir le calque avec le dégradé8- Prendre le tube TCH-Tuto-Bulles, et placer à droite de votre travail9- Nouveau Calque Raster10- Remplir le Calque avec la Couleur #c4f6ec11- Calques, Charger/Enregistrer un masque, Charger à partir du disque12- Sélectionner le masque mask26_by_nb2007 avec les configurations :13-Fusionner le groupe14- Placer le Calque à droite de votre travail15- Nouveau Calque Raster16- Prendre le tube KAT_misted_butterflyeyes, et le placer sur votre travail17- Image, Redimensionner à 65%, rééchantillonnage : Optimal, Redimensionner tous les calques non coché18- Placer votre tube sur le rond comme ci-dessous :19- Se positionner sur le calque de Masque20- Outils de Sélection, Baguette Magique avec les configurations :21- Correspondance=Opacité, Tolérance=20, Contigü=Coché, Progressivité=5, Anticrénage=Coché, Intérieur22- Sélectionner le Cadre23- Sélections, Modifier, Contracter de 5 pixels24- Se positionner sur le calque Elfe et cliquer droit sur la souris25- Transformer la sélection en calque et supprimer le calque du dessous26- Nouveau Calque Raster27- Effets, Effets Artistiques, Bulles, Forme=Bulle Unique28- Surface voir les configurations ci-dessous :29- Style et texture avec le dégradé Halo : Répétition=0, Inverser=Coché, H=50, V=5030- Paramètres voir les configurations :31- Reliefs et Textures : Mouvement de Danse32- Eclairement avec les configurations :33- Fusionner avec le calque du dessous (Elfe)34- Dupliquer le calque 3 fois35- Image, Miroir36- Image, Redimensionner à 70%, rééchantillonnage : Optimal, Redimensionner tous les calques non coché37- Réglage, Netteté, Netteté38- Positionner le calque sur le deuxième Cercle39- Outils de Sélection, Baguette Magique avec les configurations :40- Correspondance=Opacité, Tolérance=20, Contigü=Coché, Progressivité=5, Anticrénelage=Coché, Intérieur41- Se positionner sur le Calque masque et Sélectionner le grand rond42- Se positionner sur la bulle Elfique de droite et appuyer sur la Suppr ou Delete de votre clavier43- Revenir sur le calque elfe dupliqué44- Image, Redimensionner à 25%, rééchantillonnage : Optimal, Redimensionner tous les calques non coché45- Positionner le calque sur le petit cercle en bas à gauche46- Réglage Netteté, Netteté,47- Revenir sur le calque Elfe Dupliqué48- Image, Redimensionner à 45%, rééchantillonnage : Optimal, Redimensionner tous les calques non coché49- Image Image, Miroir50- Positionner le claque sur le cercle en haut à gauche51- Image, Netteté, NettetéVous obtenez ceci :52- Prendre le tube TCH-Tuto-Contour et le positionner correctement sur votre travail53- Prendre le tube TCH-Tuto-Bijoux et le positionner sur votre travail54- Prendre le tube TCH-Tuto-Etoiles et le positionner sur votre travail55- Mettre le Calque Normal en Calque Luminance Héritée56- Image ajouter des bordures de 2 pixels de couleur #c4f6ec57- Image ajouter des bordures de 20 de couleur vive58- Outils de Sélection, baguette magique, correspondance : Couleur RVB, Tolérance : 0, Progressivité : 0, Anticrénelage non coché59- Sélectionner votre couleur vive,60- Nouveau Calque Raster61- Remplir votre sélection avec le Dégradé : Style et texture avec le dégradé Halo : Répétition=3, Inverser=Coché, H=50, V=5062- Réglage, Flou, Flou Gaussien, Rayon=1063- Prendre le tube TCH-Tuto-Cadre et le placer sur votre travail64- Prendre le tube Elfe65- Image Miroir66- Positionner le calque à gauche de votre travail67- Image ajouter des bordures de 2 pixels de couleur #c4f6ec68- Signer votre tag69- Ouvrir votre programme Animation Shop70- Copier votre Tag dans AS71- Faire 4 images72- Sélectionner les 4 images73- Ouvrir le ficher Animation-Elfe.mng dans votre AS74- Sélectionner les quatre images75- Copier et Coller sur votre tag76- Cliquer droit, Propriété de l'image, animation à 1577- Fichier enregistrer en .gif
1- Ouvrir tous vos tubes dans votre PSP, dupliquer les calques, et fermer les originaux2- Installer Le psp Mouvement de Danse dans s'il n'existe pas dans :3- C:\Program Files\Corel\Corel Paint Shop Pro...\Reliefs et textures4- Placer la couleur #c4f6ec en avant plan, et la couleur #213929 en arrière plan5- Configurer votre dégradé : Style Linéaire, Angle 0, Répétition 1, Inversé coché6- Ouvrir une nouvelle image transparente de 600x400 pixel7- Remplir le calque avec le dégradé8- Prendre le tube TCH-Tuto-Bulles, et placer à droite de votre travail9- Nouveau Calque Raster10- Remplir le Calque avec la Couleur #c4f6ec11- Calques, Charger/Enregistrer un masque, Charger à partir du disque12- Sélectionner le masque mask26_by_nb2007 avec les configurations :13-Fusionner le groupe14- Placer le Calque à droite de votre travail15- Nouveau Calque Raster16- Prendre le tube KAT_misted_butterflyeyes, et le placer sur votre travail17- Image, Redimensionner à 65%, rééchantillonnage : Optimal, Redimensionner tous les calques non coché18- Placer votre tube sur le rond comme ci-dessous :19- Se positionner sur le calque de Masque20- Outils de Sélection, Baguette Magique avec les configurations :21- Correspondance=Opacité, Tolérance=20, Contigü=Coché, Progressivité=5, Anticrénage=Coché, Intérieur22- Sélectionner le Cadre23- Sélections, Modifier, Contracter de 5 pixels24- Se positionner sur le calque Elfe et cliquer droit sur la souris25- Transformer la sélection en calque et supprimer le calque du dessous26- Nouveau Calque Raster27- Effets, Effets Artistiques, Bulles, Forme=Bulle Unique28- Surface voir les configurations ci-dessous :29- Style et texture avec le dégradé Halo : Répétition=0, Inverser=Coché, H=50, V=5030- Paramètres voir les configurations :31- Reliefs et Textures : Mouvement de Danse32- Eclairement avec les configurations :33- Fusionner avec le calque du dessous (Elfe)34- Dupliquer le calque 3 fois35- Image, Miroir36- Image, Redimensionner à 70%, rééchantillonnage : Optimal, Redimensionner tous les calques non coché37- Réglage, Netteté, Netteté38- Positionner le calque sur le deuxième Cercle39- Outils de Sélection, Baguette Magique avec les configurations :40- Correspondance=Opacité, Tolérance=20, Contigü=Coché, Progressivité=5, Anticrénelage=Coché, Intérieur41- Se positionner sur le Calque masque et Sélectionner le grand rond42- Se positionner sur la bulle Elfique de droite et appuyer sur la Suppr ou Delete de votre clavier43- Revenir sur le calque elfe dupliqué44- Image, Redimensionner à 25%, rééchantillonnage : Optimal, Redimensionner tous les calques non coché45- Positionner le calque sur le petit cercle en bas à gauche46- Réglage Netteté, Netteté,47- Revenir sur le calque Elfe Dupliqué48- Image, Redimensionner à 45%, rééchantillonnage : Optimal, Redimensionner tous les calques non coché49- Image Image, Miroir50- Positionner le claque sur le cercle en haut à gauche51- Image, Netteté, NettetéVous obtenez ceci :52- Prendre le tube TCH-Tuto-Contour et le positionner correctement sur votre travail53- Prendre le tube TCH-Tuto-Bijoux et le positionner sur votre travail54- Prendre le tube TCH-Tuto-Etoiles et le positionner sur votre travail55- Mettre le Calque Normal en Calque Luminance Héritée56- Image ajouter des bordures de 2 pixels de couleur #c4f6ec57- Image ajouter des bordures de 20 de couleur vive58- Outils de Sélection, baguette magique, correspondance : Couleur RVB, Tolérance : 0, Progressivité : 0, Anticrénelage non coché59- Sélectionner votre couleur vive,60- Nouveau Calque Raster61- Remplir votre sélection avec le Dégradé : Style et texture avec le dégradé Halo : Répétition=3, Inverser=Coché, H=50, V=5062- Réglage, Flou, Flou Gaussien, Rayon=1063- Prendre le tube TCH-Tuto-Cadre et le placer sur votre travail64- Prendre le tube Elfe65- Image Miroir66- Positionner le calque à gauche de votre travail67- Image ajouter des bordures de 2 pixels de couleur #c4f6ec68- Signer votre tag69- Ouvrir votre programme Animation Shop70- Copier votre Tag dans AS71- Faire 4 images72- Sélectionner les 4 images73- Ouvrir le ficher Animation-Elfe.mng dans votre AS74- Sélectionner les quatre images75- Copier et Coller sur votre tag76- Cliquer droit, Propriété de l'image, animation à 1577- Fichier enregistrer en .gif 17-03-2008-Tag ©Tchounette
17-03-2008-Tag ©Tchounette
-

 Pour réaliser votre tag, vous aurez besoin de ceci :Matériel : Fantasy - Fantasia Butterfly
Pour réaliser votre tag, vous aurez besoin de ceci :Matériel : Fantasy - Fantasia Butterfly 1- Ouvrir tous vos tubes dans votre PSP, dupliquer les calques, et fermer les originaux2- Mettre les masques dans votre fichier PSP Masques3- Placer la couleur #faf1e2 en avant plan, et la couleur #937f65 en arrière plan4- Configurer votre dégradé : Style Linéaire, Angle 0, Répétition 0, Inversé coché5- Ouvrir une nouvelle image transparente de 600x400 pixel6- Remplir le calque avec le dégradé7- Nouveau Calque Raster8- Configurer votre dégradé : Style Linéaire, Angle 90, Répétition 0, Inversé coché9- Remplir le calque avec le dégradé10- Calques, Charger/Enregistrer un masque, Charger à partir du disque11 -Prendre le masque caro-08 avec les configurations :12- Fusionner le groupe de calques13 -Réglage, Netteté, Netteté14- Nouveau Calque Raster15- Ouvrir le tube TCH-Tuto-Etoiles, copier16- Coller comme nouveau calque17- Nouveau calque raster18- Configurer votre dégradé : Style Linéaire, Angle 0, Répétition 0, Inversé non coché19- Remplir le calque avec le dégradé20- Calques, Charger/Enregistrer un masque, Charger à partir du disque21- Prendre le masque tde_73 avec les configurations :22- Se positionner sur le calque masque23-Outils Sélecteur Mode Echelle, redimensionner manuellement et le placer à droite de votre travail
1- Ouvrir tous vos tubes dans votre PSP, dupliquer les calques, et fermer les originaux2- Mettre les masques dans votre fichier PSP Masques3- Placer la couleur #faf1e2 en avant plan, et la couleur #937f65 en arrière plan4- Configurer votre dégradé : Style Linéaire, Angle 0, Répétition 0, Inversé coché5- Ouvrir une nouvelle image transparente de 600x400 pixel6- Remplir le calque avec le dégradé7- Nouveau Calque Raster8- Configurer votre dégradé : Style Linéaire, Angle 90, Répétition 0, Inversé coché9- Remplir le calque avec le dégradé10- Calques, Charger/Enregistrer un masque, Charger à partir du disque11 -Prendre le masque caro-08 avec les configurations :12- Fusionner le groupe de calques13 -Réglage, Netteté, Netteté14- Nouveau Calque Raster15- Ouvrir le tube TCH-Tuto-Etoiles, copier16- Coller comme nouveau calque17- Nouveau calque raster18- Configurer votre dégradé : Style Linéaire, Angle 0, Répétition 0, Inversé non coché19- Remplir le calque avec le dégradé20- Calques, Charger/Enregistrer un masque, Charger à partir du disque21- Prendre le masque tde_73 avec les configurations :22- Se positionner sur le calque masque23-Outils Sélecteur Mode Echelle, redimensionner manuellement et le placer à droite de votre travail 24- Fusionner le groupe25- Effets, Effets de Bords, Accentuer26- Effets, Effets 3D, Ombre Portée V=2, H=2, Opacité=100, Flou=15, Couleur=#342a20, Ombre sur le nouveau calque coché27- Prendre le tube TCH-Tuto-Dentelles et le placer sous le calque Etoiles28- Diminuer l'opacité à 6529- Se positionner sur le calque tde_7330- Outils, Baguette Magique, Correspondance=Opacité, Tolérance=0, Progressivité=4, Anticrénage=non coché31- Sélectionner les trois cadres comme ceci :32- Ouvrir le tube OldWestburyGardens_MistedByGini copier33- Nouveau Calque Raster34- Edition, Coller dans la sélection, Désélectionner35- Diminuer l'opacité du calque à 8036- Prendre le tube TCH-Tuto-Fleurs et le placer sur votre travail37- Effets, Effets 3D, Ombre Portée V=2, H=2, Opacité=100, Flou=15, Couleur=#342a2038- Prendre le tube kTs_ge08 et le mettre sur votre travail39- Image, Redimensionner à 70%, rééchantillonnage : Optimal, Redimensionner tous les calques non coché40- Placer le calque en bas à gauche de votre travail41- Réglage, Netteté, Netteté42- Effets, Effets 3D, Ombre Portée V=2, H=2, Opacité=100, Flou=15, Couleur=#342a2043- Prendre le tube Papillons et le mettre sur votre travail44- Effets, Effets 3D, Ombre Portée V=2, H=2, Opacité=100, Flou=15, Couleur=#342a2045- Image ajouter des bordures de 2 avec la couleur #faf1e246- Image ajouter des bordures de 20 avec une couleur vive47- Outils de Sélection, baguette magique, correspondance : Couleur RVB, Tolérance : 0, Progressivité : 0, Anticrénelage non coché48- Sélectionner votre couleur vive, et remplir votre sélection avec le Dégradé : Style Halo, Répétition 1, Inversé coché49- Ouvrir le tube TCH-Tuto-Fleurs50- Effets, Effets d'image, Mosaïque sans jointures, avec la configuration :51- Revenir sur votre travail52- Nouveau calque raster, Motif, Images Ouvertes, Prendre l'image que vous venez de faire, Angle=0, Echelle=10053- Remplir avec ce motif, diminuer l'opacité à 6054- Sélection, Inverser,55- Effets, Effets 3D, Ombre Portée V=2, H=2, Opacité=100, Flou=15, Couleur=#342a2056- Effets, Effets 3D, Ombre Portée V=-2, H=-2, Opacité=100, Flou=15, Couleur=#342a2057- Image ajouter des bordures de 2 avec la couleur #faf1e258- Signer votre tag
24- Fusionner le groupe25- Effets, Effets de Bords, Accentuer26- Effets, Effets 3D, Ombre Portée V=2, H=2, Opacité=100, Flou=15, Couleur=#342a20, Ombre sur le nouveau calque coché27- Prendre le tube TCH-Tuto-Dentelles et le placer sous le calque Etoiles28- Diminuer l'opacité à 6529- Se positionner sur le calque tde_7330- Outils, Baguette Magique, Correspondance=Opacité, Tolérance=0, Progressivité=4, Anticrénage=non coché31- Sélectionner les trois cadres comme ceci :32- Ouvrir le tube OldWestburyGardens_MistedByGini copier33- Nouveau Calque Raster34- Edition, Coller dans la sélection, Désélectionner35- Diminuer l'opacité du calque à 8036- Prendre le tube TCH-Tuto-Fleurs et le placer sur votre travail37- Effets, Effets 3D, Ombre Portée V=2, H=2, Opacité=100, Flou=15, Couleur=#342a2038- Prendre le tube kTs_ge08 et le mettre sur votre travail39- Image, Redimensionner à 70%, rééchantillonnage : Optimal, Redimensionner tous les calques non coché40- Placer le calque en bas à gauche de votre travail41- Réglage, Netteté, Netteté42- Effets, Effets 3D, Ombre Portée V=2, H=2, Opacité=100, Flou=15, Couleur=#342a2043- Prendre le tube Papillons et le mettre sur votre travail44- Effets, Effets 3D, Ombre Portée V=2, H=2, Opacité=100, Flou=15, Couleur=#342a2045- Image ajouter des bordures de 2 avec la couleur #faf1e246- Image ajouter des bordures de 20 avec une couleur vive47- Outils de Sélection, baguette magique, correspondance : Couleur RVB, Tolérance : 0, Progressivité : 0, Anticrénelage non coché48- Sélectionner votre couleur vive, et remplir votre sélection avec le Dégradé : Style Halo, Répétition 1, Inversé coché49- Ouvrir le tube TCH-Tuto-Fleurs50- Effets, Effets d'image, Mosaïque sans jointures, avec la configuration :51- Revenir sur votre travail52- Nouveau calque raster, Motif, Images Ouvertes, Prendre l'image que vous venez de faire, Angle=0, Echelle=10053- Remplir avec ce motif, diminuer l'opacité à 6054- Sélection, Inverser,55- Effets, Effets 3D, Ombre Portée V=2, H=2, Opacité=100, Flou=15, Couleur=#342a2056- Effets, Effets 3D, Ombre Portée V=-2, H=-2, Opacité=100, Flou=15, Couleur=#342a2057- Image ajouter des bordures de 2 avec la couleur #faf1e258- Signer votre tag 07-03-2008-Tag By ©Tchounette
07-03-2008-Tag By ©Tchounette
-


 Pour réaliser votre tag, vous aurez besoin de ceci :Matériel : Elégance - Nouvelle VagueFiltre : Filters Unlimited 2.0Filtre : Filter Factory Gallery BFiltre : Mehdi
Pour réaliser votre tag, vous aurez besoin de ceci :Matériel : Elégance - Nouvelle VagueFiltre : Filters Unlimited 2.0Filtre : Filter Factory Gallery BFiltre : Mehdi Installer le filtre "Filters Factory Gallery B", dans votre Filters Unlimited 2.0, en cliquant sur "Import"
Installer le filtre "Filters Factory Gallery B", dans votre Filters Unlimited 2.0, en cliquant sur "Import" 1- Ouvrir tous vos tubes dans votre PSP, dupliquer les calques, et fermer les originaux2- Placer la couleur #c9b487 en avant plan, et la couleur #000000 en arrière plan3- Configurer votre dégradé, avec les configurations :
1- Ouvrir tous vos tubes dans votre PSP, dupliquer les calques, et fermer les originaux2- Placer la couleur #c9b487 en avant plan, et la couleur #000000 en arrière plan3- Configurer votre dégradé, avec les configurations :
 4- Ouvrir une nouvelle image transparente de 800x500 pixels5- Remplir le calque avec le dégradé6- Réglage, Flou, Flou Gaussien, avec les configurations :
4- Ouvrir une nouvelle image transparente de 800x500 pixels5- Remplir le calque avec le dégradé6- Réglage, Flou, Flou Gaussien, avec les configurations : 7- Clic droit sur le calque dans la pile des calques8- Dupliquer9- Fermer le calque en cliquant sur l’œil à gauche du calque10- Se placer sur le calque du dessous (1er Calque)11- Effets, Effets de Distorsion, Torsion avec les configurations :
7- Clic droit sur le calque dans la pile des calques8- Dupliquer9- Fermer le calque en cliquant sur l’œil à gauche du calque10- Se placer sur le calque du dessous (1er Calque)11- Effets, Effets de Distorsion, Torsion avec les configurations :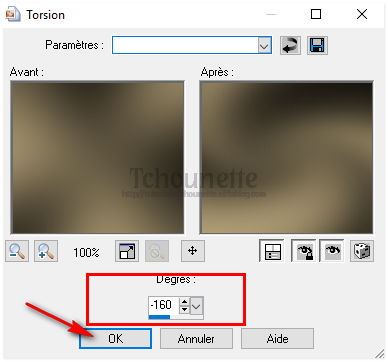 12- Effets, Modules Externes, Mehdi, Vibrations, avec les configurations :
12- Effets, Modules Externes, Mehdi, Vibrations, avec les configurations :
 13- Ouvrir le tube Graça_Macêdo_BR_2585.psp14- Copier le tube CTRL+C15- Revenir sur votre travail16- Coller le tube CTRL+V ou CTRL+L17- Effets, Effets d'Image, Décalage, avec les configurations :
13- Ouvrir le tube Graça_Macêdo_BR_2585.psp14- Copier le tube CTRL+C15- Revenir sur votre travail16- Coller le tube CTRL+V ou CTRL+L17- Effets, Effets d'Image, Décalage, avec les configurations :
 18- Réglage, Flou, Flou19- Diminuer l'opacité du calque à 6520- Se placer sur le calque du dessus ( calque fond dupliqué)21- Ré-ouvrir le calque en cliquant sur l’œil à gauche du calque22- Effets, Modules Externes, Mehdi, Sorting Tiles, avec les configurations :
18- Réglage, Flou, Flou19- Diminuer l'opacité du calque à 6520- Se placer sur le calque du dessus ( calque fond dupliqué)21- Ré-ouvrir le calque en cliquant sur l’œil à gauche du calque22- Effets, Modules Externes, Mehdi, Sorting Tiles, avec les configurations :
 23- Image, Redimensionner, avec les configurations :
23- Image, Redimensionner, avec les configurations :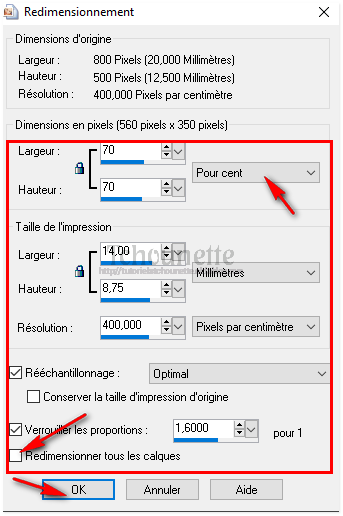 24- Effets, Effets de Bords, Accentuer25- Effets, Effets d'image, Mosaïque sans jointures, avec les configurations :
24- Effets, Effets de Bords, Accentuer25- Effets, Effets d'image, Mosaïque sans jointures, avec les configurations :
 26- Mettre le calque Normal en calque de Recouvrement27- Cliquer droit sur le calque28- Dupliquer29- Se placer sur le calque du dessus30- Effets, Modules Externes, Filters Unlimited 2.0, Filter Factory Gallery B, Circulator 2, avec les configurations :
26- Mettre le calque Normal en calque de Recouvrement27- Cliquer droit sur le calque28- Dupliquer29- Se placer sur le calque du dessus30- Effets, Modules Externes, Filters Unlimited 2.0, Filter Factory Gallery B, Circulator 2, avec les configurations :
 31- Effets, Effets Géométriques, Inclinaison avec les configurations :
31- Effets, Effets Géométriques, Inclinaison avec les configurations : 32- Réglage, Douceur, Adoucir d'avantage33- Réglage, Douceur, Adoucir d'avantage34- Réglage, Douceur, Adoucir d'avantage35- Mettre le calque Recouvrement, en calque Lumière Dure36- Diminuer l'opacité du calque à 6537- Revenir sur le calque du dessous38- Effets, Effets 3D, Ciselage, avec les configurations :
32- Réglage, Douceur, Adoucir d'avantage33- Réglage, Douceur, Adoucir d'avantage34- Réglage, Douceur, Adoucir d'avantage35- Mettre le calque Recouvrement, en calque Lumière Dure36- Diminuer l'opacité du calque à 6537- Revenir sur le calque du dessous38- Effets, Effets 3D, Ciselage, avec les configurations :
 39- Se placer en haut de la pile des calques40- Nouveau Calque Raster41- Outil de sélections, Sélection
39- Se placer en haut de la pile des calques40- Nouveau Calque Raster41- Outil de sélections, Sélection 42- Sélection Personnalisée
42- Sélection Personnalisée
 43- Avec les configurations :
43- Avec les configurations : 44- Remplir la sélection avec le couleur #00000045- Sélections, Modifier, Contracter, avec les configurations :
44- Remplir la sélection avec le couleur #00000045- Sélections, Modifier, Contracter, avec les configurations :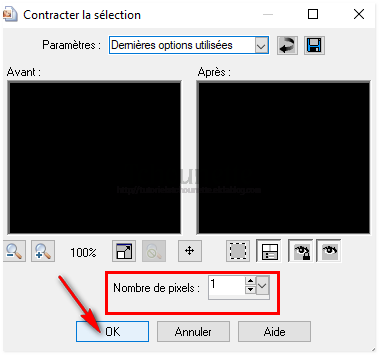 46- Appuyer sur la touche Suppr. ou Delete de votre clavier47- Garder la sélection48- Nouveau Calque Raster49- Remplir la sélection avec la couleur #00000050- Désélectionner51- Diminuer l'opacité du calque à 5052- Effets, Effets 3D, Ciselage, avec les mêmes configurations53- Cliquer droit sur le calque54- Fusionner, Fusionner avec le calque de dessous55- Ouvrir le tube Graça_Macêdo_BR_2585.psp56- Copier le tube CTRL+C57- Revenir sur votre travail58- Coller le tube CTRL+V ou CTRL+L59- Image, Miroir60- Image, Redimensionner, avec les configurations :
46- Appuyer sur la touche Suppr. ou Delete de votre clavier47- Garder la sélection48- Nouveau Calque Raster49- Remplir la sélection avec la couleur #00000050- Désélectionner51- Diminuer l'opacité du calque à 5052- Effets, Effets 3D, Ciselage, avec les mêmes configurations53- Cliquer droit sur le calque54- Fusionner, Fusionner avec le calque de dessous55- Ouvrir le tube Graça_Macêdo_BR_2585.psp56- Copier le tube CTRL+C57- Revenir sur votre travail58- Coller le tube CTRL+V ou CTRL+L59- Image, Miroir60- Image, Redimensionner, avec les configurations : 61- Effets, Effets D'Image, Décalage, avec les configurations :
61- Effets, Effets D'Image, Décalage, avec les configurations :
 62- Clic droit sur le calque63- Dupliquer64- Se placer sur le calque du dessous65- Réglage, Flou, Flou Gaussien, avec les configurations :
62- Clic droit sur le calque63- Dupliquer64- Se placer sur le calque du dessous65- Réglage, Flou, Flou Gaussien, avec les configurations :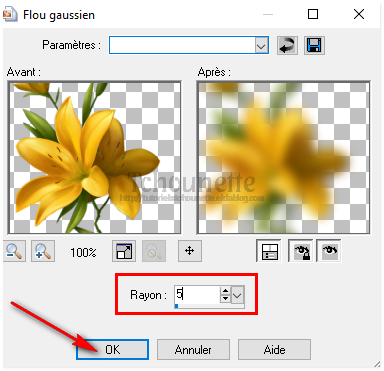
66- Se placer en haut de la pile des calques
67- Clic droit sur le calque68- Fusionner, Fusionner avec le calque de dessous69- Outil de sélection dans la barre d'outil, Sélection 70- Sélection Personnalisée
70- Sélection Personnalisée 71- Avec les configurations :
71- Avec les configurations :
 72- Se placer sur le calque de la première sélection personnalisée dans la pile des calques
72- Se placer sur le calque de la première sélection personnalisée dans la pile des calques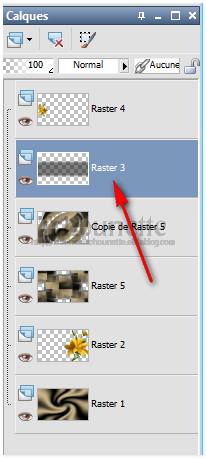 73- Appuyer sur la touche Suppr. ou Delete de votre clavier74- Revenir en haut de la pile des calques75- Nouveau Calque Raster76- Remplir la sélection avec le couleur #00000077- Sélections, Modifier, Contracter, avec les configurations :
73- Appuyer sur la touche Suppr. ou Delete de votre clavier74- Revenir en haut de la pile des calques75- Nouveau Calque Raster76- Remplir la sélection avec le couleur #00000077- Sélections, Modifier, Contracter, avec les configurations :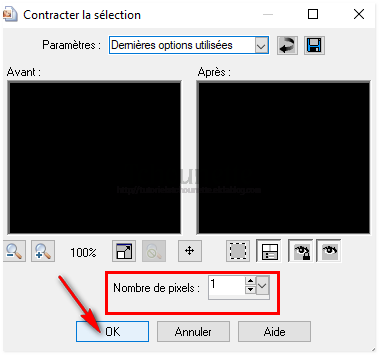 78- Appuyer sur la touche Suppr. ou Delete de votre clavier79- Garder la sélection80- Nouveau Calque Raster81- Remplir la sélection avec la couleur #00000082- Désélectionner83- Diminuer l'opacité du calque à 5084- Ouvrir le tube Alies 416-vrouw-12022011.pspimage85- Copier le tube CTRL+C86- Revenir sur votre travail87- Coller le tube CTRL+V ou CTRL+L88- Effets, Effets d'Image, Décalage, avec les configurations :89- Outils de sélections, Sélection
78- Appuyer sur la touche Suppr. ou Delete de votre clavier79- Garder la sélection80- Nouveau Calque Raster81- Remplir la sélection avec la couleur #00000082- Désélectionner83- Diminuer l'opacité du calque à 5084- Ouvrir le tube Alies 416-vrouw-12022011.pspimage85- Copier le tube CTRL+C86- Revenir sur votre travail87- Coller le tube CTRL+V ou CTRL+L88- Effets, Effets d'Image, Décalage, avec les configurations :89- Outils de sélections, Sélection 90- Avec les configurations :
90- Avec les configurations :
91- Sélection Personnalisée avec les configurations :
 92- Clic droit sur le calque93- Transformer la sélection en calque94- Supprimer le calque du dessous95- Se placer sur le calque tube femme96- Diminuer l'opacité du calque à 7597- Garder la sélection98- Nouveau Calque Raster99- Effets, Effets 3D, Découpe, avec les configurations :
92- Clic droit sur le calque93- Transformer la sélection en calque94- Supprimer le calque du dessous95- Se placer sur le calque tube femme96- Diminuer l'opacité du calque à 7597- Garder la sélection98- Nouveau Calque Raster99- Effets, Effets 3D, Découpe, avec les configurations : 100- Nouveau Calque Raster101- Refaire, Effets, Effets 3D, Découpe, avec les mêmes configurations en changeant Vertical=-5 et Horizontal=-5102- Désélectionner103- Revenir sur le calque du cadre noir intérieur104- Effets, Effets 3D, Ciselage, avec les mêmes configurations105- Se placer en haut de la pile des calques106- Ouvrir le tube Graça_Macêdo_BR_2585.psp107- Copier le tube CTRL+C108- Revenir sur votre espace de travail109- Coller le tube CTRL+V ou CTRL+L110- Image, Redimensionner, avec les configurations :
100- Nouveau Calque Raster101- Refaire, Effets, Effets 3D, Découpe, avec les mêmes configurations en changeant Vertical=-5 et Horizontal=-5102- Désélectionner103- Revenir sur le calque du cadre noir intérieur104- Effets, Effets 3D, Ciselage, avec les mêmes configurations105- Se placer en haut de la pile des calques106- Ouvrir le tube Graça_Macêdo_BR_2585.psp107- Copier le tube CTRL+C108- Revenir sur votre espace de travail109- Coller le tube CTRL+V ou CTRL+L110- Image, Redimensionner, avec les configurations : 111- Effets, Effets d'Image, Décalage, avec les configurations :
111- Effets, Effets d'Image, Décalage, avec les configurations : 112- Clic droit sur le calque113- Dupliquer114- Se placer sur le calque du dessous115- Réglage, Flou, Flou Gaussien, avec les mêmes configurations :
112- Clic droit sur le calque113- Dupliquer114- Se placer sur le calque du dessous115- Réglage, Flou, Flou Gaussien, avec les mêmes configurations :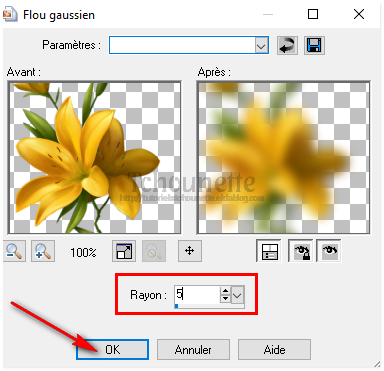 116- Clic droit sur le calque117- Fusionner, Fusionner avec le calque de dessous118- Nouveau Calque Raster119- Remplir le calque avec la couleur #c9b487120- Calques, Charger/Enregistrer un masque, Charger à partir du disque121- Prendre le masque Narah_mask_Abstract044.jpg avec les configurations :
116- Clic droit sur le calque117- Fusionner, Fusionner avec le calque de dessous118- Nouveau Calque Raster119- Remplir le calque avec la couleur #c9b487120- Calques, Charger/Enregistrer un masque, Charger à partir du disque121- Prendre le masque Narah_mask_Abstract044.jpg avec les configurations : 122- Clic droit sur le calque123- Fusionner, Fusionner le groupe124- Image, Miroir125- Image, Renverser126- Mettre le calque Normal, en calque Ecran127- Réglage, Netteté, Netteté128- Nouveau Calque Raster129- Outil de sélection dans la barre d'outil, Sélection
122- Clic droit sur le calque123- Fusionner, Fusionner le groupe124- Image, Miroir125- Image, Renverser126- Mettre le calque Normal, en calque Ecran127- Réglage, Netteté, Netteté128- Nouveau Calque Raster129- Outil de sélection dans la barre d'outil, Sélection 130- Sélection Personnalisée
130- Sélection Personnalisée 131- Avec les configurations :
131- Avec les configurations : 132- Remplir la sélection avec le couleur #000000
132- Remplir la sélection avec le couleur #000000
133- Sélections, Modifier, Contracter, avec les mêmes configurations :134- Appuyer sur la touche Suppr. ou Delete de votre clavier135- Garder la sélection136- Nouveau calque Raster137- Remplir la sélection avec la couleur #000000138- Désélectionner139- Diminuer l'opacité du calque à 50140- Clic droit sur le calque141- Fusionner, Fusionner avec le calque de dessous145- Effets, Effets de distorsion, Vent, avec les configurations : 146- Ouvrir le tube TCH-Tuto-NouvelleVague-Texte.pspimage147- Copier le tube CTRL+C148- Revenir sur votre travail149- Coller le tube CTRL+V ou CTRL+L150- Effets, Effets d'Image, Décalage, avec les configurations :
146- Ouvrir le tube TCH-Tuto-NouvelleVague-Texte.pspimage147- Copier le tube CTRL+C148- Revenir sur votre travail149- Coller le tube CTRL+V ou CTRL+L150- Effets, Effets d'Image, Décalage, avec les configurations : 151- Ouvrir le tube Alies 416-vrouw-12022011.pspimage152- Copier le tube CTRL+C153- Revenir sur votre espace de travail154- Coller le tube CTRL+V ou CTRL+L154- Image, Redimensionner, avec les configurations :
151- Ouvrir le tube Alies 416-vrouw-12022011.pspimage152- Copier le tube CTRL+C153- Revenir sur votre espace de travail154- Coller le tube CTRL+V ou CTRL+L154- Image, Redimensionner, avec les configurations : 155- Effets, Effets d'Image, Décalage, avec les configurations :
155- Effets, Effets d'Image, Décalage, avec les configurations :
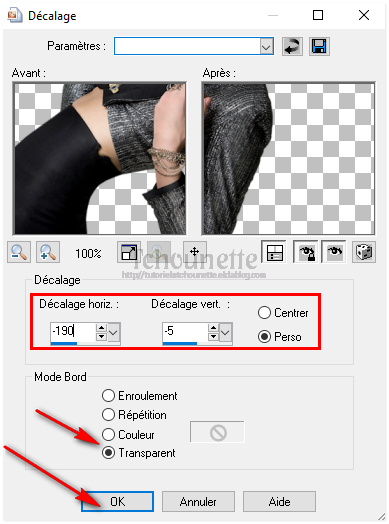 156- Réglage, Netteté, Netteté157-Clic droit sur le calque158- Dupliquer159- Se placer sur le calque du dessous160- Réglage, Flou, Flou Gaussien, avec les configurations :
156- Réglage, Netteté, Netteté157-Clic droit sur le calque158- Dupliquer159- Se placer sur le calque du dessous160- Réglage, Flou, Flou Gaussien, avec les configurations :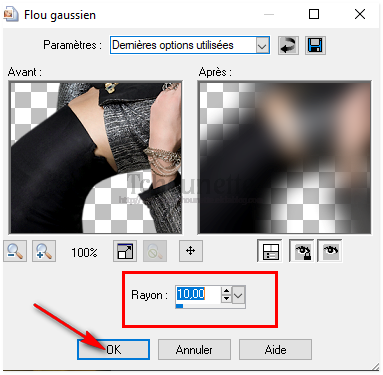
161- Mettre le Calque Normal, en Calque Multiplier
162- Image, Ajouter des bordures, avec les configurations : 163- Image, Ajouter des bordures, Taille en pixels = 1, Symétrique = Coché, avec la couleur = #c9b487164- Image, Ajouter des bordures, Taille en pixels = 20, Symétrique = Coché, avec la couleur = #000000165- Image, Ajouter des bordures, Taille en pixels = 50, Symétrique = Coché, avec la couleur = #c9b487166 Outils de Sélection, Baguette magique, avec mes configurations :
163- Image, Ajouter des bordures, Taille en pixels = 1, Symétrique = Coché, avec la couleur = #c9b487164- Image, Ajouter des bordures, Taille en pixels = 20, Symétrique = Coché, avec la couleur = #000000165- Image, Ajouter des bordures, Taille en pixels = 50, Symétrique = Coché, avec la couleur = #c9b487166 Outils de Sélection, Baguette magique, avec mes configurations :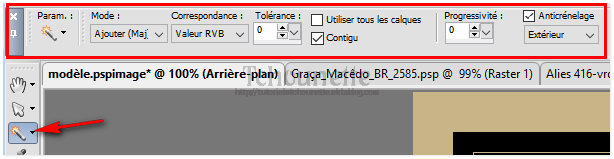 167- Sélectionner la bordure dorée168- Placer la couleur #c9b487 en avant plan, et la couleur #000000 en arrière plan169- Configurer votre dégradé, avec les mêmes configurations
167- Sélectionner la bordure dorée168- Placer la couleur #c9b487 en avant plan, et la couleur #000000 en arrière plan169- Configurer votre dégradé, avec les mêmes configurations 170- Remplir la sélection avec le dégradé171- Réglage, Flou, Flou Gaussien, Rayon = 30172- Effets, Modules Externes, Mehdi, Sorting Tiles, avec les configurations :
170- Remplir la sélection avec le dégradé171- Réglage, Flou, Flou Gaussien, Rayon = 30172- Effets, Modules Externes, Mehdi, Sorting Tiles, avec les configurations : 173- Garder la sélection174- Sélections, Inverser175- Effets, Effets 3D, Ciselage, avec les mêmes configurations176- Désélectionner177- Image, Ajouter des bordures, Taille en pixels = 20, Symétrique = Coché, avec la couleur = #000000178- Image, Ajouter des bordures, Taille en pixels = 10, Symétrique = Coché, avec la couleur = #c9b487179- Image, Ajouter des bordures, Taille en pixels = 5, Symétrique = Coché, avec la couleur = #000000180- Signer votre tag
173- Garder la sélection174- Sélections, Inverser175- Effets, Effets 3D, Ciselage, avec les mêmes configurations176- Désélectionner177- Image, Ajouter des bordures, Taille en pixels = 20, Symétrique = Coché, avec la couleur = #000000178- Image, Ajouter des bordures, Taille en pixels = 10, Symétrique = Coché, avec la couleur = #c9b487179- Image, Ajouter des bordures, Taille en pixels = 5, Symétrique = Coché, avec la couleur = #000000180- Signer votre tag 28-11-2018-Tag By ©Tchounette
28-11-2018-Tag By ©Tchounette
-

 Pour réaliser votre tag, vous aurez besoin de ceci :Matériel : Elégance - EverythingFiltre : Filters Unlimited 2.0Filtre : VM DistortionFiltre : SimpleFiltre : Italian Editors EffetFiltre : VanDerLee Unplugged-XFiltre : [AP] Lines SilverLining
Pour réaliser votre tag, vous aurez besoin de ceci :Matériel : Elégance - EverythingFiltre : Filters Unlimited 2.0Filtre : VM DistortionFiltre : SimpleFiltre : Italian Editors EffetFiltre : VanDerLee Unplugged-XFiltre : [AP] Lines SilverLining Installer les filtres "VM Distortion" et "Italian Editors Effet", dans votre Filters Unlimited 2.0, en cliquant sur "Import"
Installer les filtres "VM Distortion" et "Italian Editors Effet", dans votre Filters Unlimited 2.0, en cliquant sur "Import" 1- Ouvrir tous vos tubes dans votre PSP, dupliquer les calques, et fermer les originaux2- Placer la couleur #ffffff en avant plan, et la couleur #a76d8b en arrière plan3- Configurer votre dégradé : Style Rectangulaire, Angle 0, Répétition 1, Inversé non coché4- Ouvrir une nouvelle image transparente de 750x450 pixel5- Remplir le calque avec le dégradé6- Effets, Modules Externes, VanDerLee, Unplugged-X, Spiral avec les configurations :7- Effets, Modules Externes, Filters Unlimited 2.0, VM Distortion, Sausage, avec les configurations :8- Effets, Modules Externes, Filters Unlimited 2.0, VM Distortion, Radial Pox, avec les configurations :9- Réglage, Flou, Flou Radial, avec les configurations :10- Effets, Effets de Bords, Accentuer d'Avantage11- Réglage, Netteté, Netteté12- Refaire Réglage, Netteté, Netteté13- Renommer le Calque Raster en Fond14- Cliquer droit sur le Calque Fond15- Dupliquer le calque16- Effets, Effets d'Image, Décalage, avec les configurations :17- Effets, Effets d'Image, Mosaïque sans jointures, avec les configurations :18- Effets, Effets de Bords, Accentuer19- Mettre le Calque Normal, en Calque de Recouvrement20- Renommer la copie du Calque Raster en Carré 121- Cliquer droit sur le Calque22- Dupliquer le Calque23- Effets, Modules Externes, Filters Unlimited 2.0, It@lian Editors Effect, Effetto Fantasma, avec les configurations :24- Effets, Modules Externes, Simple, Diamonds25- Réglage, Netteté, Netteté26- Effets, Effets d'Image, Mosaïque sans jointures, avec les configurations :27- Cliquer droit sur le Calque28- Dupliquer le Calque29- Cliquer droit sur le Calque30- Fusionner, Fusionner avec le calque de dessous31- Renommer la copie du Calque Raster en Pointes32- Fermer le Calque Pointes en cliquant sur l'oeil à gauche du calque dans la palette des calques33- Se placer sur le calque du dessous34- Effets, Modules Externes, AP [Lines], SilverLining, avec les configurations :35- Cliquer droit sur le Calque36- Dupliquer le Calque37- Effets, Effets d'Image, Décalage, avec les configurations :38- Image, Miroir39- Mettre le Calque Recouvrement, en Luminance Héritée40- Diminuer l'opacité du Calque à 8041- Renommer le calque Copie de Raster en Carré 242- Ouvrir le tube TCH-Tuto-101-Rose.pspimage dans votre PSP43- Copier le tube CTRL+C44- Revenir sur votre espace de travail45- Coller le tube comme nouveau Calque CTRL+L ou CTRL+V46- Attention votre calque Rose doit être sous le calque Pointes47- Image, Miroir48- Effets, Effets d'Image, Décalage, avec les configurations :49- Diminuer l'opacité du calque à 5050- Ouvrir le tube TCH-Tuto-101-Rose.pspimage dans votre PSP51- Copier le tube CTRL+C52- Revenir sur votre espace de travail53- Coller le tube comme nouveau Calque CTRL+L ou CTRL+V54- Image, Rotation Libre, avec les configurations :55- Effets, Effets d'Image, Décalage, avec les configurations :56- Diminuer l'opacité du Calque à 4057- Nouveau Calque Raster58- Votre nouveau Calque doit être sous le Calque Pointes59- Outil de Sélection, Sélection60- Type de Sélection : Rectangle, avec les configurations :
1- Ouvrir tous vos tubes dans votre PSP, dupliquer les calques, et fermer les originaux2- Placer la couleur #ffffff en avant plan, et la couleur #a76d8b en arrière plan3- Configurer votre dégradé : Style Rectangulaire, Angle 0, Répétition 1, Inversé non coché4- Ouvrir une nouvelle image transparente de 750x450 pixel5- Remplir le calque avec le dégradé6- Effets, Modules Externes, VanDerLee, Unplugged-X, Spiral avec les configurations :7- Effets, Modules Externes, Filters Unlimited 2.0, VM Distortion, Sausage, avec les configurations :8- Effets, Modules Externes, Filters Unlimited 2.0, VM Distortion, Radial Pox, avec les configurations :9- Réglage, Flou, Flou Radial, avec les configurations :10- Effets, Effets de Bords, Accentuer d'Avantage11- Réglage, Netteté, Netteté12- Refaire Réglage, Netteté, Netteté13- Renommer le Calque Raster en Fond14- Cliquer droit sur le Calque Fond15- Dupliquer le calque16- Effets, Effets d'Image, Décalage, avec les configurations :17- Effets, Effets d'Image, Mosaïque sans jointures, avec les configurations :18- Effets, Effets de Bords, Accentuer19- Mettre le Calque Normal, en Calque de Recouvrement20- Renommer la copie du Calque Raster en Carré 121- Cliquer droit sur le Calque22- Dupliquer le Calque23- Effets, Modules Externes, Filters Unlimited 2.0, It@lian Editors Effect, Effetto Fantasma, avec les configurations :24- Effets, Modules Externes, Simple, Diamonds25- Réglage, Netteté, Netteté26- Effets, Effets d'Image, Mosaïque sans jointures, avec les configurations :27- Cliquer droit sur le Calque28- Dupliquer le Calque29- Cliquer droit sur le Calque30- Fusionner, Fusionner avec le calque de dessous31- Renommer la copie du Calque Raster en Pointes32- Fermer le Calque Pointes en cliquant sur l'oeil à gauche du calque dans la palette des calques33- Se placer sur le calque du dessous34- Effets, Modules Externes, AP [Lines], SilverLining, avec les configurations :35- Cliquer droit sur le Calque36- Dupliquer le Calque37- Effets, Effets d'Image, Décalage, avec les configurations :38- Image, Miroir39- Mettre le Calque Recouvrement, en Luminance Héritée40- Diminuer l'opacité du Calque à 8041- Renommer le calque Copie de Raster en Carré 242- Ouvrir le tube TCH-Tuto-101-Rose.pspimage dans votre PSP43- Copier le tube CTRL+C44- Revenir sur votre espace de travail45- Coller le tube comme nouveau Calque CTRL+L ou CTRL+V46- Attention votre calque Rose doit être sous le calque Pointes47- Image, Miroir48- Effets, Effets d'Image, Décalage, avec les configurations :49- Diminuer l'opacité du calque à 5050- Ouvrir le tube TCH-Tuto-101-Rose.pspimage dans votre PSP51- Copier le tube CTRL+C52- Revenir sur votre espace de travail53- Coller le tube comme nouveau Calque CTRL+L ou CTRL+V54- Image, Rotation Libre, avec les configurations :55- Effets, Effets d'Image, Décalage, avec les configurations :56- Diminuer l'opacité du Calque à 4057- Nouveau Calque Raster58- Votre nouveau Calque doit être sous le Calque Pointes59- Outil de Sélection, Sélection60- Type de Sélection : Rectangle, avec les configurations :
61- Sélection : Personnalisée, avec les configurations :62- Remplir la sélection avec la couleur #FFFFFF63- Sélections, Modifier, Contracter, Nbre de Pixel = 164- Remplir la nouvelle sélection avec la couleur #a76d8b65- Renommer le Calque Raster en Cadre 166- Sélections, Modifier, Contracter, Nbre de Pixel = 4067- Nouveau Calque Raster68- Remplir la sélection avec la couleur #FFFFFF69- Sélections, Modifier, Contracter, Nbre de Pixel = 170- Remplir la nouvelle sélection avec la couleur #a76d8b71- Renommer le Calque Raster en Cadre 272- Désélectionner73- Se placer sur le Calque Cadre 174- Effets, Effets 3D, Ciselage, avec les configurations :75- Se placer sur le Calque Cadre 276- Effets, Effets 3D, Ciselage, avec les mêmes configurations77- Ouvrir le tube woman_1024_tubed_by_thafs.pspimage dans votre PSP78- Copier le tube CTRL+C79- Revenir sur votre espace de travail80- Coller le tube comme nouveau Calque CTRL+L ou CTRL+V81- Effets, Effets d'Image, Décalage, avec les configurations :82- Se placer sur le Calque Cadre 283- Outil de Sélection, Baguette Magique84- Avec les configurations :85- Sélectionner le calque intérieur de la couleur #a76d8b86- Revenir sur le calque du tube Femme87- Cliquer droit sur le Calque88- Transformer la sélection en Calque89- Supprimer le Calque du dessous90- Désélectionner91- Se placer le Calque Pointes92- Ouvrir le Calque en recliquant sur l'oeil placé à gauche du calque dans la palette des calques93- Se placer en haut de la pile des Calques94- Ouvrir le tube TCH-Tuto-101-Lignes.pspimage95- Copier le tube CTRL+C96- Revenir sur votre espace de travail97- Coller le tube comme nouveau Calque CTRL+L ou CTRL+V98- Mettre le Calque Normal en Calque de Recouvrement99- Ouvrir le tube TCH-Tuto-101-Texte.pspimage100- Copier le tube CTRL+C101- Revenir sur votre espace de travail102- Coller le tube comme nouveau Calque CTRL+L ou CTRL+V103- Placer le tube sur votre espace de travail comme ci-dessous :104- Ouvrir le tube woman_1024_tubed_by_thafs.pspimage dans votre PSP105- Copier le tube CTRL+C106- Revenir sur votre espace de travail107- Coller le tube comme nouveau Calque CTRL+L ou CTRL+V108- Image, Miroir109- Image, Redimensionner, avec les configurations :110- Effets, Effets d'Image, Décalage, avec les configurations :111- Réglage, Netteté, Netteté112- Cliquez droit sur le Calque113- Dupliquer le Calque deux fois114- Se placer sur le premier Calque Femme (Calque le plus en dessous)115- Effets, Effets de Distorsion, Vent, avec les configurations :116- Se placer sur le calque du dessus (Calque au centre des deux autres calques Femme)117- Réglage, Flou, Flou Gaussien, Rayon=10118- Mettre le Calque Normal, en Calque Multiplier119- Diminuer l'opacité du Calque à 80120- Image ajouter des bordures de 2 avec la couleur #FFFFFF121- Image ajouter des bordures de 40 avec une couleur vive122 - Outils de Sélection, baguette magique, correspondance : Couleur RVB, Tolérence : 0, Progressivité : 0, Anticrénage non coché123- Sélectionner la bordure vive124- Placer la couleur #a76d8b en avant plan, et la couleur #e29ed3 en arrière plan125- Configurer votre dégradé : Style Linéaire, Angle 45, Répétition 1, Inversé non coché126- Sélections, Inverser127- Cliquez droit sur calque128- Transformer la sélection en calque129- Désélectionner130- Effets, Effets 3D, Ciselage, avec les mêmes configurations131- Image ajouter des bordures de 3 avec la couleur #FFFFFF132- Signer votre tag
06-03-2013-Tag By ©Tchounette