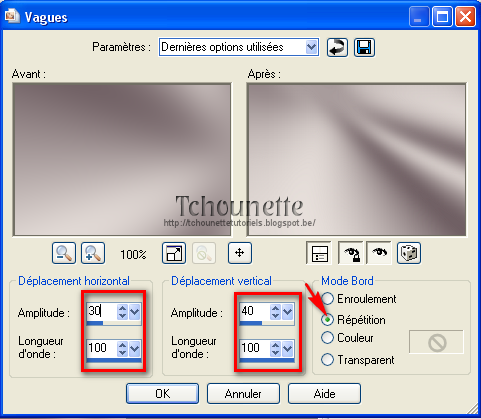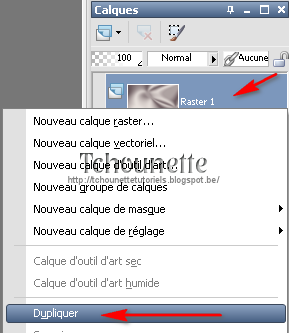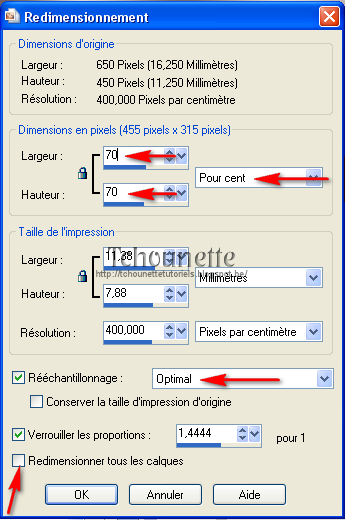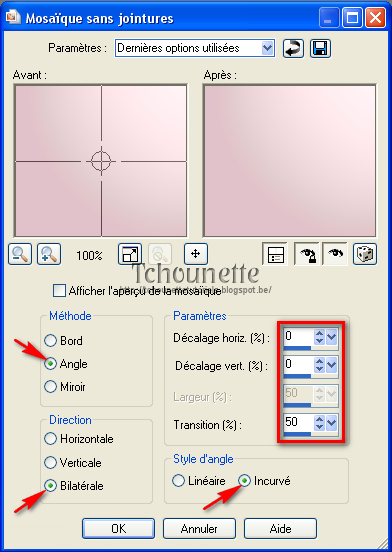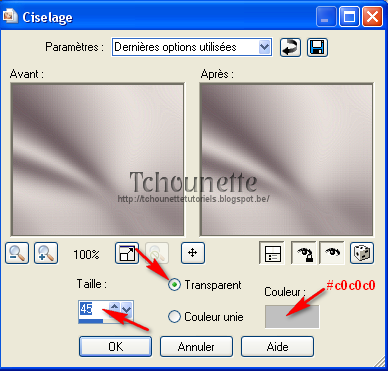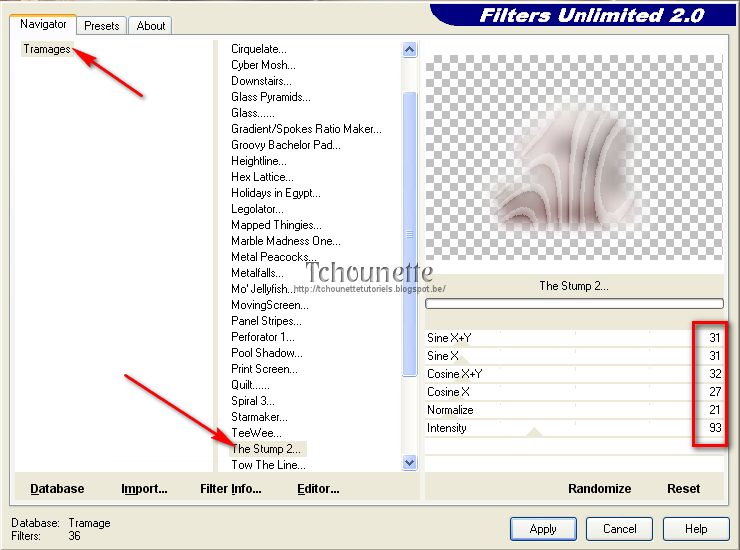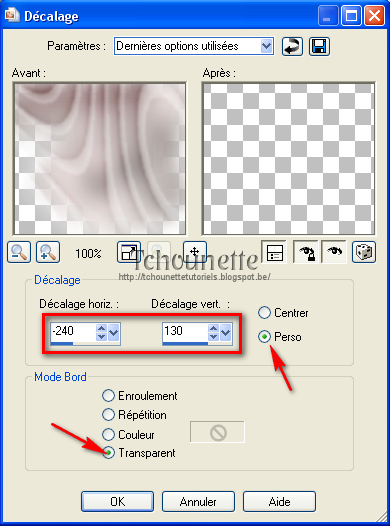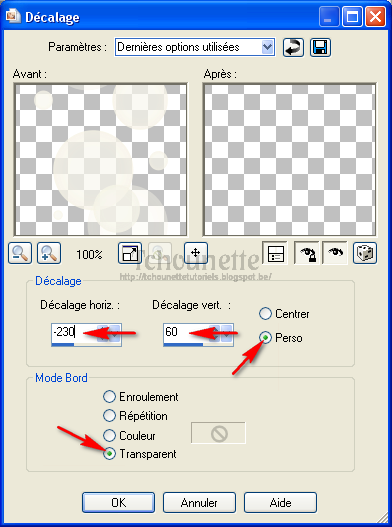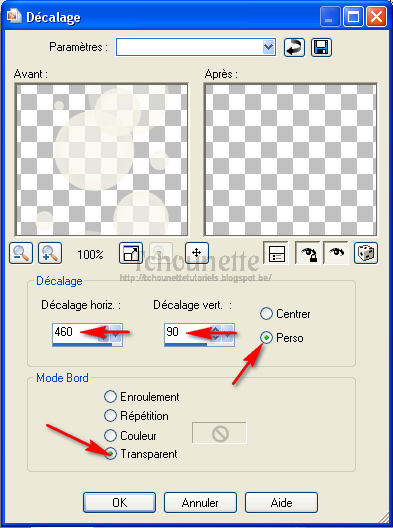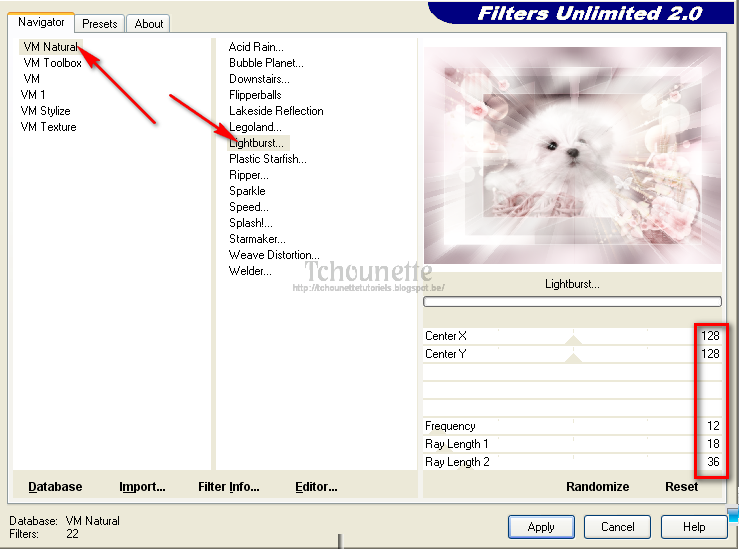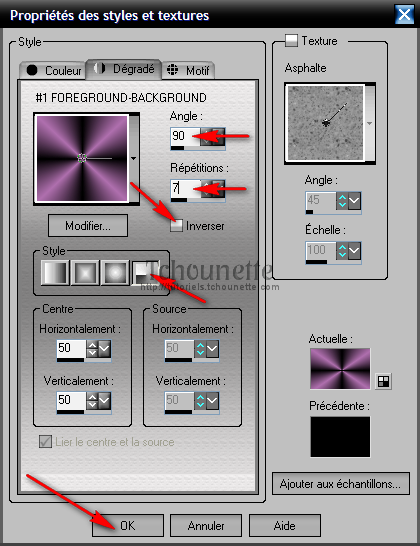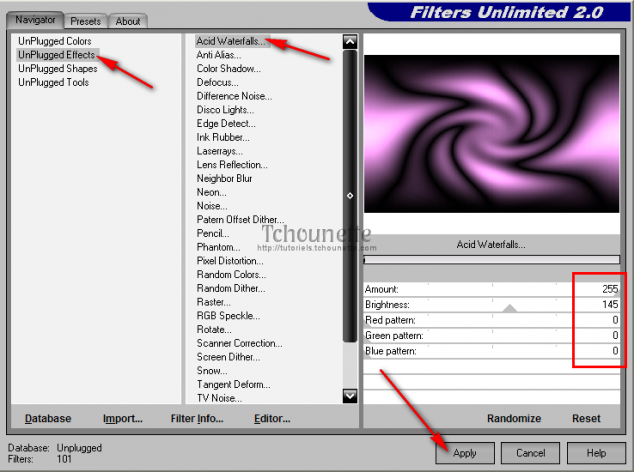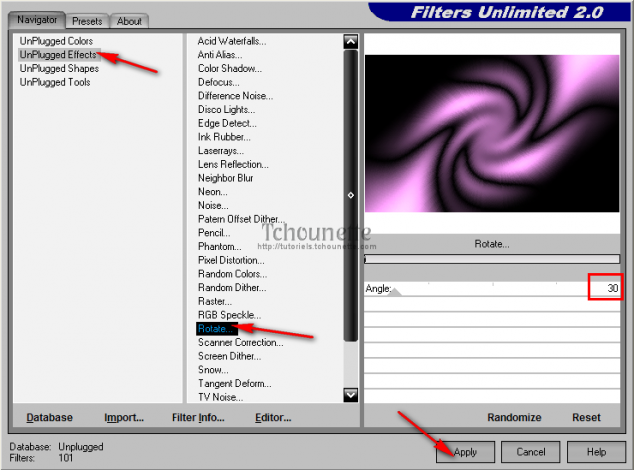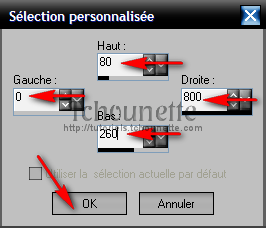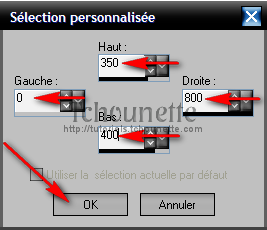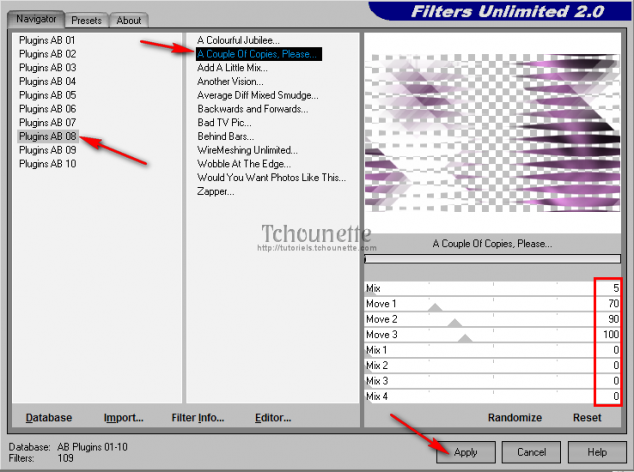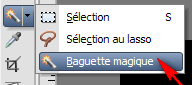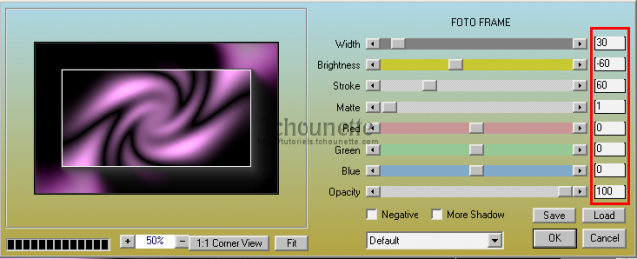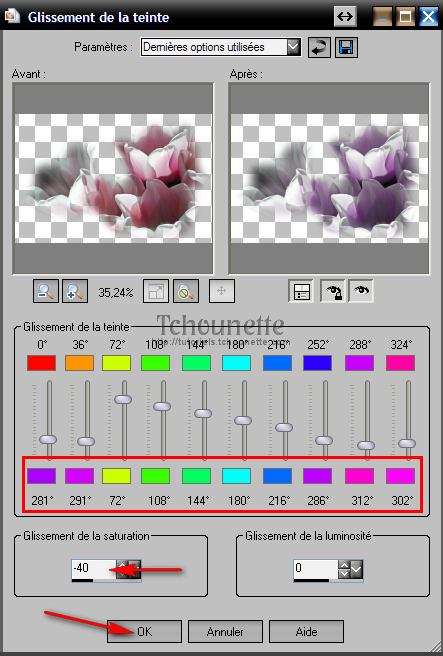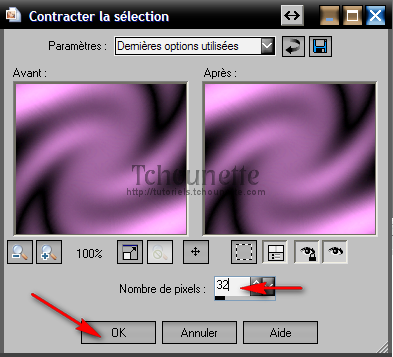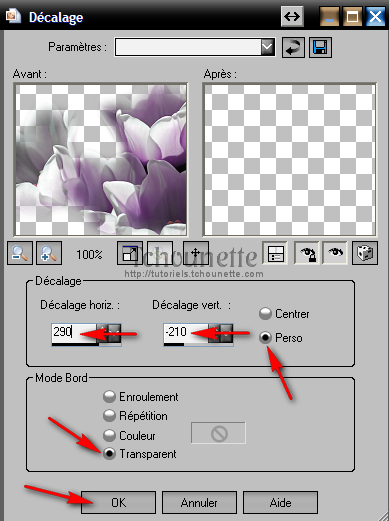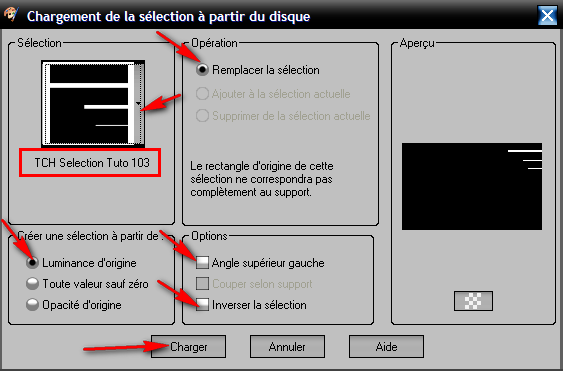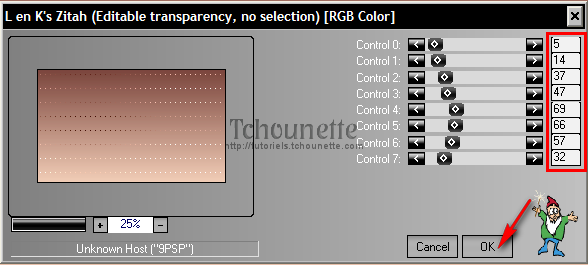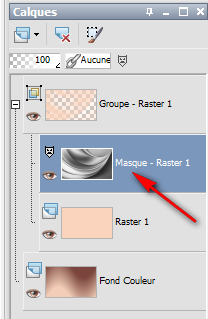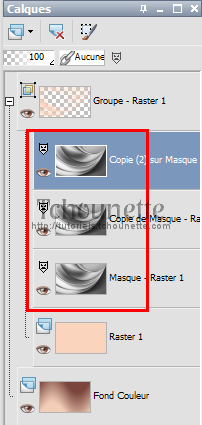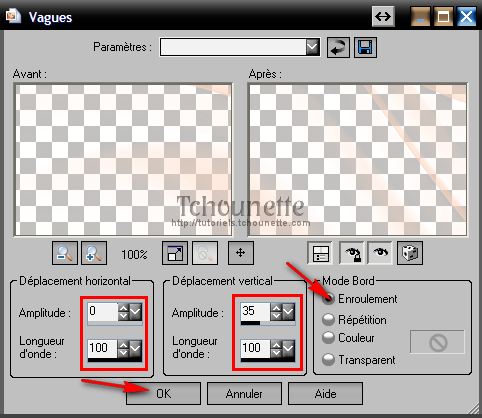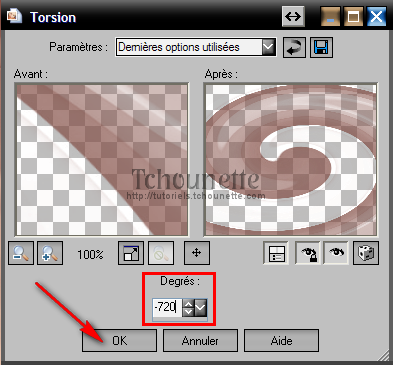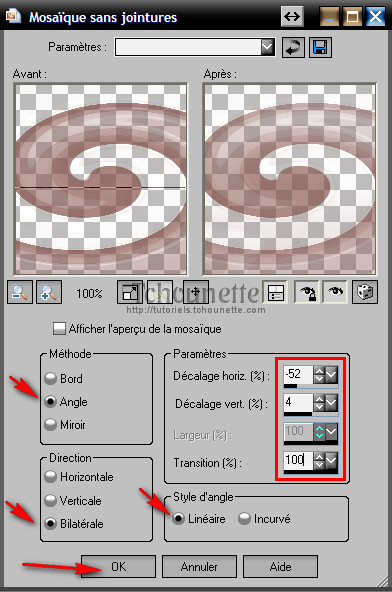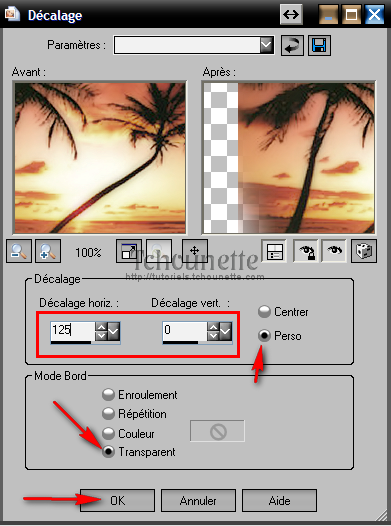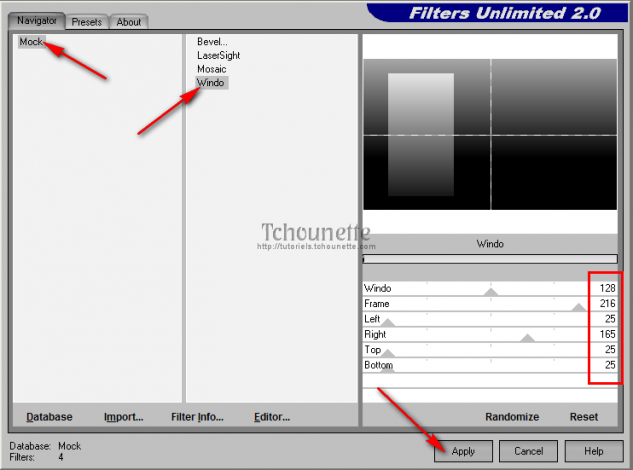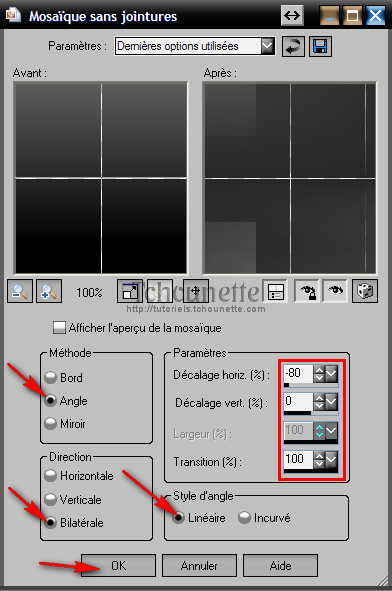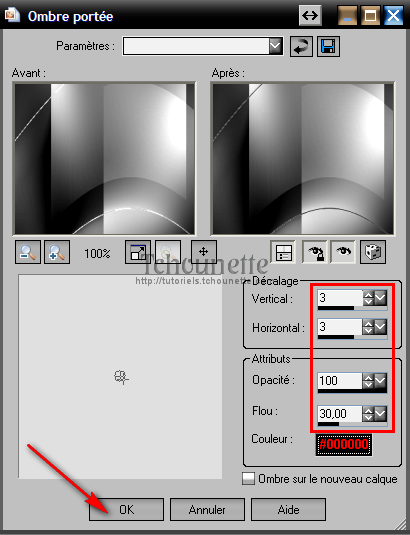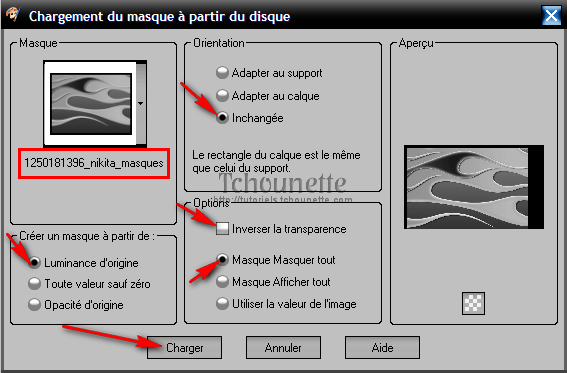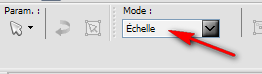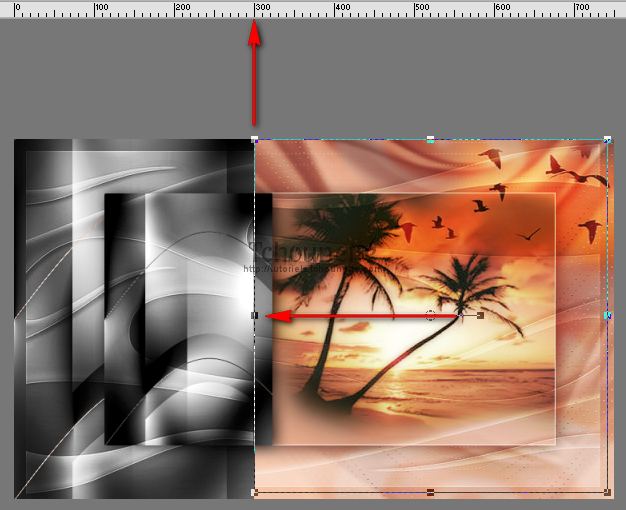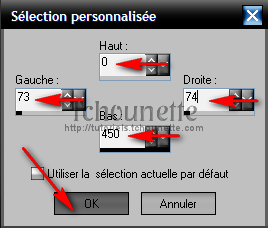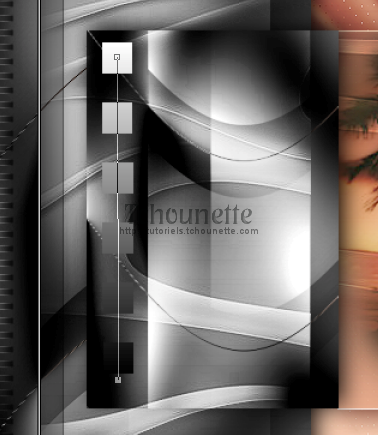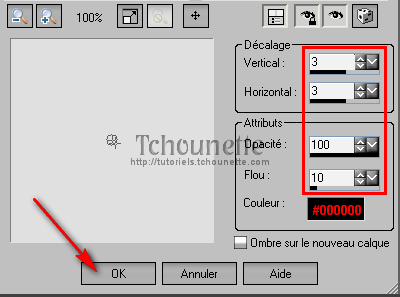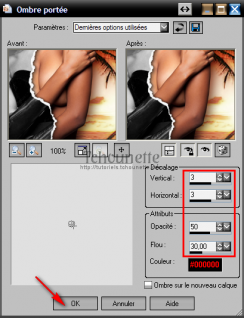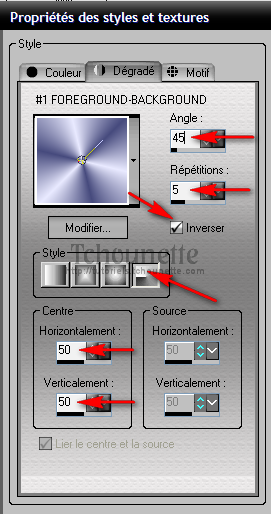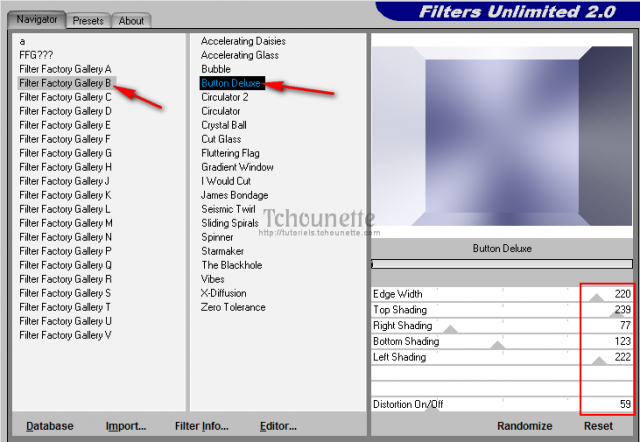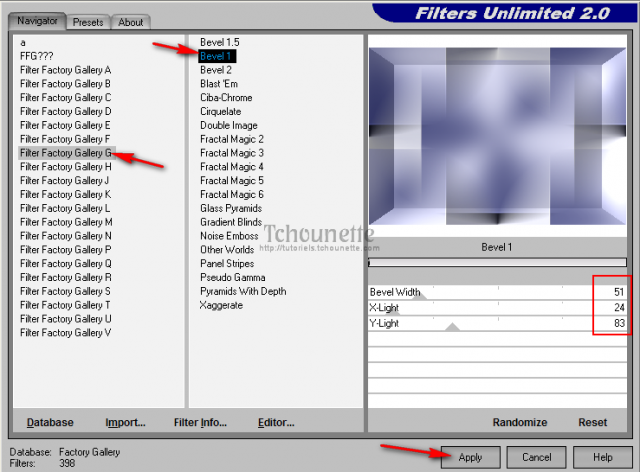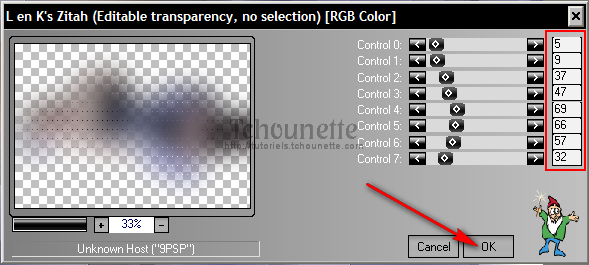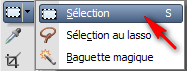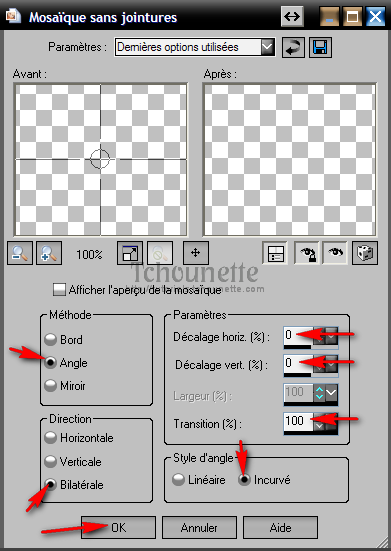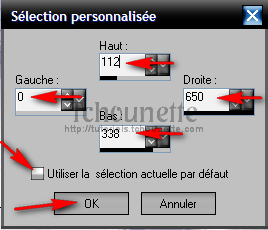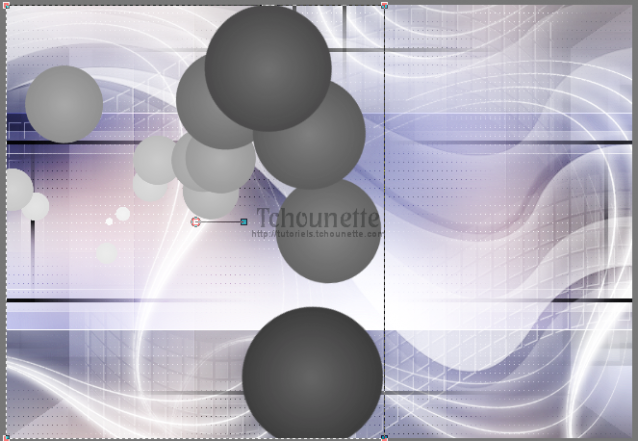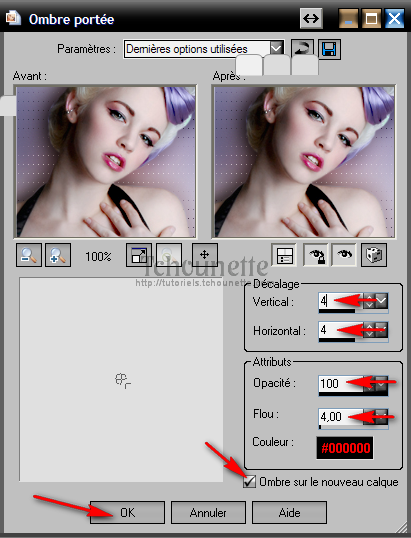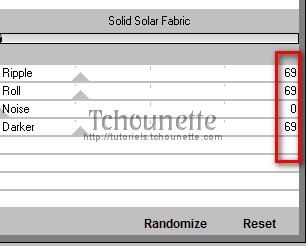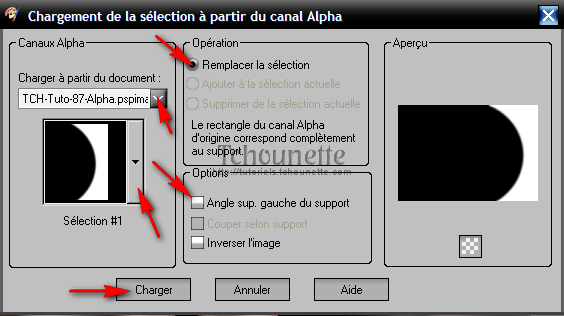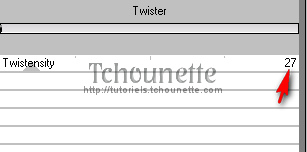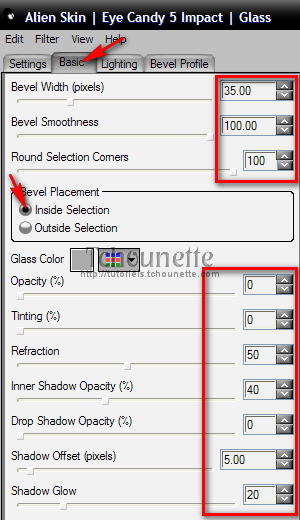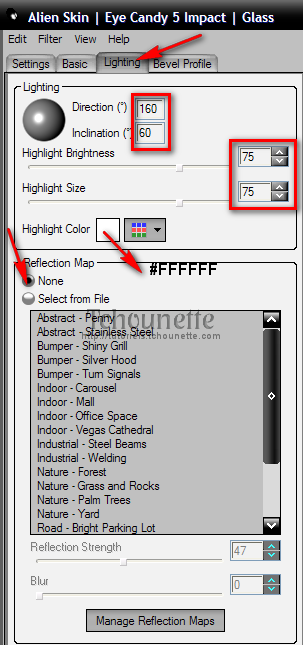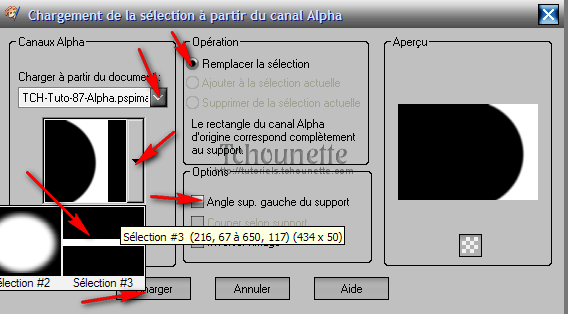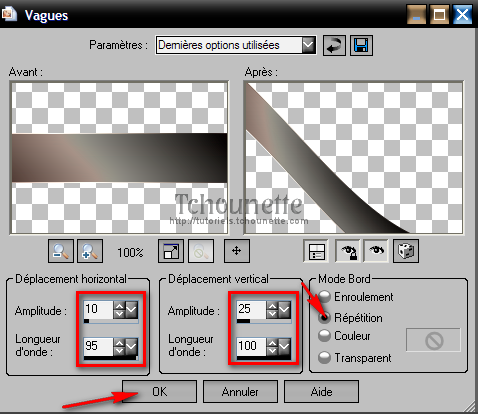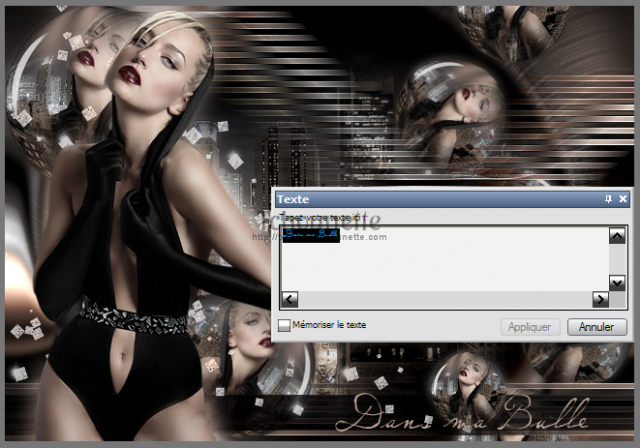-


Aucunes traductions
Pour réaliser votre tag, vous aurez besoin de ceci :
Matériel : Animaux - DixyFiltre : Richard Rosenman
Filtre : Filters Unlimited 2.0Filtre : Tramages
Filtre : VM Natural Installer les filtres "Tramages" et "VM Natural", dans votre filters Unlimited 20., en cliquant sur "Import"
Installer les filtres "Tramages" et "VM Natural", dans votre filters Unlimited 20., en cliquant sur "Import" 1- Ouvrir tous vos tubes dans votre PSP, dupliquer les calques, et fermer les originaux2- Placer la couleur #ede6e1 en avant plan, et la couleur #635257 en arrière plan3- Configurer votre dégradé : Style Radial, Angle 0, Répétition 9, Inversé coché4- Ouvrir une nouvelle image transparente de 650x450 pixel5- Remplir le calque avec le dégradé6- Réglage, Flou, Flou Gaussien, Rayon=207- Effets, Effets de Distorsion, Vagues, avec les configurations :8- Cliquer droit sur le Calque9- Dupliquer le Calque10- Image, Redimensionner avec les configurations :11- Image, Miroir12- Image, Renverser13- Cliquer droit sur le Calque, Dupliquer le Calque14- Effets, Effets de Bords, Accentuer15- Cliquer droit sur le Calque, Dupliquer le Calque16- Fermer le Calque du dessus en cliquant sur l'oeil17- Se positionner sur le Calque du dessous18- Effets, Modules Externes, Richard Rosenman, 3D Sphère Generator, avec les configurations :19- Effets, Effets d'images, Mosaïque sans Jointures, avec les configurations :20- Effets, Effets Géométriques, Inclinaison, avec les configurations :21- Mettre le Calque Normal, en Calque de Recouvrement22- Se positionner sur le Calque en haut de la pile des Calques23- Ouvrir le Calque en cliquant sur l'oeil24- Mettre le Calque Normal en Calque Multiplier25- Cliquer droit sur le Calque, Dupliquer le Calque26- Se positionner sur le Calque en haut de la pile des Calques27- Effets, Effets 3D, Ciselage, avec les configurations :28- Ouvrir le tube TCH-Animaux-Chiot-01.pspimage29- Copier le tube CTRL+C30- Revenir sur votre espace de travail31- Coller le tube CTRL+V32- Image, Redimensionner avec les configurations :33- Effets, Effets d'image, Décalage avec les configurations :34- Réglage, Netteté, Netteté35- Cliquer droit sur le Calque, Dupliquer le Calque36- Se placer sur le Calque du dessous37- Réglage, Flou, Flou Gaussien, Rayon=2038- Effets, Modules Externes, Tramages, The Stump 2, avec les configurations :39- Réglage, Flou, Flou Gaussien, Rayon=240- Image, Renverser41- Image, Redimensionner à 60% avec les mêmes configurations que ci-dessus42- Effets, Effets d'image, Décalage avec les configurations :43- Faire glisser le Calque au dessus du Calque en bas de la pile des Calques comme ci-dessous :44- Mettre le Calque Normal, en Calque Recouvrement45- Cliquer droit sur le Calque, Dupliquer le Calque46- Image, Miroir47- Image, Renverser48- Se positionner en haut de la pile de Calques (Calque Chiot)
1- Ouvrir tous vos tubes dans votre PSP, dupliquer les calques, et fermer les originaux2- Placer la couleur #ede6e1 en avant plan, et la couleur #635257 en arrière plan3- Configurer votre dégradé : Style Radial, Angle 0, Répétition 9, Inversé coché4- Ouvrir une nouvelle image transparente de 650x450 pixel5- Remplir le calque avec le dégradé6- Réglage, Flou, Flou Gaussien, Rayon=207- Effets, Effets de Distorsion, Vagues, avec les configurations :8- Cliquer droit sur le Calque9- Dupliquer le Calque10- Image, Redimensionner avec les configurations :11- Image, Miroir12- Image, Renverser13- Cliquer droit sur le Calque, Dupliquer le Calque14- Effets, Effets de Bords, Accentuer15- Cliquer droit sur le Calque, Dupliquer le Calque16- Fermer le Calque du dessus en cliquant sur l'oeil17- Se positionner sur le Calque du dessous18- Effets, Modules Externes, Richard Rosenman, 3D Sphère Generator, avec les configurations :19- Effets, Effets d'images, Mosaïque sans Jointures, avec les configurations :20- Effets, Effets Géométriques, Inclinaison, avec les configurations :21- Mettre le Calque Normal, en Calque de Recouvrement22- Se positionner sur le Calque en haut de la pile des Calques23- Ouvrir le Calque en cliquant sur l'oeil24- Mettre le Calque Normal en Calque Multiplier25- Cliquer droit sur le Calque, Dupliquer le Calque26- Se positionner sur le Calque en haut de la pile des Calques27- Effets, Effets 3D, Ciselage, avec les configurations :28- Ouvrir le tube TCH-Animaux-Chiot-01.pspimage29- Copier le tube CTRL+C30- Revenir sur votre espace de travail31- Coller le tube CTRL+V32- Image, Redimensionner avec les configurations :33- Effets, Effets d'image, Décalage avec les configurations :34- Réglage, Netteté, Netteté35- Cliquer droit sur le Calque, Dupliquer le Calque36- Se placer sur le Calque du dessous37- Réglage, Flou, Flou Gaussien, Rayon=2038- Effets, Modules Externes, Tramages, The Stump 2, avec les configurations :39- Réglage, Flou, Flou Gaussien, Rayon=240- Image, Renverser41- Image, Redimensionner à 60% avec les mêmes configurations que ci-dessus42- Effets, Effets d'image, Décalage avec les configurations :43- Faire glisser le Calque au dessus du Calque en bas de la pile des Calques comme ci-dessous :44- Mettre le Calque Normal, en Calque Recouvrement45- Cliquer droit sur le Calque, Dupliquer le Calque46- Image, Miroir47- Image, Renverser48- Se positionner en haut de la pile de Calques (Calque Chiot)
49- Cliquer droit sur le Calque, Dupliquer le Calque
50- Se positionner sur le Calque du dessous
51- Réglage, Flou, Flou Gaussien, Rayon=15
52- Mettre le Calque Normal, en Calque Ecran
53- Outils, Outils de Sélection
54- Sélection Personnalisée
55- Avec les configurations :
56- Appuyer sur la touche Suppr. ou Delete de votre clavier
57- Désélectionner
58- Se positionner sur le Calque Chiot, en haut de la pile de Calques
59- Effets, Effets d'image, Décalage avec les configurations :
60- Ouvrir le tube TCH-Ronds-01-Tuto-Dixy.pspimage61- Copier le tube CTRL+C62- Revenir sur votre espace de travail63- Coller le tube CTRL+L64- Effets, Effets d'image, Décalage avec les configurations :65- Cliquer droit sur le Calque, Dupliquer le Calque66- Mettre le Calque Normal en Calque de Recouvrement67- Image, Renverser68- Effets, Effets d'image, Décalage avec les configurations :69- Ouvrir le tube Fleurs TCH-Fleurs-01-Tuto-Dixy.pspimage70- Copier le tube CTRL+C71- Revenir sur votre espace de travail72- Coller le tube CTRL+L73- Placer le tube en haut à gauche sur votre tag74- Ouvrir le tube TCH-Fleurs-02-Tuto-Dixy.pspimage75- Placer le tube en bas à droite de votre tag76- Image, ajouter des bordures de 1 avec la couleur #FFFFFF77- Image ajouter des bordures de 40 avec une couleur vive78- Placer la couleur #ede6e1 en avant plan, et la couleur #635257 en arrière plan80- Outils de Sélection, baguette magique, correspondance : Couleur RVB, Tolérance : 0, Progressivité : 0, Anticrénelage non coché81- Remplir la sélection avec le dégradé82- Réglage, Flou, Flou Gaussien, Rayon=15
83- Garder la Sélection
84- Effets, Modules Externes, VM Natural, Lightburst, avec les configurations :
85- Effets, Modules Externes, Tramages, Mo'Jellyfish, avec les configurations :
88- Image ajouter des bordures de 5 avec la couleur #FFFFFF89- Signer votre tag 28-02-2014-Tag By ©Tchounette
28-02-2014-Tag By ©Tchounette
-


 Pour réaliser votre tag, vous aurez besoin de ceci :Matériel : Fashion - PrunelleFiltre : Filters Unlimited 2.0Filtre : TramagesFiltre : Unplugged EffectsFiltre : SimpleFiltre : AAA FramesFiltre : Plugins AB 01 à 10
Pour réaliser votre tag, vous aurez besoin de ceci :Matériel : Fashion - PrunelleFiltre : Filters Unlimited 2.0Filtre : TramagesFiltre : Unplugged EffectsFiltre : SimpleFiltre : AAA FramesFiltre : Plugins AB 01 à 10 Mettre le masque Narah_mask_Abstract200.jpg dans "Mes Fichiers PSP" ou "My PSP Files"Installer les filtres "Unplugged Effects", "Tramages", "Plugins AB", dans votre Filters Unlimited 2.0, en cliquant sur "Import"Mettre la Sélection TCH Selection Tuto 103 dans "Mes Fichiers PSP" ou "My PSP Files" "Sélections"
Mettre le masque Narah_mask_Abstract200.jpg dans "Mes Fichiers PSP" ou "My PSP Files"Installer les filtres "Unplugged Effects", "Tramages", "Plugins AB", dans votre Filters Unlimited 2.0, en cliquant sur "Import"Mettre la Sélection TCH Selection Tuto 103 dans "Mes Fichiers PSP" ou "My PSP Files" "Sélections" 1- Ouvrir tous vos tubes dans votre PSP, dupliquer les calques, et fermer les originaux2- Placer la couleur #000000 en avant plan, et la couleur #af6fae en arrière plan3- Configurer votre dégradé : Style Radial, Angle 90, Répétition 7, Inversé non coché4- Ouvrir une nouvelle image transparente de 800x500 pixel5- Remplir le calque avec le dégradé6- Réglage, Flou, Flou Gaussien, Rayon=307- Effets, Effets de Distorsion, Torsion, avec les configurations :8- Cliquer droit sur le Calque9- Dupliquer le Calque10- Fermer le Calque du dessus en cliquant sur l'oeil11- Se placer sur le Calque du dessous12- Effets, Modules Externes, Filters Unlimited 2.0, Effets Unplugged, UnPlugged Effects, Acid Waterfalls, avec les configurations :13- Effets, Modules Externes, Filters Unlimited 2.0, Effets Unplugged, UnPlugged Effects, Rotate, avec les configurations :14- Cliquer droit sur le Calque15- Dupliquer le Calque16- Fermer le Calque, en cliquant sur l'oeil et mettre en attente17- Se placer sur le Calque du dessous18- Nouveau Calque Raster19- Outils de Sélection, Sélection20- Type de Sélection : Rectangle, avec les configurations :21- Sélection : Personnalisée, avec les configurations :22- Remplir la sélection avec la couleur #FFFFFF23- Désélectionner24- Sur le même Calque25- Outils de Sélection, Sélection26- Type de Sélection : Rectangle, avec les mêmes configurations27- Sélection : Personnalisée, avec les configurations :28- Remplir la sélection avec la couleur #FFFFFF29- Désélectionner30- Mettre le Calque Normal en Calque Recouvrement31- Se placer sur le Calque du dessus32- Cliquer droit sur le Calque33- Agencer, Placer en haut de la pile34- Se placer sur le Calque du dessous35- Ouvrir le Calque en recliquant sur l'oeil :36- Effets, Modules Externes, Filters Unlimited 2.0, Tramages, Pool Shadow, avec les configurations :37- Image, Redimensionner, avec les configurations :38- Effets, Effets de bords, Accuentuer39- Effets, Modules Externes, Simple, Diamonds40- Effets, Effets d'image, Mosaïque sans jointures, avec les configurations :41- Effets, Modules Externes, Filters Unlimited 2.0, Plugins AB 08, A Couple Of Copies, Please avec les configurations :42- Mettre le Calque Normal, en Calque de Recouvrement43- Diminuer l'opacité du Calque à 7044- Placer la couleur #5e295a en avant plan, et la couleur #dca9db en arrière plan45- Configurer votre dégradé sur l'arrière plan : Style Linéaire, Angle 90, Répétition 0, Inversé coché46- Sélectionner l'outil Ellipse47- Avec les configurations :48- Dessiner un cercle sur votre espace de travail49- Cliquer que le mode "Edition"50- Sélectionner le cercle que vous venez de faire51- Modifier les chiffres suivants pour placer le cercle exactement comme dans le tutoriel :52- Sélectionner l'outil Ellipse53- Avec les mêmes configurations54- Dessiner le deuxième cercle sur votre espace de travail55- Cliquer que le mode "Edition"56- Sélectionner le cercle que vous venez de faire57- Modifier les chiffres suivants pour placer le cercle exactement comme dans le tutoriel :58- Vous obtenez ceci :
1- Ouvrir tous vos tubes dans votre PSP, dupliquer les calques, et fermer les originaux2- Placer la couleur #000000 en avant plan, et la couleur #af6fae en arrière plan3- Configurer votre dégradé : Style Radial, Angle 90, Répétition 7, Inversé non coché4- Ouvrir une nouvelle image transparente de 800x500 pixel5- Remplir le calque avec le dégradé6- Réglage, Flou, Flou Gaussien, Rayon=307- Effets, Effets de Distorsion, Torsion, avec les configurations :8- Cliquer droit sur le Calque9- Dupliquer le Calque10- Fermer le Calque du dessus en cliquant sur l'oeil11- Se placer sur le Calque du dessous12- Effets, Modules Externes, Filters Unlimited 2.0, Effets Unplugged, UnPlugged Effects, Acid Waterfalls, avec les configurations :13- Effets, Modules Externes, Filters Unlimited 2.0, Effets Unplugged, UnPlugged Effects, Rotate, avec les configurations :14- Cliquer droit sur le Calque15- Dupliquer le Calque16- Fermer le Calque, en cliquant sur l'oeil et mettre en attente17- Se placer sur le Calque du dessous18- Nouveau Calque Raster19- Outils de Sélection, Sélection20- Type de Sélection : Rectangle, avec les configurations :21- Sélection : Personnalisée, avec les configurations :22- Remplir la sélection avec la couleur #FFFFFF23- Désélectionner24- Sur le même Calque25- Outils de Sélection, Sélection26- Type de Sélection : Rectangle, avec les mêmes configurations27- Sélection : Personnalisée, avec les configurations :28- Remplir la sélection avec la couleur #FFFFFF29- Désélectionner30- Mettre le Calque Normal en Calque Recouvrement31- Se placer sur le Calque du dessus32- Cliquer droit sur le Calque33- Agencer, Placer en haut de la pile34- Se placer sur le Calque du dessous35- Ouvrir le Calque en recliquant sur l'oeil :36- Effets, Modules Externes, Filters Unlimited 2.0, Tramages, Pool Shadow, avec les configurations :37- Image, Redimensionner, avec les configurations :38- Effets, Effets de bords, Accuentuer39- Effets, Modules Externes, Simple, Diamonds40- Effets, Effets d'image, Mosaïque sans jointures, avec les configurations :41- Effets, Modules Externes, Filters Unlimited 2.0, Plugins AB 08, A Couple Of Copies, Please avec les configurations :42- Mettre le Calque Normal, en Calque de Recouvrement43- Diminuer l'opacité du Calque à 7044- Placer la couleur #5e295a en avant plan, et la couleur #dca9db en arrière plan45- Configurer votre dégradé sur l'arrière plan : Style Linéaire, Angle 90, Répétition 0, Inversé coché46- Sélectionner l'outil Ellipse47- Avec les configurations :48- Dessiner un cercle sur votre espace de travail49- Cliquer que le mode "Edition"50- Sélectionner le cercle que vous venez de faire51- Modifier les chiffres suivants pour placer le cercle exactement comme dans le tutoriel :52- Sélectionner l'outil Ellipse53- Avec les mêmes configurations54- Dessiner le deuxième cercle sur votre espace de travail55- Cliquer que le mode "Edition"56- Sélectionner le cercle que vous venez de faire57- Modifier les chiffres suivants pour placer le cercle exactement comme dans le tutoriel :58- Vous obtenez ceci :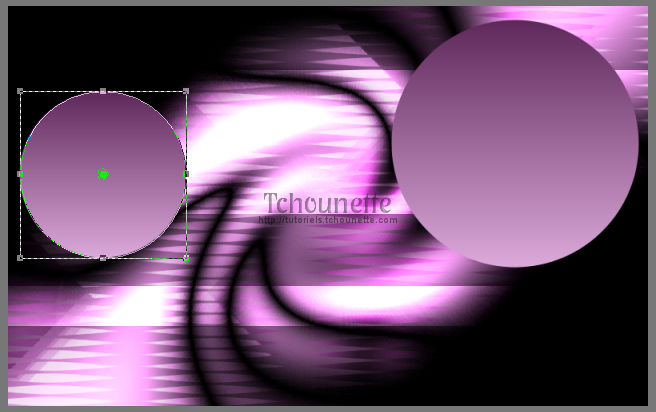 59- Mettre le Calque Normal en Calque Lumière Dure60- Se placer sur le Calque en haut de la pile des calques61- Cliquer sur l'oeil pour réouvrir le Calque62- Image, Redimensionner, avec les configurations :63- Outils de Sélection, Baguette Magique64- Avec les configurations :65- Sélectionner l'intérieur du rectangle redimensionné66- Effets, Modules Externes, AAA Frames, Foto Frame, avec les configurations :67- Désélectionner68- Ouvrir le tube les_cloches.psp dans votre logiciel69- Réglage, Teinte et Saturation, Glissement de la Teinte, avec les configurations :70- Copier le tube CTRL+C ou Edition, Copier71- Revenir sur votre espace de travail72- Coller le tube CTRL+V ou CTRL+L ou Edition, Coller comme nouveau calque73- Image, Miroir74- Se placer sur le Calque Frame75- Outils de Sélection, Baguette Magique avec les mêmes configurations76- Sélectionner la Frame77- Sélections, Modifier, Contracter, avec les configurations :78- Se placer sur le Calque les_cloches79- Cliquer droit sur le Calque80- Transformer la sélection en Calque81- Supprimer le Calque du dessous82- Désélectionner83- Ouvrir le tube SL007_Mar.2009-Pat.psp84- Réglage, Teinte et Saturation, Glissement de la Teinte, avec les mêmes configurations85- Copier le tube CTRL+C ou Edition, Copier86- Revenir sur votre espace de travail87- Coller le tube CTRL+V ou CTRL+L ou Edition, Coller comme nouveau calque88- Image, Redimensionner à 50%89- Effets, Effets d'image, Décalage avec les configurations :90- Réglage, Netteté, Netteté91- Cliquer droit sur le Calque92- Dupliquer le Calque93- Se placer sur le Calque du dessous94- Réglage, Flou, Flou Gaussien, Rayon=1095- Se placer sur le Calque en haut de la pile des calques96- Nouveau Calque Raster97- Remplir le Calque avec la couleur #FFFFFF98- Calques, Charger/Enregistrer un masque, Charger à partir du disque99- Prendre le masque Narah_mask_Abstract200 avec les configurations :100- Se placer sur le Masque101- Cliquer droit sur le Masque102- Dupliquer le Masque103- Cliquer droit sur le Masque104- Fusionner, Fusionner le Groupe105- Image, Miroir106- Mettre le Calque Normal, en Calque Luminance Héritée107- Prendre le tube les_cloches.psp colorisé108- Copier le tube CTRL+C ou Edition, Copier109- Revenir sur votre espace de travail110- Coller le tube CTRL+V ou CTRL+L ou Edition, Coller comme nouveau calque111- Image, Redimensionner à 50%112- Réglage, Netteté, Netteté113- Effets, Effets d'image, Décalage avec les configurations :114- Cliquer droit sur le Calque115- Dupliquer le Calque116- Se placer sur le Calque du dessous117- Réglage, Flou, Flou Gaussien, Rayon=10118- Se placer en haut de la pile de calques119- Mettre la couleur #ffb3ff en arrière plan120- Sélectionner l'outil Ellipse avec les mêmes configurations121- Dessiner un cercle sur votre espace de travail122- Cliquer que le mode "Edition"123- Sélectionner le cercle que vous venez de faire124- Modifier les chiffres suivants pour placer le cercle exactement comme dans le tutoriel :125- Dessiner le 2ème cercle de la même façon126- Modifier les chiffres suivants pour placer le cercle exactement comme dans le tutoriel :127- Dessiner le 3ème cercle de la même façon128- Modifier les chiffres suivants pour placer le cercle exactement comme dans le tutoriel :129- Dessiner le 4ème cercle de la même façon130- Modifier les chiffres suivants pour placer le cercle exactement comme dans le tutoriel :131- Dessiner le 5ème cercle de la même façon132- Modifier les chiffres suivants pour placer le cercle exactement comme dans le tutoriel :133- Vous devez obtenir ceci :134- Mettre le Calque Normal en Calque Lumière Dure135- Diminuer l'opacité du Calque à 80136- Nouveau Calque Raster137- Placer la couleur #632b61 en avant plan, et la couleur #ffb3ff en arrière plan138- Configurer votre dégradé : Style Linéaire, Angle 0, Répétition 0, Inversé coché139- Sélections, Charger/Enregistrer une sélection/Charger à partir du Disque140- Sélectionner la sélection TCH Selection Tuto 103, avec les configurations :141- Remplir la sélection avec le dégradé142- Désélectionner143- Effets, Modules Externes, Filters Unlimited 2.0, Tramages, Pool Shadow, avec les mêmes configurations144- Effets, Effets de Bords, Accentuer145- Effets, Effets de Distorsion, Vent, avec les configurations :146- Cliquer droit sur le Calque147- Dupliquer le Calque148- Image, Miroir149- Image, Renverser150- Cliquer droit sur le Calque151- Fusionner, Fusionner avec le calque de dessous152- Diminuer l'opacité du Calque à 80153- Ouvrir le tube _k@rine_ dreams _Lady_Purple_2360_Novembre_2012.pspimage154- Copier le tube CTRL+C ou Edition, Copier155- Revenir sur votre espace de travail156- Coller le tube CTRL+V ou CTRL+L ou Edition, Coller comme nouveau calque157- Image, Redimensionner à 70%158- Réglage, Netteté, Netteté159- Effets, Effets d'image, Décalage avec les configurations :160- Cliquer droit sur le Calque161- Dupliquer le Calque162- Se placer sur le Calque du dessous163- Réglage, Flou, Flou Gaussien, Rayon=10164- Mettre le Calque Normal, en Calque Multiplier165- Image, Ajouter des bordures de 2 avec la couleur #FFFFFF166- Placer la couleur #000000 en avant plan, et la couleur #af6fae en arrière plan167- Configurer votre dégradé : Style Linéaire, Angle 45, Répétition 2, Inversé non coché168- Image, Ajouter des bordures de 40 avec une couleur vive169- Outils de Sélection, baguette magique, correspondance : Couleur RVB, Tolérance : 0, Progressivité : 0, Anticrénelage non coché170- Sélectionner la bordure vive171- Remplir la sélection avec le dégradé172- Effets, Modules Externes, Filters Unlimited 2.0, Tramages, Pool Shadow, avec les mêmes configurations173- Désélectionner174- Image ajouter des bordures de 1 avec la couleur #FFFFFF175- Image ajouter des bordures de 5 avec la couleur #000000176- Signer votre tag
59- Mettre le Calque Normal en Calque Lumière Dure60- Se placer sur le Calque en haut de la pile des calques61- Cliquer sur l'oeil pour réouvrir le Calque62- Image, Redimensionner, avec les configurations :63- Outils de Sélection, Baguette Magique64- Avec les configurations :65- Sélectionner l'intérieur du rectangle redimensionné66- Effets, Modules Externes, AAA Frames, Foto Frame, avec les configurations :67- Désélectionner68- Ouvrir le tube les_cloches.psp dans votre logiciel69- Réglage, Teinte et Saturation, Glissement de la Teinte, avec les configurations :70- Copier le tube CTRL+C ou Edition, Copier71- Revenir sur votre espace de travail72- Coller le tube CTRL+V ou CTRL+L ou Edition, Coller comme nouveau calque73- Image, Miroir74- Se placer sur le Calque Frame75- Outils de Sélection, Baguette Magique avec les mêmes configurations76- Sélectionner la Frame77- Sélections, Modifier, Contracter, avec les configurations :78- Se placer sur le Calque les_cloches79- Cliquer droit sur le Calque80- Transformer la sélection en Calque81- Supprimer le Calque du dessous82- Désélectionner83- Ouvrir le tube SL007_Mar.2009-Pat.psp84- Réglage, Teinte et Saturation, Glissement de la Teinte, avec les mêmes configurations85- Copier le tube CTRL+C ou Edition, Copier86- Revenir sur votre espace de travail87- Coller le tube CTRL+V ou CTRL+L ou Edition, Coller comme nouveau calque88- Image, Redimensionner à 50%89- Effets, Effets d'image, Décalage avec les configurations :90- Réglage, Netteté, Netteté91- Cliquer droit sur le Calque92- Dupliquer le Calque93- Se placer sur le Calque du dessous94- Réglage, Flou, Flou Gaussien, Rayon=1095- Se placer sur le Calque en haut de la pile des calques96- Nouveau Calque Raster97- Remplir le Calque avec la couleur #FFFFFF98- Calques, Charger/Enregistrer un masque, Charger à partir du disque99- Prendre le masque Narah_mask_Abstract200 avec les configurations :100- Se placer sur le Masque101- Cliquer droit sur le Masque102- Dupliquer le Masque103- Cliquer droit sur le Masque104- Fusionner, Fusionner le Groupe105- Image, Miroir106- Mettre le Calque Normal, en Calque Luminance Héritée107- Prendre le tube les_cloches.psp colorisé108- Copier le tube CTRL+C ou Edition, Copier109- Revenir sur votre espace de travail110- Coller le tube CTRL+V ou CTRL+L ou Edition, Coller comme nouveau calque111- Image, Redimensionner à 50%112- Réglage, Netteté, Netteté113- Effets, Effets d'image, Décalage avec les configurations :114- Cliquer droit sur le Calque115- Dupliquer le Calque116- Se placer sur le Calque du dessous117- Réglage, Flou, Flou Gaussien, Rayon=10118- Se placer en haut de la pile de calques119- Mettre la couleur #ffb3ff en arrière plan120- Sélectionner l'outil Ellipse avec les mêmes configurations121- Dessiner un cercle sur votre espace de travail122- Cliquer que le mode "Edition"123- Sélectionner le cercle que vous venez de faire124- Modifier les chiffres suivants pour placer le cercle exactement comme dans le tutoriel :125- Dessiner le 2ème cercle de la même façon126- Modifier les chiffres suivants pour placer le cercle exactement comme dans le tutoriel :127- Dessiner le 3ème cercle de la même façon128- Modifier les chiffres suivants pour placer le cercle exactement comme dans le tutoriel :129- Dessiner le 4ème cercle de la même façon130- Modifier les chiffres suivants pour placer le cercle exactement comme dans le tutoriel :131- Dessiner le 5ème cercle de la même façon132- Modifier les chiffres suivants pour placer le cercle exactement comme dans le tutoriel :133- Vous devez obtenir ceci :134- Mettre le Calque Normal en Calque Lumière Dure135- Diminuer l'opacité du Calque à 80136- Nouveau Calque Raster137- Placer la couleur #632b61 en avant plan, et la couleur #ffb3ff en arrière plan138- Configurer votre dégradé : Style Linéaire, Angle 0, Répétition 0, Inversé coché139- Sélections, Charger/Enregistrer une sélection/Charger à partir du Disque140- Sélectionner la sélection TCH Selection Tuto 103, avec les configurations :141- Remplir la sélection avec le dégradé142- Désélectionner143- Effets, Modules Externes, Filters Unlimited 2.0, Tramages, Pool Shadow, avec les mêmes configurations144- Effets, Effets de Bords, Accentuer145- Effets, Effets de Distorsion, Vent, avec les configurations :146- Cliquer droit sur le Calque147- Dupliquer le Calque148- Image, Miroir149- Image, Renverser150- Cliquer droit sur le Calque151- Fusionner, Fusionner avec le calque de dessous152- Diminuer l'opacité du Calque à 80153- Ouvrir le tube _k@rine_ dreams _Lady_Purple_2360_Novembre_2012.pspimage154- Copier le tube CTRL+C ou Edition, Copier155- Revenir sur votre espace de travail156- Coller le tube CTRL+V ou CTRL+L ou Edition, Coller comme nouveau calque157- Image, Redimensionner à 70%158- Réglage, Netteté, Netteté159- Effets, Effets d'image, Décalage avec les configurations :160- Cliquer droit sur le Calque161- Dupliquer le Calque162- Se placer sur le Calque du dessous163- Réglage, Flou, Flou Gaussien, Rayon=10164- Mettre le Calque Normal, en Calque Multiplier165- Image, Ajouter des bordures de 2 avec la couleur #FFFFFF166- Placer la couleur #000000 en avant plan, et la couleur #af6fae en arrière plan167- Configurer votre dégradé : Style Linéaire, Angle 45, Répétition 2, Inversé non coché168- Image, Ajouter des bordures de 40 avec une couleur vive169- Outils de Sélection, baguette magique, correspondance : Couleur RVB, Tolérance : 0, Progressivité : 0, Anticrénelage non coché170- Sélectionner la bordure vive171- Remplir la sélection avec le dégradé172- Effets, Modules Externes, Filters Unlimited 2.0, Tramages, Pool Shadow, avec les mêmes configurations173- Désélectionner174- Image ajouter des bordures de 1 avec la couleur #FFFFFF175- Image ajouter des bordures de 5 avec la couleur #000000176- Signer votre tag 02-05-2013-Tag By ©Tchounette
02-05-2013-Tag By ©Tchounette
-

 Pour réaliser votre tag, vous aurez besoin de ceci :Matériel : Sexy - Double FaceFiltre : Filters Unlimited 2.0Filtre : L en K'sFiltre : VM ExtravaganzaFiltre : PentaFiltre : TramagesFiltre : Mock
Pour réaliser votre tag, vous aurez besoin de ceci :Matériel : Sexy - Double FaceFiltre : Filters Unlimited 2.0Filtre : L en K'sFiltre : VM ExtravaganzaFiltre : PentaFiltre : TramagesFiltre : Mock Mettre les masques dans "Mes Fichiers PSP" ou "My PSP Files"Installer les filtres "VM Extravaganza", "Penta", "Tramages" et "Mock", dans votre Filters Unlimited 2.0, en cliquant sur "Import"
Mettre les masques dans "Mes Fichiers PSP" ou "My PSP Files"Installer les filtres "VM Extravaganza", "Penta", "Tramages" et "Mock", dans votre Filters Unlimited 2.0, en cliquant sur "Import" 1- Ouvrir tous vos tubes dans votre PSP, dupliquer les calques, et fermer les originaux2- Placer la couleur #fad4bd en avant plan, et la couleur #7f483f en arrière plan3- Configurer votre dégradé : Style Linéaire, Angle 0, Répétitions 0, Inversé non coché4- Ouvrir une nouvelle image transparente de 750x450 pixel5- Remplir le calque avec le dégradé6- Effets, Modules Externes, L en K's Zitah, avec les configurations :7- Effets, Effets de Distorsion, Vagues, avec les configurations :8- Réglage Netteté, Netteté9- Renommer le Calque Fond Couleur10- Nouveau Calque Raster11- Remplir le nouveau Calque avec la couleur #fad4bd12- Calques, Charger/enregistrer un masque, Charger à partir du disque13- Sélectionner le Masque 1250181474_nikita_masques14- Se placer sur le Masque dans la Palette des Calques15- Cliquer droit sur le Masque16- Dupliquer le Calque17- Recliquer droit sur le Masque18- Dupliquer le Calque19- Vous devez avoir 3 Calques de Masque dans la Palette des calques20- Cliquez droit sur le calque21- Fusionner, Fusionner le groupe22- Image, Renverser23- Effets, Effet d'Image, Mosaïque sans jointures, avec les configurations :24- Effets, Effets de Distorsion, Vagues avec les configurations :25- Réglage, Flou, Flou Gaussien, Rayon=226- Renommer le Calque Voilage27- Nouveau Calque Raster28- Remplir le nouveau Calque avec la couleur #7f483f29- Calques, Charger/enregistrer un masque, Charger à partir du disque30- Sélectionner le Masque 9722b8e331- Cliquer droit sur le Calque32- Fusionner, Fusionner le groupe33- Effets, Effets de Distorsion, Torsion, avec les configurations :34- Effets, Effets d'Image, Mosaïque sans jointures, avec les configurations :35- Mettre le Calque Normal en Calque Recouvrement36- Réglage, Flou, Flou Gaussien, Rayon=537- Effets, Modules Externes, L en K's, Zitah, avec les mêmes configurations38- Renommer le Calque Torsion39- Nouveau Calque Raster40- Outils de Sélection, Sélection41- Type de Sélection : Rectangle, avec les configurations :42- Sélection : Personnalisée, avec les configurations :43- Placer la couleur #e5a787 en avant plan, et la couleur #b17564 en arrière plan44- Configurer votre dégradé : Style Linéaire, Angle 0, Répétitions 0, Inversé non coché45- Remplir la sélection avec le dégradé46- Désélectionner47- Effets, Effets de bords, Accentuer48- Diminuer l'opacité du calque à 8549- Effets, Effets 3D, Ombre Portée, avec les configurations :50- Renommer le Calque Cadre Couleur51- Ouvrir le tube TCH-Tuto-102-Paysage.pspimage dans votre PSP52- Copier le tube CTRL+C53- Revenir sur votre espace de travail54- Coller le tube comme nouveau Calque CTRL+L ou CTRL+V55- Effets, Effets d'Image, Décalage, avec les configurations :56- Renommer le Calque Paysage57- Ouvrir le tube TCH-Tuto-102-Mouettes.pspimage58- Copier le tube CTRL+C59- Revenir sur votre espace de travail60- Coller le tube comme nouveau Calque CTRL+L ou CTRL+V61- Placer le tube en haut à droite de votre espace de travail comme ci-dessous :62- Mettre le Calque Normal, en Calque de Recouvrement63- Diminuer l'opacité du Calque à 8564- Renommer le Calque en Mouettes65- Nouveau Calque Raster66- Placer la couleur #FFFFFF en avant plan, et la couleur #000000 en arrière plan67- Configurer votre dégradé : Style Linéaire, Angle 0, Répétitions 0, Inversé coché68- Remplir le nouveau Calque avec le dégradé69- Effets, Modules Externes, Filters Unlimited 2.0, Mock, Windo, avec les configurations :70- Effets, Effets d'Image, Mosaïque sans jointures, avec les configurations :71- Effets, Effets de Bords, Accentuer72- Effets, Effets de Distorsion, Vagues avec les mêmes configurations73- Outils de Sélection, Sélection74- Type de Sélection : Rectangle, avec les configurations :75- Sélection : Personnalisée, avec les configurations :76- Cliquer droit sur le Calque77- Transformer la sélection en Calque78- Garder la Sélection active79- Supprimer le Calque du desous80- Effets, Modules Externes, Filters Unlimited 2.0, Tramages, Pool Shadow avec les configurations :81- Désélectionner82- Renommer le Calque Fond Gris83- Cliquer droit sur le Calque84- Dupliquer le Calque85- Image, Redimensionner, avec les configurations :86- Réglage, Luminosité et Contraste, Luminosité et Contraste, avec les configurations :87- Image, Renverser88- Effets, Effets 3D, Ombre Portée, avec les configurations :89- Renommer le Calque Cadre Gris90- Revenir sur le Calque du dessous (Fond Gris)91- Effets, Effets 3D, Ombre Portée avec les mêmes configurations92- Nouveau Calque Raster93- Remplir le nouveau Calque avec la couleur #c4c4c494- Calques, Charger/enregistrer un masque, Charger à partir du disque95- Sélectionner le Masque 1250181396_nikkita_masques96- Se placer sur le calque du Masque97- Cliquer droit sur le Calque98- Dupliquer le Calque99- Cliquer droit sur le Calque100- Fusionner, Fusionner le groupe101- Réglage, Netteté, Netteté102- Outils de Sélection, Sélection103- Type de Sélection : Rectangle, avec les mêmes configurations104- Sélection : Personnalisée, avec les mêmes configurations105- Cliquer droit sur le Calque106- Transformer la sélection en Calque107- Supprimer le calque du dessous108- Mettre le Calque Normal en Calque de Recouvrement109- Désélectionner110- Renommer le Calque Voile Gris111- Cliquer droit sur le Calque112- Dupliquer le Calque113- Cliquer droit sur le Calque114- Re-Dupliquer le Calque115- Image, Miroir116- Image, Renverser117- Outil Sélecteur, Sélectionner118- Mode : Echelle119- Sélectionner le point d'ancrage du milieu gauche et étirer le Calque jusqu'à 300120- Sélectionner le point d'ancrage du milieu droit et étirer le Calque de façon à obtenir ceci :121- Glisser le Calque sous le Cadre Gris122- Se placer en haut de la pile de Calques123- Nouveau Calque Raster124- Outils de Sélection, Sélection125- Type de Sélection : Rectangle, avec les mêmes configurations126- Sélection : Personnalisée, avec les configurations :127- Remplir la sélection avec la couleur #c4c4c4128- Se placer sur le calque Fond Gris129- Cliquer droit sur le Calque130- Transformer la sélection en calque131- Cliquer droit sur le Calque132- Agencer, Placer en haut de la pile133- Réglage, Luminosité et Contraste, Luminosité et Contraste, avec les configurations :134- Luminosité=0 Contraste=20135- Cliquer droit sur le Calque136- Fusionner, Fusionner avec le calque de dessous137- Désélectionner138- Effets, Effets 3D, Ciselage, avec les configurations :139- Effets, Effets 3D, Ombre Portée avec les mêmes configurations140- Nouveau Calque Raster141- Outils de Sélection, Sélection142- Type de Sélection : Rectangle, avec les mêmes configurations143- Sélection : Personnalisée, avec les configurations :144- Remplir la sélection avec la couleur #000000145- Outils de Sélection, Sélection146- Type de Sélection : Rectangle, avec les mêmes configurations147- Sélection : Personnalisée, avec les configurations :148- Remplir la sélection avec la couleur #FFFFFF149- Désélectionner150- Cliquer droit sur le Calque151- Fusionner, Fusionner avec le Calque du dessous152- Renommer le Calque Bordure153- Nouveau Calque Raster154- Outils de Sélection, Sélection155- Type de Sélection : Rectangle, avec les mêmes configurations156- Sélection : Personnalisée, avec les configurations :157- Placer la couleur #FFFFFF en avant plan, et la couleur #000000 en arrière plan158- Configurer votre dégradé : Style Linéaire, Angle 90, Répétitions 0, Inversé coché159- Remplir la sélection avec le dégradé160- Désélectionner161- Effets, Modules Externes, Filters Unlimited 2.0, VM Extravaganza, Transmission avec les configurations :162- Effets, Effets de Bords, Accentuer163- Mettre le calque normal en recouvrement164- Renommer le calque Transmission165- Outil Stylo166- Avec les configurations :167- Placer la couleur #FFFFFF en avant plan, et la couleur #000000 en arrière plan168- Configurer votre dégradé : Style Linéaire, Angle 90, Répétitions 0, Inversé coché169- Dessiner une ligne sur votre espace de travail comme ci-dessous :170- Outil Sélecteur, Sélectionner171- Centre Verticalement sur le Support172- Cliquer droit sur le Calque173- Convertir en calque Raster174- Effets, Effets de bords, Accentuer175- Sélections, Sélectionner tout176- Sélections, Flottante177- Sélections, Modifier, Contracter, Nombre de pixels=1178- Effets, Modules Externes, Filters Unlimited 2.0, Penta.com, Jeans, avec les configurations :178- Désélectionner179- Réglage, Netteté, Netteté180- Effets, Effets 3D, Ombre Portée, avec les configurations :181- Renommer le Calque Cubes182- Ouvrir tube calguisstylelife7129.pspimage183- Copier le tube CTRL+C184- Revenir sur votre espace de travail185- Coller le tube comme nouveau Calque CTRL+L ou CTRL+V186- Image, Redimensionner, avec les configurations :187- Réglage, Netteté, Netteté188- Placer le tube sur votre espace de travail comme ci-dessous :189- Effets, Effets 3D, Ombre Portée, avec les configurations :190- Mettre le Calque Normal en Luminance Héritée191- Ouvrir le tube MR_Color or Bw.pspimage192- Copier le tube CTRL+C193- Revenir sur votre espace de travail194- Coller le tube comme nouveau Calque CTRL+L ou CTRL+V195- Image, Redimensionner, avec les configurations :196- Effets, Effets d'Image, Décalage, avec les configurations :197- Réglage, Netteté, Netteté198- Renommer le Calque Femme199- Cliquer droit sur le Calque200- Dupliquer le Calque201- Se placer sur le Calque du dessous202- Effets, Effets de Distorsion, Vent, avec les configurations :203- Mettre le Calque Normal, en Calque Luminance Héritée204- Se placer en haut de la pile des Calques205- Cliquer droit sur le Calque206- Dupliquer le Calque207- Se place sur le Calque du dessous208- Réglage, Fou, Fou Gaussien, Rayon=10209- Mettre le Calque Normal, en Calque Multiplier210- Image ajouter des bordures de 1 avec la couleur #FFFFFF211- Copier le Calque CTRL+C212- Image ajouter des bordures de 40 avec une couleur vive213- Outils de Sélection, baguette magique, correspondance : Couleur RVB, Tolérance : 0, Progressivité : 0, Anticrénelage non coché214- Sélectionner la bordure vive215- Edition, Coller dans la Sélection216- Réglage, Flou, Flou Gaussien, Rayon=12217- Garder la sélection218- Effets, Modules Externes, L en K's, Zitah, avec les mêmes configurations219- Sélections, Inverser220- Effets, Effets 3D, Ombre Portée avec les configurations :221- Désélectionner222- Image ajouter des bordures de 5 avec la couleur #FFFFFF223- Signer votre tag
1- Ouvrir tous vos tubes dans votre PSP, dupliquer les calques, et fermer les originaux2- Placer la couleur #fad4bd en avant plan, et la couleur #7f483f en arrière plan3- Configurer votre dégradé : Style Linéaire, Angle 0, Répétitions 0, Inversé non coché4- Ouvrir une nouvelle image transparente de 750x450 pixel5- Remplir le calque avec le dégradé6- Effets, Modules Externes, L en K's Zitah, avec les configurations :7- Effets, Effets de Distorsion, Vagues, avec les configurations :8- Réglage Netteté, Netteté9- Renommer le Calque Fond Couleur10- Nouveau Calque Raster11- Remplir le nouveau Calque avec la couleur #fad4bd12- Calques, Charger/enregistrer un masque, Charger à partir du disque13- Sélectionner le Masque 1250181474_nikita_masques14- Se placer sur le Masque dans la Palette des Calques15- Cliquer droit sur le Masque16- Dupliquer le Calque17- Recliquer droit sur le Masque18- Dupliquer le Calque19- Vous devez avoir 3 Calques de Masque dans la Palette des calques20- Cliquez droit sur le calque21- Fusionner, Fusionner le groupe22- Image, Renverser23- Effets, Effet d'Image, Mosaïque sans jointures, avec les configurations :24- Effets, Effets de Distorsion, Vagues avec les configurations :25- Réglage, Flou, Flou Gaussien, Rayon=226- Renommer le Calque Voilage27- Nouveau Calque Raster28- Remplir le nouveau Calque avec la couleur #7f483f29- Calques, Charger/enregistrer un masque, Charger à partir du disque30- Sélectionner le Masque 9722b8e331- Cliquer droit sur le Calque32- Fusionner, Fusionner le groupe33- Effets, Effets de Distorsion, Torsion, avec les configurations :34- Effets, Effets d'Image, Mosaïque sans jointures, avec les configurations :35- Mettre le Calque Normal en Calque Recouvrement36- Réglage, Flou, Flou Gaussien, Rayon=537- Effets, Modules Externes, L en K's, Zitah, avec les mêmes configurations38- Renommer le Calque Torsion39- Nouveau Calque Raster40- Outils de Sélection, Sélection41- Type de Sélection : Rectangle, avec les configurations :42- Sélection : Personnalisée, avec les configurations :43- Placer la couleur #e5a787 en avant plan, et la couleur #b17564 en arrière plan44- Configurer votre dégradé : Style Linéaire, Angle 0, Répétitions 0, Inversé non coché45- Remplir la sélection avec le dégradé46- Désélectionner47- Effets, Effets de bords, Accentuer48- Diminuer l'opacité du calque à 8549- Effets, Effets 3D, Ombre Portée, avec les configurations :50- Renommer le Calque Cadre Couleur51- Ouvrir le tube TCH-Tuto-102-Paysage.pspimage dans votre PSP52- Copier le tube CTRL+C53- Revenir sur votre espace de travail54- Coller le tube comme nouveau Calque CTRL+L ou CTRL+V55- Effets, Effets d'Image, Décalage, avec les configurations :56- Renommer le Calque Paysage57- Ouvrir le tube TCH-Tuto-102-Mouettes.pspimage58- Copier le tube CTRL+C59- Revenir sur votre espace de travail60- Coller le tube comme nouveau Calque CTRL+L ou CTRL+V61- Placer le tube en haut à droite de votre espace de travail comme ci-dessous :62- Mettre le Calque Normal, en Calque de Recouvrement63- Diminuer l'opacité du Calque à 8564- Renommer le Calque en Mouettes65- Nouveau Calque Raster66- Placer la couleur #FFFFFF en avant plan, et la couleur #000000 en arrière plan67- Configurer votre dégradé : Style Linéaire, Angle 0, Répétitions 0, Inversé coché68- Remplir le nouveau Calque avec le dégradé69- Effets, Modules Externes, Filters Unlimited 2.0, Mock, Windo, avec les configurations :70- Effets, Effets d'Image, Mosaïque sans jointures, avec les configurations :71- Effets, Effets de Bords, Accentuer72- Effets, Effets de Distorsion, Vagues avec les mêmes configurations73- Outils de Sélection, Sélection74- Type de Sélection : Rectangle, avec les configurations :75- Sélection : Personnalisée, avec les configurations :76- Cliquer droit sur le Calque77- Transformer la sélection en Calque78- Garder la Sélection active79- Supprimer le Calque du desous80- Effets, Modules Externes, Filters Unlimited 2.0, Tramages, Pool Shadow avec les configurations :81- Désélectionner82- Renommer le Calque Fond Gris83- Cliquer droit sur le Calque84- Dupliquer le Calque85- Image, Redimensionner, avec les configurations :86- Réglage, Luminosité et Contraste, Luminosité et Contraste, avec les configurations :87- Image, Renverser88- Effets, Effets 3D, Ombre Portée, avec les configurations :89- Renommer le Calque Cadre Gris90- Revenir sur le Calque du dessous (Fond Gris)91- Effets, Effets 3D, Ombre Portée avec les mêmes configurations92- Nouveau Calque Raster93- Remplir le nouveau Calque avec la couleur #c4c4c494- Calques, Charger/enregistrer un masque, Charger à partir du disque95- Sélectionner le Masque 1250181396_nikkita_masques96- Se placer sur le calque du Masque97- Cliquer droit sur le Calque98- Dupliquer le Calque99- Cliquer droit sur le Calque100- Fusionner, Fusionner le groupe101- Réglage, Netteté, Netteté102- Outils de Sélection, Sélection103- Type de Sélection : Rectangle, avec les mêmes configurations104- Sélection : Personnalisée, avec les mêmes configurations105- Cliquer droit sur le Calque106- Transformer la sélection en Calque107- Supprimer le calque du dessous108- Mettre le Calque Normal en Calque de Recouvrement109- Désélectionner110- Renommer le Calque Voile Gris111- Cliquer droit sur le Calque112- Dupliquer le Calque113- Cliquer droit sur le Calque114- Re-Dupliquer le Calque115- Image, Miroir116- Image, Renverser117- Outil Sélecteur, Sélectionner118- Mode : Echelle119- Sélectionner le point d'ancrage du milieu gauche et étirer le Calque jusqu'à 300120- Sélectionner le point d'ancrage du milieu droit et étirer le Calque de façon à obtenir ceci :121- Glisser le Calque sous le Cadre Gris122- Se placer en haut de la pile de Calques123- Nouveau Calque Raster124- Outils de Sélection, Sélection125- Type de Sélection : Rectangle, avec les mêmes configurations126- Sélection : Personnalisée, avec les configurations :127- Remplir la sélection avec la couleur #c4c4c4128- Se placer sur le calque Fond Gris129- Cliquer droit sur le Calque130- Transformer la sélection en calque131- Cliquer droit sur le Calque132- Agencer, Placer en haut de la pile133- Réglage, Luminosité et Contraste, Luminosité et Contraste, avec les configurations :134- Luminosité=0 Contraste=20135- Cliquer droit sur le Calque136- Fusionner, Fusionner avec le calque de dessous137- Désélectionner138- Effets, Effets 3D, Ciselage, avec les configurations :139- Effets, Effets 3D, Ombre Portée avec les mêmes configurations140- Nouveau Calque Raster141- Outils de Sélection, Sélection142- Type de Sélection : Rectangle, avec les mêmes configurations143- Sélection : Personnalisée, avec les configurations :144- Remplir la sélection avec la couleur #000000145- Outils de Sélection, Sélection146- Type de Sélection : Rectangle, avec les mêmes configurations147- Sélection : Personnalisée, avec les configurations :148- Remplir la sélection avec la couleur #FFFFFF149- Désélectionner150- Cliquer droit sur le Calque151- Fusionner, Fusionner avec le Calque du dessous152- Renommer le Calque Bordure153- Nouveau Calque Raster154- Outils de Sélection, Sélection155- Type de Sélection : Rectangle, avec les mêmes configurations156- Sélection : Personnalisée, avec les configurations :157- Placer la couleur #FFFFFF en avant plan, et la couleur #000000 en arrière plan158- Configurer votre dégradé : Style Linéaire, Angle 90, Répétitions 0, Inversé coché159- Remplir la sélection avec le dégradé160- Désélectionner161- Effets, Modules Externes, Filters Unlimited 2.0, VM Extravaganza, Transmission avec les configurations :162- Effets, Effets de Bords, Accentuer163- Mettre le calque normal en recouvrement164- Renommer le calque Transmission165- Outil Stylo166- Avec les configurations :167- Placer la couleur #FFFFFF en avant plan, et la couleur #000000 en arrière plan168- Configurer votre dégradé : Style Linéaire, Angle 90, Répétitions 0, Inversé coché169- Dessiner une ligne sur votre espace de travail comme ci-dessous :170- Outil Sélecteur, Sélectionner171- Centre Verticalement sur le Support172- Cliquer droit sur le Calque173- Convertir en calque Raster174- Effets, Effets de bords, Accentuer175- Sélections, Sélectionner tout176- Sélections, Flottante177- Sélections, Modifier, Contracter, Nombre de pixels=1178- Effets, Modules Externes, Filters Unlimited 2.0, Penta.com, Jeans, avec les configurations :178- Désélectionner179- Réglage, Netteté, Netteté180- Effets, Effets 3D, Ombre Portée, avec les configurations :181- Renommer le Calque Cubes182- Ouvrir tube calguisstylelife7129.pspimage183- Copier le tube CTRL+C184- Revenir sur votre espace de travail185- Coller le tube comme nouveau Calque CTRL+L ou CTRL+V186- Image, Redimensionner, avec les configurations :187- Réglage, Netteté, Netteté188- Placer le tube sur votre espace de travail comme ci-dessous :189- Effets, Effets 3D, Ombre Portée, avec les configurations :190- Mettre le Calque Normal en Luminance Héritée191- Ouvrir le tube MR_Color or Bw.pspimage192- Copier le tube CTRL+C193- Revenir sur votre espace de travail194- Coller le tube comme nouveau Calque CTRL+L ou CTRL+V195- Image, Redimensionner, avec les configurations :196- Effets, Effets d'Image, Décalage, avec les configurations :197- Réglage, Netteté, Netteté198- Renommer le Calque Femme199- Cliquer droit sur le Calque200- Dupliquer le Calque201- Se placer sur le Calque du dessous202- Effets, Effets de Distorsion, Vent, avec les configurations :203- Mettre le Calque Normal, en Calque Luminance Héritée204- Se placer en haut de la pile des Calques205- Cliquer droit sur le Calque206- Dupliquer le Calque207- Se place sur le Calque du dessous208- Réglage, Fou, Fou Gaussien, Rayon=10209- Mettre le Calque Normal, en Calque Multiplier210- Image ajouter des bordures de 1 avec la couleur #FFFFFF211- Copier le Calque CTRL+C212- Image ajouter des bordures de 40 avec une couleur vive213- Outils de Sélection, baguette magique, correspondance : Couleur RVB, Tolérance : 0, Progressivité : 0, Anticrénelage non coché214- Sélectionner la bordure vive215- Edition, Coller dans la Sélection216- Réglage, Flou, Flou Gaussien, Rayon=12217- Garder la sélection218- Effets, Modules Externes, L en K's, Zitah, avec les mêmes configurations219- Sélections, Inverser220- Effets, Effets 3D, Ombre Portée avec les configurations :221- Désélectionner222- Image ajouter des bordures de 5 avec la couleur #FFFFFF223- Signer votre tag 07-03-2013-Tag By ©Tchounette
07-03-2013-Tag By ©Tchounette
-
 Pour réaliser votre tag, vous aurez besoin de ceci :Matériel : Sexy - VioletteFiltre : Filters Unlimited 2.0Filtre : L en K'sFiltre : Filter Factory GalleryFiltre : TramagesFiltre : Simple
Pour réaliser votre tag, vous aurez besoin de ceci :Matériel : Sexy - VioletteFiltre : Filters Unlimited 2.0Filtre : L en K'sFiltre : Filter Factory GalleryFiltre : TramagesFiltre : Simple Mettre les masques au format jpg dans "Mes Fichiers PSP" ou "My PSP Files"Installer les filtres "Filter Factory Gallery" et "Tramages", dans votre Filters Unlimited 2.0, en cliquant sur "Import"
Mettre les masques au format jpg dans "Mes Fichiers PSP" ou "My PSP Files"Installer les filtres "Filter Factory Gallery" et "Tramages", dans votre Filters Unlimited 2.0, en cliquant sur "Import" 1- Ouvrir tous vos tubes dans votre PSP, dupliquer les calques, et fermer les originaux2- Placer la couleur #e9eaff en avant plan, et la couleur #464a7d en arrière plan3- Configurer votre dégradé : Style Radial, Angle 45, Répétition 5, Inversé coché4- Ouvrir une nouvelle image transparente de 650x450 pixel5- Remplir le calque avec le dégradé6- Réglage, Flou, Flou Gaussien, Rayon=507- Cliquer droit sur le calque8- Dupliquer le calque9- Cliquer droit sur le calque10- Dupliquer le calque une deuxième fois11- Vous devez obtenir trois fonds identiques12- Se positionner sur le calque Fond du milieu13- Effets, Modules Externes, Filters Unlimited 2.0, Filter Factory Gallery B, Button Deluxe, avec les configurations :14- Effets, Effets d'image, Mosaïque sans jointures, avec les configurations :15- Effets, Effets de Bords, Accentuer16- Effets, Modules Externes, Filters Unlimited 2.0, Filter Factory Gallery G, Button Bevel 1, avec les configurations :17- Diminuer l'opacité du calque à 7518- Fermer le calque Fond du dessus en cliquant sur l'oeil à gauche du calque (Mettre en attente)19- Se place sur le calque Fond modifié (Calque du milieu)20- Nouveau Calque Raster21- Remplir le calque avec la couleur #00000022- Calques, Charger/Enregistrer un masque, Charger à partir du disque23- Prendre le masque TCH-Tuto-97-Masque avec les configurations :24- Cliquer droit sur le calque25- Fusionner, Fusionner le groupe26- Mettre le Calque Normal, en Calque Luminance Héritée27- Diminuer l'opacité du calque à 5028- Ouvrir le tube silh_emma_290410.pspimage29- Copier le tube CTRL+C30- Revenir sur votre espace de travail31- Coller le tube CTRL+L32- Laisser le tube en place33- Réglage, Flou, Flou Gaussien, Rayon=4034- Image, Rotation libre, avec les configurations :35- Cliquer droit sur le calque36- Dupliquer le calque37- Se placer sur le calque du dessus38- Effets, Modules Externes, L en K's, Zitah, avec les configurations :39- Effets, Effets d'image, Mosaïque sans jointures, avec les configurations :40- Cliquer droit sur le calque41- Dupliquer le calque42- Laisser le calque du dessous en Calque Normal43- Se placer sur le calque du dessus44- Mettre le Calque Normal, en Calque Ecran45- Revenir sur le calque du dessus du Flou gaussien tube Femme (sans l'effet Zitah)46- Cliquer droit sur le calque47- Agencer, Placer en haut de la pile48- Fermer le calque, en cliquant sur l'oeil à gauche du calque (Mettre en attente)49- Se replacer sur le calque (Filtre Zitah) en Calque Ecran50- Ouvrir le tube TCH-Tuto-97-Whispy.pspimage51- Copier le tube CTRL+C52- Revenir sur votre espace de travail53- Coller le tube CTRL+L54- Laisser le tube en place55- Ouvrir le tube TCH-Tuto-97-Damiers.pspimage56- Copier le tube CTRL+C57- Revenir sur votre espace de travail58- Coller le tube CTRL+L59- Laisser le tube en place60- Mettre le Calque Normal, en Calque Ecran61- Diminuer l'opacité du calque à 7562- Ouvrir le tube Nouveau Calque Raster63- Outil de sélection dans la barre d'outil, Sélection64- Sélection Personnalisée65- Avec les configurations :66- Remplir la sélection avec la couleur #00000067- Sélections, Modifier, Contracter, Nombre de Pixels=468- Appuyer sur la touche Suppr. ou Delete de votre clavier69- Désélectionner70- Effets, Effets 3D, Ciselage, avec les configurations :71- Effets, Effets d'image, Mosaïque sans jointures, avec les configurations :72- Effets, Modules Externes, Simple, Top Left Mirror73- Nouveau Calque Raster74- Remplir le calque avec la couleur #FFFFFF75- Calques, Charger/Enregistrer un masque, Charger à partir du disque76- Prendre le masque 9722b8e3 avec les configurations :77- Cliquer droit sur le calque du masque78- Fusionner, Fusionner le groupe79- Réglage, Netteté, Netteté80- Outil de sélection dans la barre d'outil, Sélection81- Sélection Personnalisée82- Avec les configurations :83- Se placer sur le calque Fond Fermé en attente (Il doit se trouver en deuxième calque à partir du haut)84- Cliquer droit sur le calque85- Transformer la sélection en calque86- Garder la sélection87- Revenir sur le calque Fond fermé88- Supprimer le calque89- Garder la sélection90- Se placer sur le calque Flou gaussien Femme en attente (Il doit se trouver en haut de la pile des calques)91- Transformer la sélection en calque92- Garder la sélection93- Revenir sur le calque Flou Gaussien Femme fermé94- Supprimer le calque95- Garder la sélection96- Se placer en haut de la pile des calques97- Cliquer droit sur le calque98- Fusionner, Fusionner avec le calque de dessous99- Garder la sélection100- Effets, Modules Externes, Filters Unlimited 2.0, Tramages, Pool Shadow, avec les configurations :101- Garder toujours la sélection102- Réglage, Flou, Flou Gaussien, Rayon=40103- Désélectionner104- Effets, Effets de Bords, Accentuer105- Mettre le Calque Normal, en Calque de Recouvrement106- Ouvrir le tube TCH-Tuto-97-Cercles-01.pspimage107- Copier le tube CTRL-C108- Revenir sur votre plan de travail109- Coller le tube CTRL+L110- Placer le tube à gauche de votre espace de travail comme ci-dessous :111- Mettre le Calque Normal, en Calque de Recouvrement112- Cliquer droit sur le calque113- Dupliquer le calque114- Nouveau Calque Raster115- Outil de sélection dans la barre d'outil, Sélection116- Sélection Personnalisée117- Avec les configurations :118- Remplir la sélection avec la couleur #000000119- Désélectionner120- Effets, Effets 3D, Ciselage, avec les mêmes configurations121- Cliquer droit sur le calque122- Dupliquer le calque123- Fusionner, Fusionner avec le calque de dessous124- Cliquer droit sur la calque125- Dupliquer le calque126- Image, Renverser127- Mettre votre travail en attente
1- Ouvrir tous vos tubes dans votre PSP, dupliquer les calques, et fermer les originaux2- Placer la couleur #e9eaff en avant plan, et la couleur #464a7d en arrière plan3- Configurer votre dégradé : Style Radial, Angle 45, Répétition 5, Inversé coché4- Ouvrir une nouvelle image transparente de 650x450 pixel5- Remplir le calque avec le dégradé6- Réglage, Flou, Flou Gaussien, Rayon=507- Cliquer droit sur le calque8- Dupliquer le calque9- Cliquer droit sur le calque10- Dupliquer le calque une deuxième fois11- Vous devez obtenir trois fonds identiques12- Se positionner sur le calque Fond du milieu13- Effets, Modules Externes, Filters Unlimited 2.0, Filter Factory Gallery B, Button Deluxe, avec les configurations :14- Effets, Effets d'image, Mosaïque sans jointures, avec les configurations :15- Effets, Effets de Bords, Accentuer16- Effets, Modules Externes, Filters Unlimited 2.0, Filter Factory Gallery G, Button Bevel 1, avec les configurations :17- Diminuer l'opacité du calque à 7518- Fermer le calque Fond du dessus en cliquant sur l'oeil à gauche du calque (Mettre en attente)19- Se place sur le calque Fond modifié (Calque du milieu)20- Nouveau Calque Raster21- Remplir le calque avec la couleur #00000022- Calques, Charger/Enregistrer un masque, Charger à partir du disque23- Prendre le masque TCH-Tuto-97-Masque avec les configurations :24- Cliquer droit sur le calque25- Fusionner, Fusionner le groupe26- Mettre le Calque Normal, en Calque Luminance Héritée27- Diminuer l'opacité du calque à 5028- Ouvrir le tube silh_emma_290410.pspimage29- Copier le tube CTRL+C30- Revenir sur votre espace de travail31- Coller le tube CTRL+L32- Laisser le tube en place33- Réglage, Flou, Flou Gaussien, Rayon=4034- Image, Rotation libre, avec les configurations :35- Cliquer droit sur le calque36- Dupliquer le calque37- Se placer sur le calque du dessus38- Effets, Modules Externes, L en K's, Zitah, avec les configurations :39- Effets, Effets d'image, Mosaïque sans jointures, avec les configurations :40- Cliquer droit sur le calque41- Dupliquer le calque42- Laisser le calque du dessous en Calque Normal43- Se placer sur le calque du dessus44- Mettre le Calque Normal, en Calque Ecran45- Revenir sur le calque du dessus du Flou gaussien tube Femme (sans l'effet Zitah)46- Cliquer droit sur le calque47- Agencer, Placer en haut de la pile48- Fermer le calque, en cliquant sur l'oeil à gauche du calque (Mettre en attente)49- Se replacer sur le calque (Filtre Zitah) en Calque Ecran50- Ouvrir le tube TCH-Tuto-97-Whispy.pspimage51- Copier le tube CTRL+C52- Revenir sur votre espace de travail53- Coller le tube CTRL+L54- Laisser le tube en place55- Ouvrir le tube TCH-Tuto-97-Damiers.pspimage56- Copier le tube CTRL+C57- Revenir sur votre espace de travail58- Coller le tube CTRL+L59- Laisser le tube en place60- Mettre le Calque Normal, en Calque Ecran61- Diminuer l'opacité du calque à 7562- Ouvrir le tube Nouveau Calque Raster63- Outil de sélection dans la barre d'outil, Sélection64- Sélection Personnalisée65- Avec les configurations :66- Remplir la sélection avec la couleur #00000067- Sélections, Modifier, Contracter, Nombre de Pixels=468- Appuyer sur la touche Suppr. ou Delete de votre clavier69- Désélectionner70- Effets, Effets 3D, Ciselage, avec les configurations :71- Effets, Effets d'image, Mosaïque sans jointures, avec les configurations :72- Effets, Modules Externes, Simple, Top Left Mirror73- Nouveau Calque Raster74- Remplir le calque avec la couleur #FFFFFF75- Calques, Charger/Enregistrer un masque, Charger à partir du disque76- Prendre le masque 9722b8e3 avec les configurations :77- Cliquer droit sur le calque du masque78- Fusionner, Fusionner le groupe79- Réglage, Netteté, Netteté80- Outil de sélection dans la barre d'outil, Sélection81- Sélection Personnalisée82- Avec les configurations :83- Se placer sur le calque Fond Fermé en attente (Il doit se trouver en deuxième calque à partir du haut)84- Cliquer droit sur le calque85- Transformer la sélection en calque86- Garder la sélection87- Revenir sur le calque Fond fermé88- Supprimer le calque89- Garder la sélection90- Se placer sur le calque Flou gaussien Femme en attente (Il doit se trouver en haut de la pile des calques)91- Transformer la sélection en calque92- Garder la sélection93- Revenir sur le calque Flou Gaussien Femme fermé94- Supprimer le calque95- Garder la sélection96- Se placer en haut de la pile des calques97- Cliquer droit sur le calque98- Fusionner, Fusionner avec le calque de dessous99- Garder la sélection100- Effets, Modules Externes, Filters Unlimited 2.0, Tramages, Pool Shadow, avec les configurations :101- Garder toujours la sélection102- Réglage, Flou, Flou Gaussien, Rayon=40103- Désélectionner104- Effets, Effets de Bords, Accentuer105- Mettre le Calque Normal, en Calque de Recouvrement106- Ouvrir le tube TCH-Tuto-97-Cercles-01.pspimage107- Copier le tube CTRL-C108- Revenir sur votre plan de travail109- Coller le tube CTRL+L110- Placer le tube à gauche de votre espace de travail comme ci-dessous :111- Mettre le Calque Normal, en Calque de Recouvrement112- Cliquer droit sur le calque113- Dupliquer le calque114- Nouveau Calque Raster115- Outil de sélection dans la barre d'outil, Sélection116- Sélection Personnalisée117- Avec les configurations :118- Remplir la sélection avec la couleur #000000119- Désélectionner120- Effets, Effets 3D, Ciselage, avec les mêmes configurations121- Cliquer droit sur le calque122- Dupliquer le calque123- Fusionner, Fusionner avec le calque de dessous124- Cliquer droit sur la calque125- Dupliquer le calque126- Image, Renverser127- Mettre votre travail en attente 128- Ouvrir une nouvelle image transparente de 207x274 pixels129- Placer la couleur #e9eaff en avant plan, et la couleur #464a7d en arrière plan130- Configurer votre dégradé : Style Radial, Angle 45, Répétition 5, Inversé coché131- Remplir le calque avec le dégradé132- Réglage, Flou, Flou Gaussien, Rayon=40133- Ouvrir le tube silh_emma_290410.pspimage134- Copier le tube CTRL+C135- Revenir sur votre espace de travail136- Coller le tube CTRL+L137- Image, Miroir138- Placer le tube sur votre espace de travail, comme ci-dessous :139- Cliquer droit sur le calque140- Dupliquer le calque141- Se placer sur le calque du dessous142- Réglage, Flou, Flou Gaussien, Rayon=40143- Effets, Modules Externes, L en K's, Zitah, avec les mêmes configurations144- Cliquer droit sur le calque145- Dupliquer le calque146- Laisser le calque du dessous en Calque Normal147- Se placer sur le calque du dessus148- Mettre le Calque Normal, en Calque de Recouvrement149- Se placer sur le calque Tube Femme150- Cliquer droit sur le calque151- Dupliquer le calque152- Se placer sur le calque du dessous153- Réglage, Flou, Flou Gaussien, Rayon=10154- Mettre le Calque Normal, en Calque Multiplier155- Cliquer droit sur un des calques156- Fusionner, Calques visibles157- Copier votre image CTRL+C
128- Ouvrir une nouvelle image transparente de 207x274 pixels129- Placer la couleur #e9eaff en avant plan, et la couleur #464a7d en arrière plan130- Configurer votre dégradé : Style Radial, Angle 45, Répétition 5, Inversé coché131- Remplir le calque avec le dégradé132- Réglage, Flou, Flou Gaussien, Rayon=40133- Ouvrir le tube silh_emma_290410.pspimage134- Copier le tube CTRL+C135- Revenir sur votre espace de travail136- Coller le tube CTRL+L137- Image, Miroir138- Placer le tube sur votre espace de travail, comme ci-dessous :139- Cliquer droit sur le calque140- Dupliquer le calque141- Se placer sur le calque du dessous142- Réglage, Flou, Flou Gaussien, Rayon=40143- Effets, Modules Externes, L en K's, Zitah, avec les mêmes configurations144- Cliquer droit sur le calque145- Dupliquer le calque146- Laisser le calque du dessous en Calque Normal147- Se placer sur le calque du dessus148- Mettre le Calque Normal, en Calque de Recouvrement149- Se placer sur le calque Tube Femme150- Cliquer droit sur le calque151- Dupliquer le calque152- Se placer sur le calque du dessous153- Réglage, Flou, Flou Gaussien, Rayon=10154- Mettre le Calque Normal, en Calque Multiplier155- Cliquer droit sur un des calques156- Fusionner, Calques visibles157- Copier votre image CTRL+C 158- Revenir sur votre espace de travail initial159- Coller CTRL+L160- Laisser l'image en place161- Outils de Sélection, baguette magique, correspondance : Opacité, Tolérance : 0, Progressivité : 0, Anticrénelage coché162- Sélectionner votre image163- Nouveau Calque Raster164- Remplir la sélection avec la couleur #000000165- Sélections, Modifier, Contracter, Nombre de Pixels=4166- Appuyer sur la touche Suppr. ou Delete de votre clavier167- Désélectionner168- Effets, Effets 3D, Ciselage, avec les mêmes configurations169- Cliquer droit sur le calque170- Dupliquer le calque171- Cliquer droit sur le calque172- Fusionner, Fusionner avec le calque de dessous173- Cliquer droit sur le calque174- Fusionner, Fusionner avec le calque de dessous175- Votre calque est maintenant tout fusionné176- Effets, Effets 3D, Ombre Portée, avec les configurations :177- Mettre votre espace de travail en attente
158- Revenir sur votre espace de travail initial159- Coller CTRL+L160- Laisser l'image en place161- Outils de Sélection, baguette magique, correspondance : Opacité, Tolérance : 0, Progressivité : 0, Anticrénelage coché162- Sélectionner votre image163- Nouveau Calque Raster164- Remplir la sélection avec la couleur #000000165- Sélections, Modifier, Contracter, Nombre de Pixels=4166- Appuyer sur la touche Suppr. ou Delete de votre clavier167- Désélectionner168- Effets, Effets 3D, Ciselage, avec les mêmes configurations169- Cliquer droit sur le calque170- Dupliquer le calque171- Cliquer droit sur le calque172- Fusionner, Fusionner avec le calque de dessous173- Cliquer droit sur le calque174- Fusionner, Fusionner avec le calque de dessous175- Votre calque est maintenant tout fusionné176- Effets, Effets 3D, Ombre Portée, avec les configurations :177- Mettre votre espace de travail en attente 178- Ouvrir une nouvelle image transparente de 207x274 pixels179- Placer la couleur #e9eaff en avant plan, et la couleur #464a7d en arrière plan180- Configurer votre dégradé : Style Radial, Angle 45, Répétition 5, Inversé coché181- Remplir le calque avec le dégradé182- Réglage, Flou, Flou Gaussien, Rayon=40183- Ouvrir le tube silh_emma_290410.pspimage184- Copier le tube CTRL+C185- Revenir sur votre espace de travail186- Coller le tube CTRL+L187- Image, Miroir188- Placer le tube sur votre espace de travail, comme ci-dessous :189- Cliquer droit sur le calque190- Dupliquer le calque191- Se placer sur le calque du dessous192- Réglage, Flou, Flou Gaussien, Rayon=40193- Effets, Modules Externes, L en K's, Zitah, avec les mêmes configurations194- Cliquer droit sur le calque195- Dupliquer le calque196- Laisser le calque du dessous en Calque Normal197- Se placer sur le calque du dessus198- Mettre le Calque Normal, en Calque de Recouvrement199- Se placer sur le calque Tube Femme200- Cliquer droit sur le calque201- Dupliquer le calque202- Se placer sur le calque du dessous203- Réglage, Flou, Flou Gaussien, Rayon=10204- Mettre le Calque Normal, en Calque Multiplier205- Cliquer droit sur un des calques206- Fusionner, Calques visibles207- Copier votre image CTRL+C
178- Ouvrir une nouvelle image transparente de 207x274 pixels179- Placer la couleur #e9eaff en avant plan, et la couleur #464a7d en arrière plan180- Configurer votre dégradé : Style Radial, Angle 45, Répétition 5, Inversé coché181- Remplir le calque avec le dégradé182- Réglage, Flou, Flou Gaussien, Rayon=40183- Ouvrir le tube silh_emma_290410.pspimage184- Copier le tube CTRL+C185- Revenir sur votre espace de travail186- Coller le tube CTRL+L187- Image, Miroir188- Placer le tube sur votre espace de travail, comme ci-dessous :189- Cliquer droit sur le calque190- Dupliquer le calque191- Se placer sur le calque du dessous192- Réglage, Flou, Flou Gaussien, Rayon=40193- Effets, Modules Externes, L en K's, Zitah, avec les mêmes configurations194- Cliquer droit sur le calque195- Dupliquer le calque196- Laisser le calque du dessous en Calque Normal197- Se placer sur le calque du dessus198- Mettre le Calque Normal, en Calque de Recouvrement199- Se placer sur le calque Tube Femme200- Cliquer droit sur le calque201- Dupliquer le calque202- Se placer sur le calque du dessous203- Réglage, Flou, Flou Gaussien, Rayon=10204- Mettre le Calque Normal, en Calque Multiplier205- Cliquer droit sur un des calques206- Fusionner, Calques visibles207- Copier votre image CTRL+C 208- Revenir sur votre espace de travail initial209- Coller CTRL+L210- Laisser l'image en place211- Outils de Sélection, baguette magique, correspondance : Opacité, Tolérance : 0, Progressivité : 0, Anticrénelage coché212- Sélectionner votre image213- Nouveau Calque Raster214- Remplir la sélection avec la couleur #000000215- Sélections, Modifier, Contracter, Nombre de Pixels=4216- Appuyer sur la touche Suppr. ou Delete de votre clavier217- Désélectionner218- Effets, Effets 3D, Ciselage, avec les mêmes configurations219- Cliquer droit sur le calque220- Dupliquer le calque221- Cliquer droit sur le calque222- Fusionner, Fusionner avec le calque de dessous223- Cliquer droit sur le calque224- Fusionner, Fusionner avec le calque de dessous225- Votre calque est maintenant tout fusionné226- Image, Redimensionner à 40%, rééchantillonnage : Optimal, Redimensionner tous les calques non coché227- Effets, Effets d'image, Décalage avec les configurations :228- Effets, Effets 3D, Ombre Portée, avec les mêmes configurations229- Mettre votre espace de travail en attente
208- Revenir sur votre espace de travail initial209- Coller CTRL+L210- Laisser l'image en place211- Outils de Sélection, baguette magique, correspondance : Opacité, Tolérance : 0, Progressivité : 0, Anticrénelage coché212- Sélectionner votre image213- Nouveau Calque Raster214- Remplir la sélection avec la couleur #000000215- Sélections, Modifier, Contracter, Nombre de Pixels=4216- Appuyer sur la touche Suppr. ou Delete de votre clavier217- Désélectionner218- Effets, Effets 3D, Ciselage, avec les mêmes configurations219- Cliquer droit sur le calque220- Dupliquer le calque221- Cliquer droit sur le calque222- Fusionner, Fusionner avec le calque de dessous223- Cliquer droit sur le calque224- Fusionner, Fusionner avec le calque de dessous225- Votre calque est maintenant tout fusionné226- Image, Redimensionner à 40%, rééchantillonnage : Optimal, Redimensionner tous les calques non coché227- Effets, Effets d'image, Décalage avec les configurations :228- Effets, Effets 3D, Ombre Portée, avec les mêmes configurations229- Mettre votre espace de travail en attente 230- Ouvrir une nouvelle image transparente de 207x274 pixels231- Placer la couleur #e9eaff en avant plan, et la couleur #464a7d en arrière plan232- Configurer votre dégradé : Style Radial, Angle 45, Répétition 5, Inversé coché233- Remplir le calque avec le dégradé234- Réglage, Flou, Flou Gaussien, Rayon=40235- Ouvrir le tube silh_emma_290410.pspimage236- Copier le tube CTRL+C237- Revenir sur votre espace de travail238- Coller le tube CTRL+L239- Image, Miroir240- Placer le tube sur votre espace de travail, comme ci-dessous :241- Cliquer droit sur le calque242- Dupliquer le calque243- Se placer sur le calque du dessous244- Réglage, Flou, Flou Gaussien, Rayon=40245- Effets, Modules Externes, L en K's, Zitah, avec les mêmes configurations246- Cliquer droit sur le calque247- Dupliquer le calque248- Laisser le calque du dessous en Calque Normal249- Se placer sur le calque du dessus250- Mettre le Calque Normal, en Calque de Recouvrement251- Se placer sur le calque Tube Femme252- Cliquer droit sur le calque253- Dupliquer le calque254- Se placer sur le calque du dessous255- Réglage, Flou, Flou Gaussien, Rayon=10256- Mettre le Calque Normal, en Calque Multiplier257- Cliquer droit sur un des calques258- Fusionner, Calques visibles259- Copier votre image CTRL+C
230- Ouvrir une nouvelle image transparente de 207x274 pixels231- Placer la couleur #e9eaff en avant plan, et la couleur #464a7d en arrière plan232- Configurer votre dégradé : Style Radial, Angle 45, Répétition 5, Inversé coché233- Remplir le calque avec le dégradé234- Réglage, Flou, Flou Gaussien, Rayon=40235- Ouvrir le tube silh_emma_290410.pspimage236- Copier le tube CTRL+C237- Revenir sur votre espace de travail238- Coller le tube CTRL+L239- Image, Miroir240- Placer le tube sur votre espace de travail, comme ci-dessous :241- Cliquer droit sur le calque242- Dupliquer le calque243- Se placer sur le calque du dessous244- Réglage, Flou, Flou Gaussien, Rayon=40245- Effets, Modules Externes, L en K's, Zitah, avec les mêmes configurations246- Cliquer droit sur le calque247- Dupliquer le calque248- Laisser le calque du dessous en Calque Normal249- Se placer sur le calque du dessus250- Mettre le Calque Normal, en Calque de Recouvrement251- Se placer sur le calque Tube Femme252- Cliquer droit sur le calque253- Dupliquer le calque254- Se placer sur le calque du dessous255- Réglage, Flou, Flou Gaussien, Rayon=10256- Mettre le Calque Normal, en Calque Multiplier257- Cliquer droit sur un des calques258- Fusionner, Calques visibles259- Copier votre image CTRL+C 260- Revenir sur votre espace de travail initial261- Coller CTRL+L262- Laisser l'image en place263- Outils de Sélection, baguette magique, correspondance : Opacité, Tolérance : 0, Progressivité : 0, Anticrénelage coché264- Sélectionner votre image265- Nouveau Calque Raster266- Remplir la sélection avec la couleur #000000267- Sélections, Modifier, Contracter, Nombre de Pixels=4268- Appuyer sur la touche Suppr. ou Delete de votre clavier269- Désélectionner270- Effets, Effets 3D, Ciselage, avec les mêmes configurations271- Cliquer droit sur le calque272- Dupliquer le calque273- Cliquer droit sur le calque274- Fusionner, Fusionner avec le calque de dessous275- Cliquer droit sur le calque276- Fusionner, Fusionner avec le calque de dessous277- Votre calque est maintenant tout fusionné278- Image, Redimensionner à 40%, rééchantillonnage : Optimal, Redimensionner tous les calques non coché279- Effets, Effets d'image, Décalage avec les configurations :280- Effets, Effets 3D, Ombre Portée, avec les mêmes configurations281- Ouvrir le tube TCH-Tuto-97-Cercles-02.pspimage282- Copier le tube CTRL+C283- Revenir sur votre espace de travail284- Coller le tube CTRL+L285- Placer le tube sur votre espace de travail comme ci-dessous :286- Mettre le Calque Normal, en Calque de Recouvrement287- Cliquer droit sur le calque288- Dupliquer le calque289- TCH-Tuto-97-Cercles-03.pspimage290- Copier le tube CTRL+C291- Revenir sur votre espace de travail292- Coller le tube CTRL+L293- Placer le tube sur votre espace de travail comme ci-dessous :294- Mettre le Calque Normal, en Calque Multiplier295- Diminuer l'opacité du calque à 70296- Ouvrir le tube TCH-Tuto-Lignes.pspimage297- Copier le tube CTRL+C298- Revenir sur votre espace de travail299- Coller le tube CTRL+L300- Placer le tube sur votre espace de travail comme ci-dessous :301- Cliquer droit sur le calque302- Dupliquer le calque303- Image, Miroir304- Image, Renverser305- Glisser le calque sous tous les cadres306- Se replacer en haut de la pile des calques307- Ouvrir le tube silh_emma_290410.pspimage308- Copier le tube CTRL+C309- Revenir sur votre espace de travail310- Coller le tube CTRL+L311- Image, Miroir312- Image, Redimensionner à 70%, rééchantillonnage : Optimal, Redimensionner tous les calques non coché313- Placer le tube sur votre espace de travail comme ci-dessous :314- Réglage, Netteté, Netteté315- Cliquer droit sur le calque316- Dupliquer le calque317- Se placer sur le calque du dessous318- Effets, Effets de Distorsion, Vent, avec les configurations :319- Se placer sur le calque du dessus320- Cliquer droit sur le calque321- Dupliquer le calque322- Se place sur le calque du dessous323- Réglage, Flou, Flou Gaussien, Rayon=10324- Mettre le Calque Normal, en Calque Multiplier325- Ouvrir le tube TCH-Tuto-97-Wordart.pspimage326- Copier le tube CTRL+C327- Revenir sur votre espace de travail328- Coller le tube CTRL+L329- Placer le tube sur votre espace de travail comme ci-dessous :330- Effets, Effets 3D, Ombre Portée, avec les mêmes configurations331- Image ajouter des bordures de 4 avec la couleur #000000332- Image ajouter des bordures de 35 avec une couleur vive333- Outils de Sélection, baguette magique, correspondance : Couleur RVB, Tolérance : 0, Progressivité : 0, Anticrénelage non coché334- Sélectionner la bordure vive335- Remplir la sélection avec la couleur #cccded336- Effets, Modules Externes, Filter Factory Gallery H, Zoom Blur, avec les configurations :337- Garder la sélection338- Réglage, Flou, Flou Gaussien, Rayon=20339- Réglage, Luminosité, Contraste, avec les configurations :340- Sélections, Inverser341- Cliquer droit sur votre image342- Transformer la sélection en calque343- Désélectionner344- Effets, Effets 3D, Ciselage, avec les mêmes configurations345- Effets, Effets 3D, Ombre Portée, avec les mêmes configurations346- Image ajouter des bordures de 4 avec la couleur #000000347- Image ajouter des bordures de 1 avec la couleur #cccded348- Signer votre tag
260- Revenir sur votre espace de travail initial261- Coller CTRL+L262- Laisser l'image en place263- Outils de Sélection, baguette magique, correspondance : Opacité, Tolérance : 0, Progressivité : 0, Anticrénelage coché264- Sélectionner votre image265- Nouveau Calque Raster266- Remplir la sélection avec la couleur #000000267- Sélections, Modifier, Contracter, Nombre de Pixels=4268- Appuyer sur la touche Suppr. ou Delete de votre clavier269- Désélectionner270- Effets, Effets 3D, Ciselage, avec les mêmes configurations271- Cliquer droit sur le calque272- Dupliquer le calque273- Cliquer droit sur le calque274- Fusionner, Fusionner avec le calque de dessous275- Cliquer droit sur le calque276- Fusionner, Fusionner avec le calque de dessous277- Votre calque est maintenant tout fusionné278- Image, Redimensionner à 40%, rééchantillonnage : Optimal, Redimensionner tous les calques non coché279- Effets, Effets d'image, Décalage avec les configurations :280- Effets, Effets 3D, Ombre Portée, avec les mêmes configurations281- Ouvrir le tube TCH-Tuto-97-Cercles-02.pspimage282- Copier le tube CTRL+C283- Revenir sur votre espace de travail284- Coller le tube CTRL+L285- Placer le tube sur votre espace de travail comme ci-dessous :286- Mettre le Calque Normal, en Calque de Recouvrement287- Cliquer droit sur le calque288- Dupliquer le calque289- TCH-Tuto-97-Cercles-03.pspimage290- Copier le tube CTRL+C291- Revenir sur votre espace de travail292- Coller le tube CTRL+L293- Placer le tube sur votre espace de travail comme ci-dessous :294- Mettre le Calque Normal, en Calque Multiplier295- Diminuer l'opacité du calque à 70296- Ouvrir le tube TCH-Tuto-Lignes.pspimage297- Copier le tube CTRL+C298- Revenir sur votre espace de travail299- Coller le tube CTRL+L300- Placer le tube sur votre espace de travail comme ci-dessous :301- Cliquer droit sur le calque302- Dupliquer le calque303- Image, Miroir304- Image, Renverser305- Glisser le calque sous tous les cadres306- Se replacer en haut de la pile des calques307- Ouvrir le tube silh_emma_290410.pspimage308- Copier le tube CTRL+C309- Revenir sur votre espace de travail310- Coller le tube CTRL+L311- Image, Miroir312- Image, Redimensionner à 70%, rééchantillonnage : Optimal, Redimensionner tous les calques non coché313- Placer le tube sur votre espace de travail comme ci-dessous :314- Réglage, Netteté, Netteté315- Cliquer droit sur le calque316- Dupliquer le calque317- Se placer sur le calque du dessous318- Effets, Effets de Distorsion, Vent, avec les configurations :319- Se placer sur le calque du dessus320- Cliquer droit sur le calque321- Dupliquer le calque322- Se place sur le calque du dessous323- Réglage, Flou, Flou Gaussien, Rayon=10324- Mettre le Calque Normal, en Calque Multiplier325- Ouvrir le tube TCH-Tuto-97-Wordart.pspimage326- Copier le tube CTRL+C327- Revenir sur votre espace de travail328- Coller le tube CTRL+L329- Placer le tube sur votre espace de travail comme ci-dessous :330- Effets, Effets 3D, Ombre Portée, avec les mêmes configurations331- Image ajouter des bordures de 4 avec la couleur #000000332- Image ajouter des bordures de 35 avec une couleur vive333- Outils de Sélection, baguette magique, correspondance : Couleur RVB, Tolérance : 0, Progressivité : 0, Anticrénelage non coché334- Sélectionner la bordure vive335- Remplir la sélection avec la couleur #cccded336- Effets, Modules Externes, Filter Factory Gallery H, Zoom Blur, avec les configurations :337- Garder la sélection338- Réglage, Flou, Flou Gaussien, Rayon=20339- Réglage, Luminosité, Contraste, avec les configurations :340- Sélections, Inverser341- Cliquer droit sur votre image342- Transformer la sélection en calque343- Désélectionner344- Effets, Effets 3D, Ciselage, avec les mêmes configurations345- Effets, Effets 3D, Ombre Portée, avec les mêmes configurations346- Image ajouter des bordures de 4 avec la couleur #000000347- Image ajouter des bordures de 1 avec la couleur #cccded348- Signer votre tag 28-01-2012-Tag By ©Tchounette
28-01-2012-Tag By ©Tchounette
-
 Pour réaliser votre tag, vous aurez besoin de ceci :Matériel : Sexy - Dans Ma BulleFiltre : Alien Skin Eye Candy 5.1 ImpactFiltre : Filters Unlimited 2.0Filtre : VM ExtravaganzaFiltre : Flaming PearFiltre : Mura's Meister CopiesFiltre : TramagesFiltre : Bkg Designer sf10 III
Pour réaliser votre tag, vous aurez besoin de ceci :Matériel : Sexy - Dans Ma BulleFiltre : Alien Skin Eye Candy 5.1 ImpactFiltre : Filters Unlimited 2.0Filtre : VM ExtravaganzaFiltre : Flaming PearFiltre : Mura's Meister CopiesFiltre : TramagesFiltre : Bkg Designer sf10 III Installer les filtres "Tramages" "VM Extravaganza" "Bkg Designer sf10 III", dans votre Filters Unlimited 2.0, en cliquant sur "Import"
Installer les filtres "Tramages" "VM Extravaganza" "Bkg Designer sf10 III", dans votre Filters Unlimited 2.0, en cliquant sur "Import" 1- Ouvrir tous vos tubes dans votre PSP, dupliquer les calques, et fermer les originaux2- Placer la couleur #b69e92 en avant plan, et la couleur #000000 en arrière plan3- Configurer votre dégradé : Style Linéaire, Angle 45, Répétition 2, Inversé coché4- Ouvrir une nouvelle image transparente de 650x450 pixel5- Remplir le calque avec le dégradé6- Effets, Modules Externes, Filters Unlimited 2.0, Bkg Designer sf10 III, Solid Solar Fabric, avec les configurations :7- Réglage, Flou, Flou Gaussien, Rayon=58- Effets, Effets de Distorsion, Vagues, avec les configurations :9- Effets, Modules Externes, Flaming Pear, Flexify, avec les configurations :10- Effets, Effets de distorsion, Miroir Déformant, avec les configurations :11- Réglage, Flou, Flou Gaussien, Rayon=212- Effets, Modules Externes, Filters Unlimited 2.0, Tramages, Pool Shadow, avec les configurations :13- Nouveau Calque Raster14- Ouvrir le fichier TCH-Tuto-87-Alpha.pspimage dans votre PSP15- Revenir sur votre espace de travail16- Sélections, Charger enregistrer une sélection, Charger à partir d'un canal Alpha, Alpha-TCH-Tuto-87, Sélection #117- Remplir la sélection avec le dégradé initial18- Garder la sélection19- Réglage, Flou, Flou Gaussien, Rayon=3020- Effets, Modules Externes, Filters Unlimited 2.0, Bkg Designer sf10 III, Twister, avec les configurations :21- Désélectionner22- Mettre le calque Normal en calque de Recouvrement23- Cliquer droit sur le calque24- Dupliquer le calque25- Image, Miroir26- Image, Renverser27- Diminuer l'opacité du calque à 6028- Ouvrir le tube TCH-PAY-City-005.pspimage29- Copier le tube CTRL+C30- Revenir sur votre espace de travail31- Coller le tube CTRL+L32- Laisser en place33- Sélections, Charger enregistrer une sélection, Charger à partir d'un canal Alpha, Alpha-TCH-Tuto-87, Sélection #234- Cliquer droit sur le calque PAY-City35- Transformer la sélection en calque36- Supprimer le calque du dessous37- Désélectionner38- Diminuer l'opacité du calque à 9039- Ouvrir une nouvelle image transparente de 400x400 pixel40- Remplir le calque avec le dégradé intial41- Réglage, Flou, Flou Gaussien, Rayon=3042- Effets, Modules Externes, Filters Unlimited 2.0, Tramages, Pool Shadow, avec les configurations :43- Ouvrir le tube TCH-PAY-City-005.pspimage44- Copier le tube CTRL+C45- Revenir sur votre espace de travail46- Coller le tube CTRL+L47- Laisser en place48- Cliquer droit sur le calque PAY-City49- Fusionner, Fusionner tous les calques visibles50- Effets, Effets Géométriques, Cercle, avec les configurations :51- Ouvrir le tube k@rine_ dreams _Sexy_Girl_1488_Fevrier_2011.pspimage52- Copier le tube CTRL+C53- Revenir sur votre espace de travail54- Coller le tube CTRL+L55- Placer le tube sur votre deuxième espace de travail comme ci-dessous :56- Calques, Charger/Enregistrer un masque, Charger à partir du disque57- Prendre le masque 20-20 avec les configurations suivantes :58- Cliquer droit sur le calque59- Fusionner, Fusionner le groupe60- Cliquer droit sur le calque61- Fusionner, Calques visibles62- Effets, Modules Externes, Alien Skin, Eye Candy 5 Impact, Glass, avec les configurations :63- Cliquer sur l'onglet Basic, et configurer comme ci-dessous :64- Cliquer sur l'onglet Lighting, et configurer comme ci-dessous :65- Copier votre image CTRL+C66- Revenir sur votre espace de travail initial67- Coller votre image CTRL+L68- Image, Redimensionner à 30%, rééchantillonnage : Optimal, Redimensionner tous les calques non coché69- Effets, Modules Externes, Mura's Meister, Copies 1.3, avec les configurations :70- Effets, Effets d'image, Décalage, avec les configurations :71- Réglage, Netteté, Netteté72- Diminuer l'opacité du calque à 9073- Cliquer droit sur le calque74- Dupliquer le calque75- Se placer sur le calque du dessous76- Réglage, Flou, Flou Gaussien, Rayon=577- Se placer en haut de la pile des calques78- Nouveau Calque Raster79- Sélections, Charger enregistrer une sélection, Charger à partir d'un canal Alpha, Alpha-TCH-Tuto-87, Sélection #380- Remplir la sélection avec le dégradé initial81- Réglage, Flou, Flou Gaussien, Rayon=1082- Désélectionner83- Effets, Effets de Bords, Accentuer84- Effets, Effets de Distorsion, Vent, Direction=Vers la gauche, Intensité=10085- Effets, Effets de Distorsion, Vagues, avec les configurations :86- Effets, Modules Externes, Filters Unlimited 2.0, VM Extravaganza, Transmission, avec les configurations :87- Effets, Effets de Distorsion, Vent, Direction=Vers la gauche, Intensité=10088- Effets, Effets de Bords, Accentuer89- Nouveau Calque Raster90- Sélections, Charger enregistrer une sélection, Charger à partir d'un canal Alpha, Alpha-TCH-Tuto-87, Sélection #491- Remplir la sélection avec le dégradé initial92- Désélectionner93- Effets, Effets de Bords, Accentuer94- Diminuer l'opacité du calque à 7595- Revenir sur votre deuxième espace de travail96- Copier votre image CTRL+C97- Revenir sur votre espace de travail initial98- Coller votre image CTRL+L99- Image, Redimensionner à 50%, rééchantillonnage : Optimal, Redimensionner tous les calques non coché100- Placer le tube en haut à gauche de votre espace de travail101- Réglage, Netteté, Netteté102- Diminuer l'opacité du calque à 90103- Cliquer droit sur le calque104- Dupliquer le calque105- Se placer sur le calque du dessous106- Réglage, Flou, Flou Gaussien, Rayon=5107- Se placer en haut de la pile des calques108- Revenir sur votre deuxième espace de travail109- Copier votre image CTRL+C110- Revenir sur votre espace de travail initial111- Coller votre image CTRL+L112- Image, Redimensionner à 40%, rééchantillonnage : Optimal, Redimensionner tous les calques non coché113- Image, Miroir114- Image, Rotation libre, Direction=Vers la droite, Degrés=Libre=35, Tous les calques=Non Coché115- Placer le tube en bas de votre espace de travail comme ci-dessous :116- Réglage, Netteté, Netteté117- Diminuer l'opacité du calque à 90118- Cliquer droit sur le calque119- Dupliquer le calque120- Se placer sur le calque du dessous121- Réglage, Flou, Flou Gaussien, Rayon=5122- Se placer en haut de la pile des calques123- Nouveau Calque Raster124- Sélections, Charger enregistrer une sélection, Charger à partir d'un canal Alpha, Alpha-TCH-Tuto-87, Sélection #5125- Remplir la sélection avec la couleur #000000126- Désélectionner127- Diminuer l'opacité du calque à 75128- Ouvrir le tube TCH-Tuto-87-Strass.pspimage129- Copier le tube CTRL+C130- Revenir sur votre espace de travail initial131- Coller le tube CTRL+L132- Placer le tube à gauche de votre espace de travail133- Mettre le calque Normal en Luminance Héritée134- Diminuer l'opacité du calque à 75135- Ouvrir le tube k@rine_ dreams _Sexy_Girl_1488_Fevrier_2011.pspimage136- Copier le tube CTRL+C137- Revenir sur votre espace de travail initial138- Coller le tube CTRL+L139- Image, Redimensionner à 65%, rééchantillonnage : Optimal, Redimensionner tous les calques non coché140- Placer le tube sur votre espace de travail comme ci-dessous :141- Réglage, Netteté, Netteté142- Cliquer droit sur le calque143- Dupliquer le calque144- Se placer sur le calque du dessous145- Réglage, Flou, Flou Gaussien, Rayon=12146- Mettre le calque Normal en calque Ecran147- Se placer en haut de la pile des calques148- Revenir sur votre deuxième espace de travail149- Copier votre image CTRL+C150- Revenir sur votre espace de travail initial151- Coller votre image CTRL+L152- Image, Redimensionner à 20%, rééchantillonnage : Optimal, Redimensionner tous les calques non coché153- Placer le tube en bas de votre espace de travail comme ci-dessous :154- Réglage, Netteté, Netteté155- Diminuer l'opacité du calque à 90156- Cliquer droit sur le calque157- Dupliquer le calque158- Se placer sur le calque du dessous159- Réglage, Flou, Flou Gaussien, Rayon=5160- Sélectionner l'outil Texte, Couleur #b89f93, avec les configurations :161- Ecrire le texte "Dans ma Bulle" ou de votre choix162- Placer le texte correctement sur votre espace de travail comme ci-dessous :163- Image ajouter des bordures de 1 avec la couleur #b89f93164- Image ajouter des bordures de 30 avec la couleur #000000165- Image ajouter des bordures de 2 avec la couleur #b89f93166- Image ajouter des bordures de 5 avec la couleur #000000167- Image ajouter des bordures de 1 avec la couleur #b89f93168- Signer votre tag
1- Ouvrir tous vos tubes dans votre PSP, dupliquer les calques, et fermer les originaux2- Placer la couleur #b69e92 en avant plan, et la couleur #000000 en arrière plan3- Configurer votre dégradé : Style Linéaire, Angle 45, Répétition 2, Inversé coché4- Ouvrir une nouvelle image transparente de 650x450 pixel5- Remplir le calque avec le dégradé6- Effets, Modules Externes, Filters Unlimited 2.0, Bkg Designer sf10 III, Solid Solar Fabric, avec les configurations :7- Réglage, Flou, Flou Gaussien, Rayon=58- Effets, Effets de Distorsion, Vagues, avec les configurations :9- Effets, Modules Externes, Flaming Pear, Flexify, avec les configurations :10- Effets, Effets de distorsion, Miroir Déformant, avec les configurations :11- Réglage, Flou, Flou Gaussien, Rayon=212- Effets, Modules Externes, Filters Unlimited 2.0, Tramages, Pool Shadow, avec les configurations :13- Nouveau Calque Raster14- Ouvrir le fichier TCH-Tuto-87-Alpha.pspimage dans votre PSP15- Revenir sur votre espace de travail16- Sélections, Charger enregistrer une sélection, Charger à partir d'un canal Alpha, Alpha-TCH-Tuto-87, Sélection #117- Remplir la sélection avec le dégradé initial18- Garder la sélection19- Réglage, Flou, Flou Gaussien, Rayon=3020- Effets, Modules Externes, Filters Unlimited 2.0, Bkg Designer sf10 III, Twister, avec les configurations :21- Désélectionner22- Mettre le calque Normal en calque de Recouvrement23- Cliquer droit sur le calque24- Dupliquer le calque25- Image, Miroir26- Image, Renverser27- Diminuer l'opacité du calque à 6028- Ouvrir le tube TCH-PAY-City-005.pspimage29- Copier le tube CTRL+C30- Revenir sur votre espace de travail31- Coller le tube CTRL+L32- Laisser en place33- Sélections, Charger enregistrer une sélection, Charger à partir d'un canal Alpha, Alpha-TCH-Tuto-87, Sélection #234- Cliquer droit sur le calque PAY-City35- Transformer la sélection en calque36- Supprimer le calque du dessous37- Désélectionner38- Diminuer l'opacité du calque à 9039- Ouvrir une nouvelle image transparente de 400x400 pixel40- Remplir le calque avec le dégradé intial41- Réglage, Flou, Flou Gaussien, Rayon=3042- Effets, Modules Externes, Filters Unlimited 2.0, Tramages, Pool Shadow, avec les configurations :43- Ouvrir le tube TCH-PAY-City-005.pspimage44- Copier le tube CTRL+C45- Revenir sur votre espace de travail46- Coller le tube CTRL+L47- Laisser en place48- Cliquer droit sur le calque PAY-City49- Fusionner, Fusionner tous les calques visibles50- Effets, Effets Géométriques, Cercle, avec les configurations :51- Ouvrir le tube k@rine_ dreams _Sexy_Girl_1488_Fevrier_2011.pspimage52- Copier le tube CTRL+C53- Revenir sur votre espace de travail54- Coller le tube CTRL+L55- Placer le tube sur votre deuxième espace de travail comme ci-dessous :56- Calques, Charger/Enregistrer un masque, Charger à partir du disque57- Prendre le masque 20-20 avec les configurations suivantes :58- Cliquer droit sur le calque59- Fusionner, Fusionner le groupe60- Cliquer droit sur le calque61- Fusionner, Calques visibles62- Effets, Modules Externes, Alien Skin, Eye Candy 5 Impact, Glass, avec les configurations :63- Cliquer sur l'onglet Basic, et configurer comme ci-dessous :64- Cliquer sur l'onglet Lighting, et configurer comme ci-dessous :65- Copier votre image CTRL+C66- Revenir sur votre espace de travail initial67- Coller votre image CTRL+L68- Image, Redimensionner à 30%, rééchantillonnage : Optimal, Redimensionner tous les calques non coché69- Effets, Modules Externes, Mura's Meister, Copies 1.3, avec les configurations :70- Effets, Effets d'image, Décalage, avec les configurations :71- Réglage, Netteté, Netteté72- Diminuer l'opacité du calque à 9073- Cliquer droit sur le calque74- Dupliquer le calque75- Se placer sur le calque du dessous76- Réglage, Flou, Flou Gaussien, Rayon=577- Se placer en haut de la pile des calques78- Nouveau Calque Raster79- Sélections, Charger enregistrer une sélection, Charger à partir d'un canal Alpha, Alpha-TCH-Tuto-87, Sélection #380- Remplir la sélection avec le dégradé initial81- Réglage, Flou, Flou Gaussien, Rayon=1082- Désélectionner83- Effets, Effets de Bords, Accentuer84- Effets, Effets de Distorsion, Vent, Direction=Vers la gauche, Intensité=10085- Effets, Effets de Distorsion, Vagues, avec les configurations :86- Effets, Modules Externes, Filters Unlimited 2.0, VM Extravaganza, Transmission, avec les configurations :87- Effets, Effets de Distorsion, Vent, Direction=Vers la gauche, Intensité=10088- Effets, Effets de Bords, Accentuer89- Nouveau Calque Raster90- Sélections, Charger enregistrer une sélection, Charger à partir d'un canal Alpha, Alpha-TCH-Tuto-87, Sélection #491- Remplir la sélection avec le dégradé initial92- Désélectionner93- Effets, Effets de Bords, Accentuer94- Diminuer l'opacité du calque à 7595- Revenir sur votre deuxième espace de travail96- Copier votre image CTRL+C97- Revenir sur votre espace de travail initial98- Coller votre image CTRL+L99- Image, Redimensionner à 50%, rééchantillonnage : Optimal, Redimensionner tous les calques non coché100- Placer le tube en haut à gauche de votre espace de travail101- Réglage, Netteté, Netteté102- Diminuer l'opacité du calque à 90103- Cliquer droit sur le calque104- Dupliquer le calque105- Se placer sur le calque du dessous106- Réglage, Flou, Flou Gaussien, Rayon=5107- Se placer en haut de la pile des calques108- Revenir sur votre deuxième espace de travail109- Copier votre image CTRL+C110- Revenir sur votre espace de travail initial111- Coller votre image CTRL+L112- Image, Redimensionner à 40%, rééchantillonnage : Optimal, Redimensionner tous les calques non coché113- Image, Miroir114- Image, Rotation libre, Direction=Vers la droite, Degrés=Libre=35, Tous les calques=Non Coché115- Placer le tube en bas de votre espace de travail comme ci-dessous :116- Réglage, Netteté, Netteté117- Diminuer l'opacité du calque à 90118- Cliquer droit sur le calque119- Dupliquer le calque120- Se placer sur le calque du dessous121- Réglage, Flou, Flou Gaussien, Rayon=5122- Se placer en haut de la pile des calques123- Nouveau Calque Raster124- Sélections, Charger enregistrer une sélection, Charger à partir d'un canal Alpha, Alpha-TCH-Tuto-87, Sélection #5125- Remplir la sélection avec la couleur #000000126- Désélectionner127- Diminuer l'opacité du calque à 75128- Ouvrir le tube TCH-Tuto-87-Strass.pspimage129- Copier le tube CTRL+C130- Revenir sur votre espace de travail initial131- Coller le tube CTRL+L132- Placer le tube à gauche de votre espace de travail133- Mettre le calque Normal en Luminance Héritée134- Diminuer l'opacité du calque à 75135- Ouvrir le tube k@rine_ dreams _Sexy_Girl_1488_Fevrier_2011.pspimage136- Copier le tube CTRL+C137- Revenir sur votre espace de travail initial138- Coller le tube CTRL+L139- Image, Redimensionner à 65%, rééchantillonnage : Optimal, Redimensionner tous les calques non coché140- Placer le tube sur votre espace de travail comme ci-dessous :141- Réglage, Netteté, Netteté142- Cliquer droit sur le calque143- Dupliquer le calque144- Se placer sur le calque du dessous145- Réglage, Flou, Flou Gaussien, Rayon=12146- Mettre le calque Normal en calque Ecran147- Se placer en haut de la pile des calques148- Revenir sur votre deuxième espace de travail149- Copier votre image CTRL+C150- Revenir sur votre espace de travail initial151- Coller votre image CTRL+L152- Image, Redimensionner à 20%, rééchantillonnage : Optimal, Redimensionner tous les calques non coché153- Placer le tube en bas de votre espace de travail comme ci-dessous :154- Réglage, Netteté, Netteté155- Diminuer l'opacité du calque à 90156- Cliquer droit sur le calque157- Dupliquer le calque158- Se placer sur le calque du dessous159- Réglage, Flou, Flou Gaussien, Rayon=5160- Sélectionner l'outil Texte, Couleur #b89f93, avec les configurations :161- Ecrire le texte "Dans ma Bulle" ou de votre choix162- Placer le texte correctement sur votre espace de travail comme ci-dessous :163- Image ajouter des bordures de 1 avec la couleur #b89f93164- Image ajouter des bordures de 30 avec la couleur #000000165- Image ajouter des bordures de 2 avec la couleur #b89f93166- Image ajouter des bordures de 5 avec la couleur #000000167- Image ajouter des bordures de 1 avec la couleur #b89f93168- Signer votre tag 19-02-2011-Tag By ©Tchounette
19-02-2011-Tag By ©Tchounette